الدليل إلى Toolbox
1 - ما Boom!™ Box GTS Toolbox؟
يمكنك تحديث الخريطة الموجودة في نظام الملاحة لديك بمساعدة Boom!™ Box GTS Toolbox. يُرجى التأكد من اشتمال Harley-Davidson® BOOM™ Box GTS على إصدار البرنامج MY19.18.35.00 أو إصدار أحدث.
إنه تطبيق مجاني يتيح لك شراء تحديثات الخرائط وتنزيلها وتثبيتها على نظام الملاحة لديك.
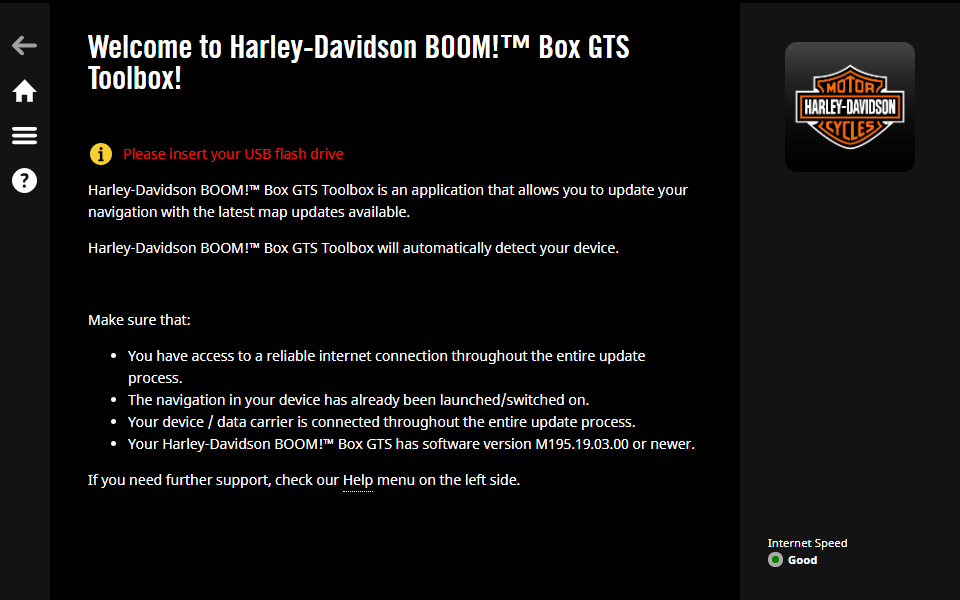
2 - تثبيت Boom!™ Box GTS Toolbox
إن Boom!™ Box GTS Toolbox سريع وسهل التثبيت.
-
تأكد من وفاء جهاز الكمبيوتر بالحد الأدنى من المتطلبات
- يوصى باتصال إنترنت واسع النطاق
- تثبيت نظام تشغيل على الكمبيوتر (Windows 7 أو إصدار أحدث؛ Mac OSX الإصدار 10.10 أو إصدار أحدث)
-
تأكد من أن لديك
- محرك أقراص USB محمولاً (سعة 16 جيجابايت على الأقل)
2.1 لنظام التشغيل Windows
- على https://harleydavidson.welcome.naviextras.com، حدد الزر "تنزيل Toolbox" لنظام التشغيل Windows.
- انقر نقرًا مزدوجًا فوق الملف وعلى النافذة المنبثقة، اضغط على "تشغيل" لبدء التثبيت.
- حدد اللغة المفضلة لمعالج التثبيت.
- اتبع الإرشادات التي تظهر على الشاشة لتثبيت التطبيق.
لنظام التشغيل Mac (OS X)
- على https://harleydavidson.welcome.naviextras.com، انقر فوق الزر "تنزيل إصدار Mac".
- تحديث برنامج نظام الملاحة Boom!™ Box GTS Toolbox تلقائيًا.
- ستجد ملف المُثبِّت الذي تم تنزيله في مجلد "التنزيلات".
- انقر نقرًا مزدوجًا فوق ملف المُثبِّت، واسحب رمز "HDBoomBoxGTSToolbox" وأفلته في مجلد "التطبيقات" لبدء التثبيت.
- لبدء تشغيل Boom!™ Box GTS Toolbox، انقر فوق رمز HDBoomBoxGTSToolbox في مجلد "التطبيقات" أو ابدأ تشغيله من لوحة التشغيل.
ملاحظة: إذا قمت بتحديث نظام OS X إلى Catalina، فسوف يعمل Boom!™ Box GTS Toolbox فقط إذا حذفت الإصدار السابق من Boom!™ Box GTS Toolbox وقمت بتنزيل الإصدار الأحدث.
عند استخدام Boom!™ Box GTS Toolbox على Catalina macOS لأول مرة، يلزم وجود إذن إضافي للسماح للتطبيق بالوصول إلى الملفات على الجهاز/حامل البيانات. يُرجى السماح بذلك، وإلا فلن يعمل Boom!™ Box GTS Toolbox بعد ذلك.
3 - مزامنة بيانات الملاحة
يمكنك تحديث الخرائط والمحتويات الموجودة في نظام الملاحة بمساعدة تطبيق Toolbox، إلا أنه يجب عليك أولاً مزامنة بيانات الملاحة على راديو السيارة باستخدام تطبيق Toolbox. يمكن هذا باستخدام محرك أقراص USB محمول:
- أدخل محرك أقراص USB المحمول في نظام الملاحة Boom!™ Box GTS وقم بتشغيل راديو السيارة
- اضغط على "الإعداد" > "معلومات النظام" > "الملاحة" > "تصدير للتحديث" >
- اضغط على الجهاز المحدد على الشاشة
-
سيبدأ تصدير البيانات تلقائيًا. سيؤدي هذا إلى مزامنة بيانات الملاحة الخاصة بالنظام مع محرك أقراص USB المحمول.
ملاحظة: لا تقم بإزالة محرك أقراص USB حتى ينتهي راديو السيارة من تصدير البيانات.
- أزل محرك أقراص USB المحمول من راديو السيارة.
بعد تنزيل تحديثات الخرائط الجديدة أو شرائها، يُرجى اتباع نفس خطوات المزامنة على النحو الموضح أعلاه. سيتم سؤالك عما إذا كنت ترغب في تثبيت تحديث الخريطة الجديد على راديو السيارة. اضغط على "تثبيت الآن" لبدء التثبيت أو على "لا" إذا كنت ترغب في القيام بذلك لاحقًا.
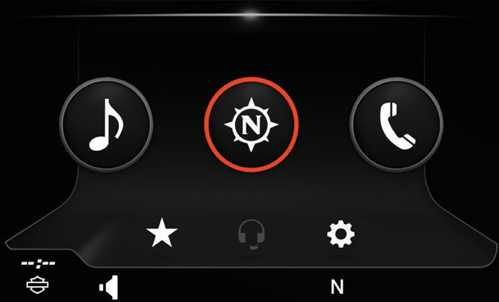
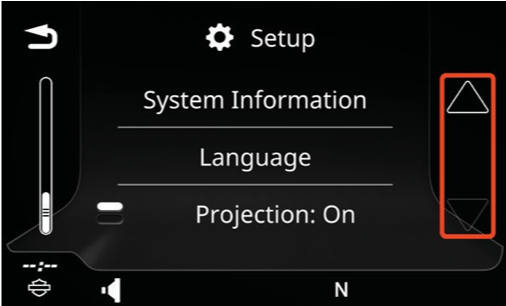
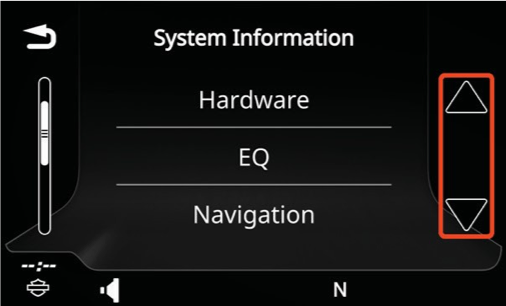
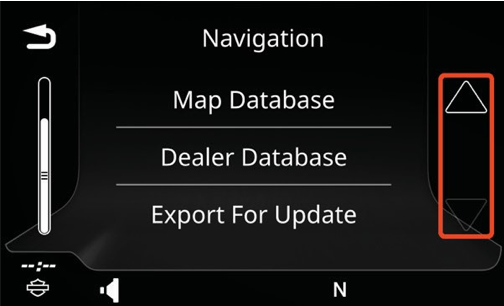
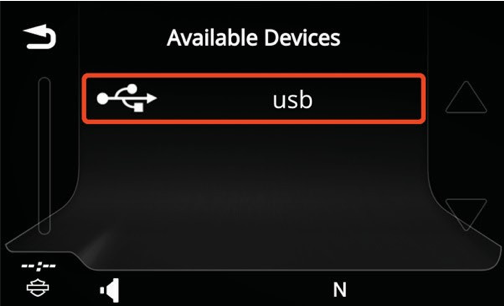
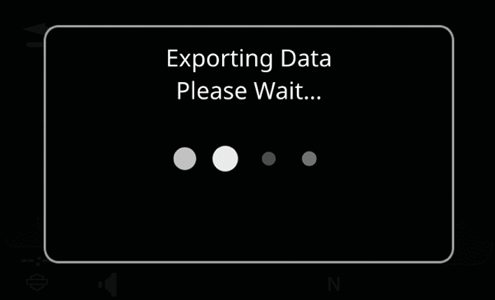
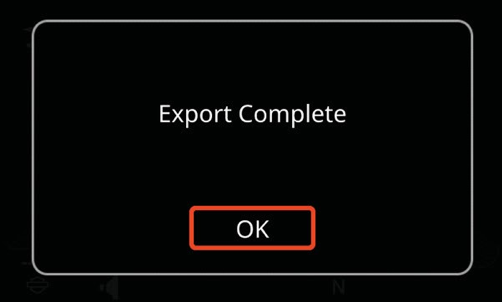
4 - تسجيل الدخول والتسجيل
4.1 تسجيل الدخول
- ابدأ تشغيل Boom!™ Box GTS Toolbox (من القائمة "ابدأ" أو في حالة نظام التشغيل OS X، من مجلد "التطبيق" أو من لوحة التشغيل)
- أدخل محرك أقراص USB المحمول (الذي تمت مزامنته مع راديو السيارة الخاص بالملاحة، راجع القسم 3.) في الكمبيوتر.
- انقر فوق
- أدخل عنوان بريدك الإلكتروني وكلمة مرور (يبلغ طولها 6 أحرف على الأقل)
إذا نسيت كلمة المرور وكنت ترغب في طلب كلمة مرور جديدة، فانقر فوق رابط .
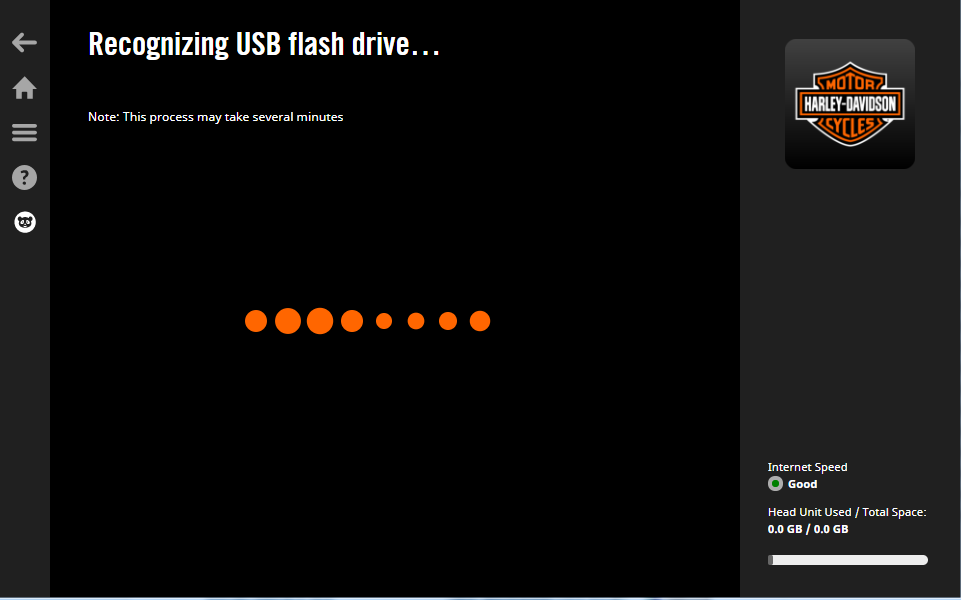
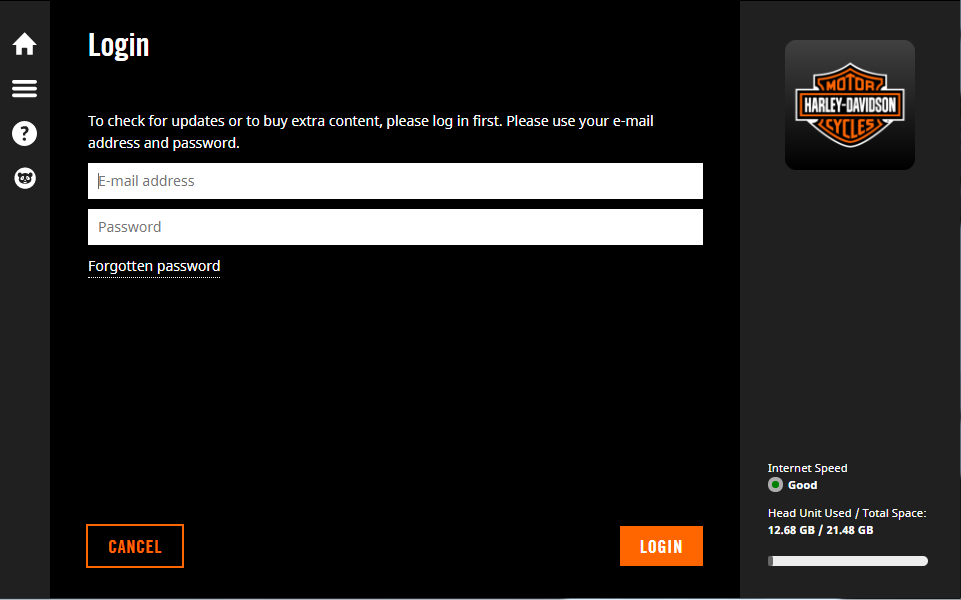
4.2 التسجيل
- اختر لإنشاء حساب جديد
- أدخل اسمك الأول واسم العائلة
- حدد بلد الإقامة من شريط التمرير وعنوان البريد الإلكتروني الخاص بك. انقر فوق للمتابعة
- أدخل كلمة مرور وقم بتأكيدها
- إذا كنت ترغب في ذلك، فيمكنك تحديد المربع للتسجيل في تلقي إشعارات عن توفر الخرائط الجديدة
- اقرأ الشروط والأحكام وانقر فوق الزر
في حال كان لك الحق في التحديثات المجانية، ستتم إعادة توجيهك إلى شاشة "قسم التحديثات"، وإلا فإلي الشاشة "الرئيسية".
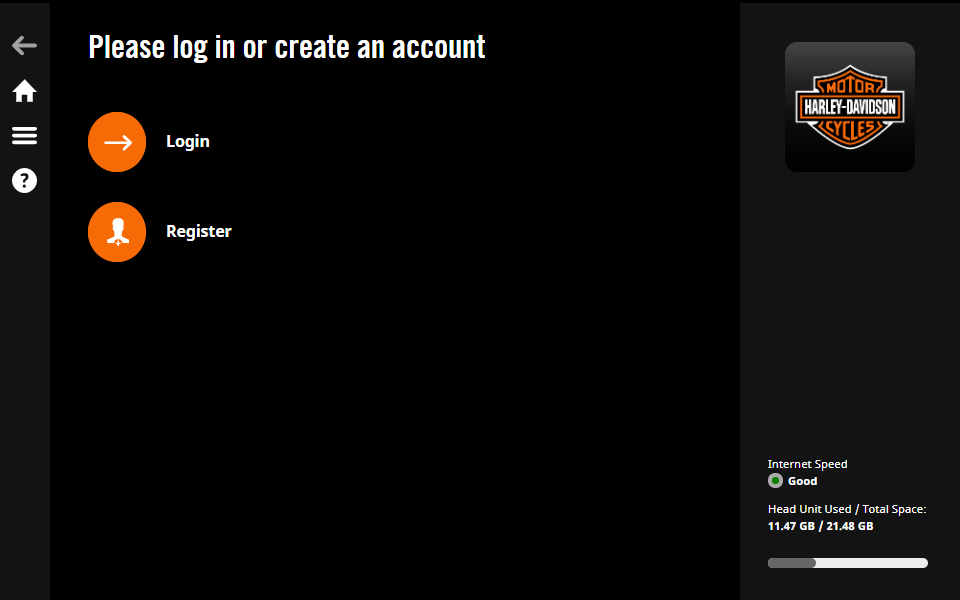
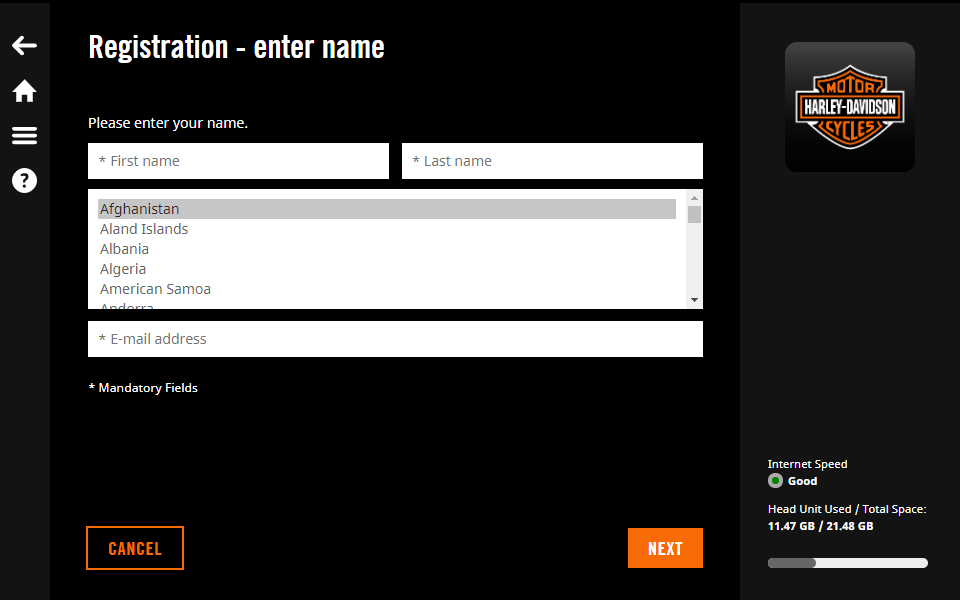
5 - شراء التحديثات والإضافات
- سجِّل الدخول إلى Boom!™ Box GTS Toolbox واختر على الشاشة الرئيسية
- حدد تحديث الخريطة بالنقر فوق الذي ترغب في شرائه.
- قدِّم طلبك بالنقر فوق .
- أدخل بيانات الفوترة الخاصة بك وانقر فوق (إذا كنت قد اشتريت المحتوى بالفعل من Boom!™ Box GTS Toolbox، وبعدئذ سيتم تخزين عنوانك مقدمًا. لا يمكن تعديل الفواتير التي تم إصدارها، لذا، تحقق من معلوماتك بعناية قبل المتابعة للدفع.)
- اقرأ شروط وأحكام الشراء وانقر فوق
- اختر نوع بطاقة الائتمان/السحب وأدخل معلومات البطاقة.
- بعد معالجة عملية الدفع، انقر فوق
- حدد المحتوى الذي ترغب في تثبيته واضغط على مرة أخرى.
- أخرج محرك أقراص USB المحمول، وأدخله في راديو السيارة وقم بتحميل بيانات الخريطة على نظام الملاحة (راجع القسم 3. مزامنة بيانات الملاحة).
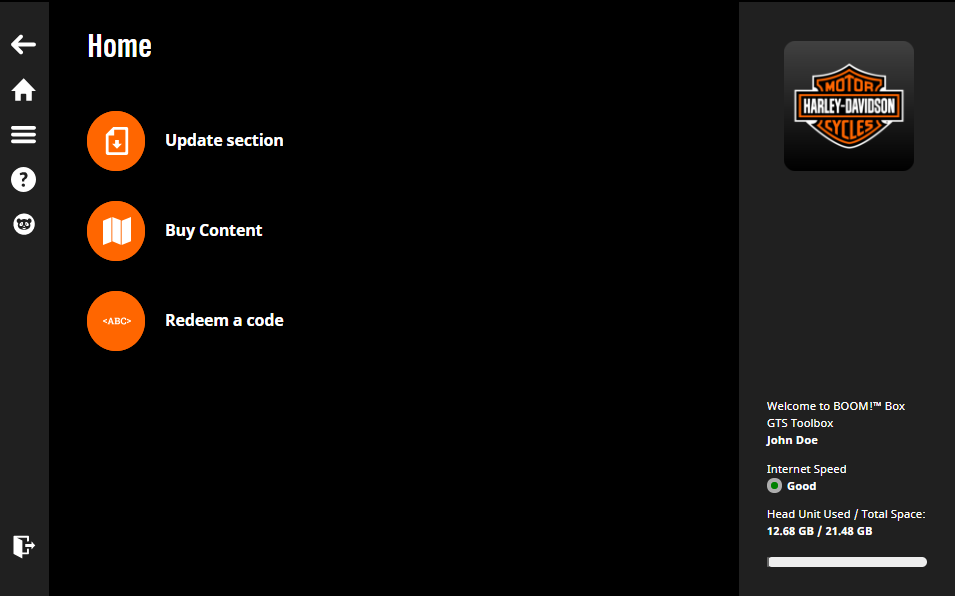
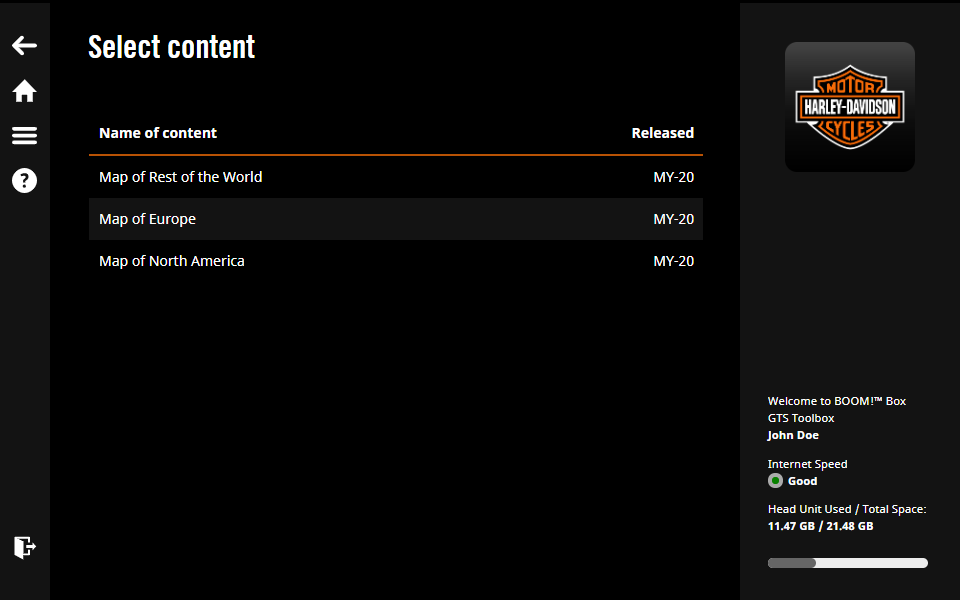
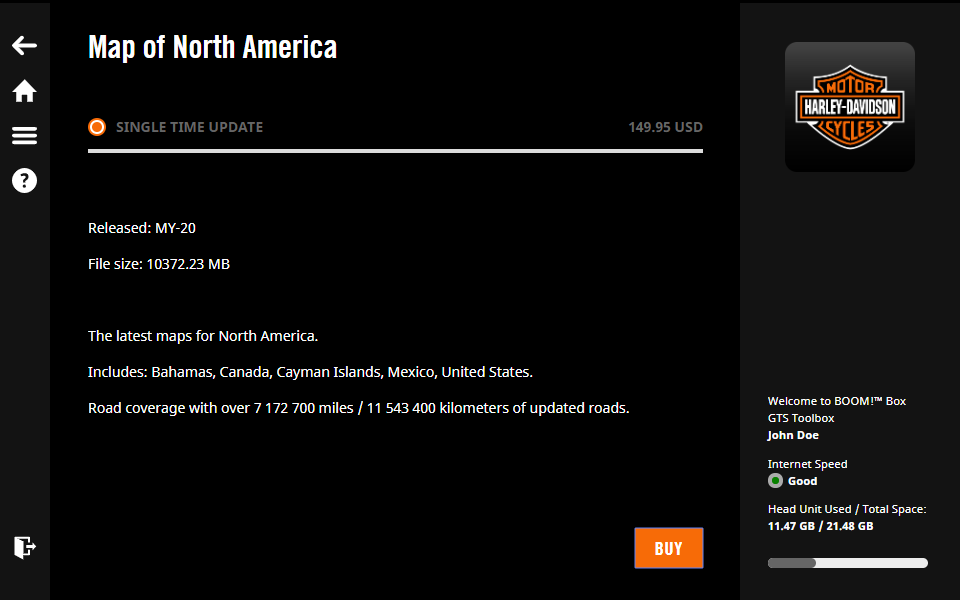
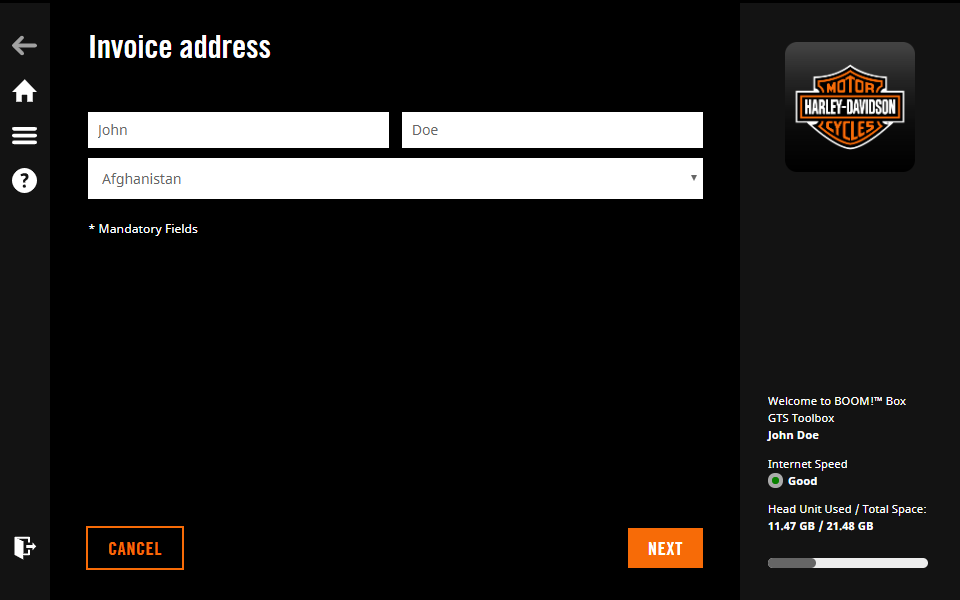
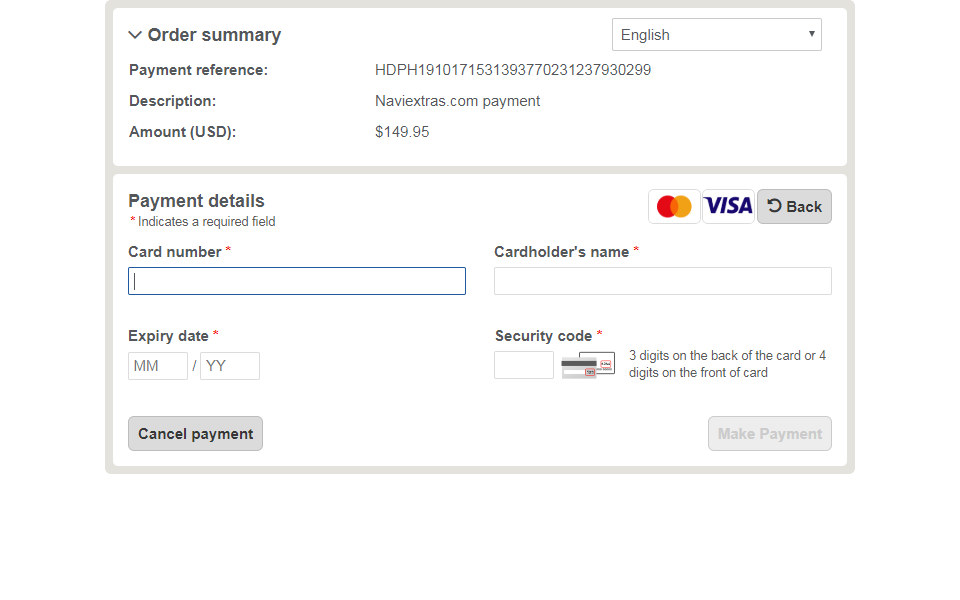
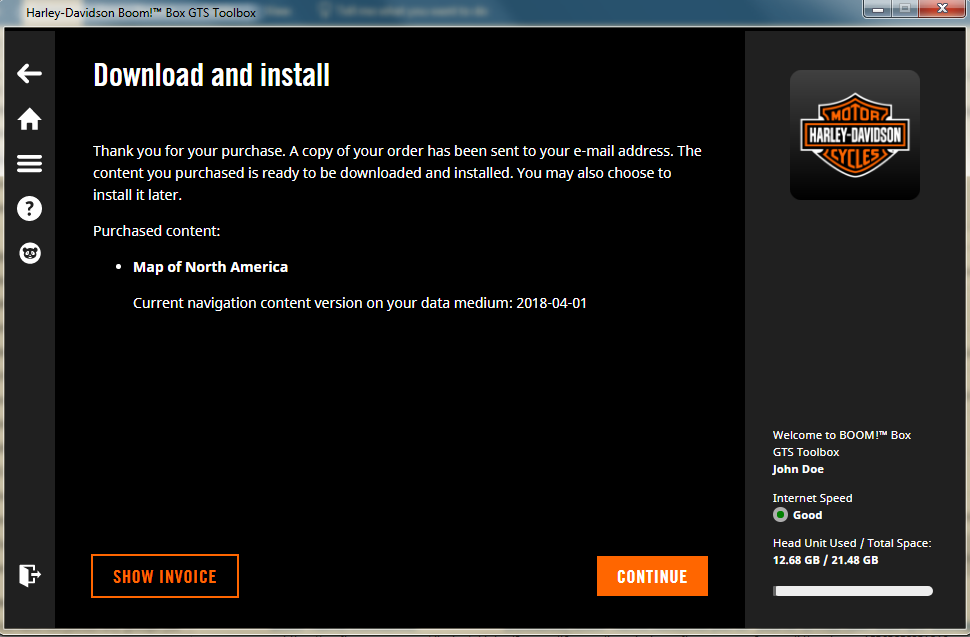
6 - تنزيل تحديثات الخرائط المشتراة أو المجانية وتثبيتها
-
اختر على الشاشة الرئيسية
سيُعرض لك:- العناصر التي اشتريتها
- التحديثات والإضافات المجانية المؤهل لها
- حدد المربع الموجود بجوار المحتوى المتوفر المحدد
-
انقر فوق
- تُظهر أشرطة التقدم تقدم التنزيل والتثبيت.
- انتظر حتى تنتهي العملية، أي ظهور رسالة تفيد بنجاح التثبيت. لا توقف عملية التثبيت قبل اكتمالها.
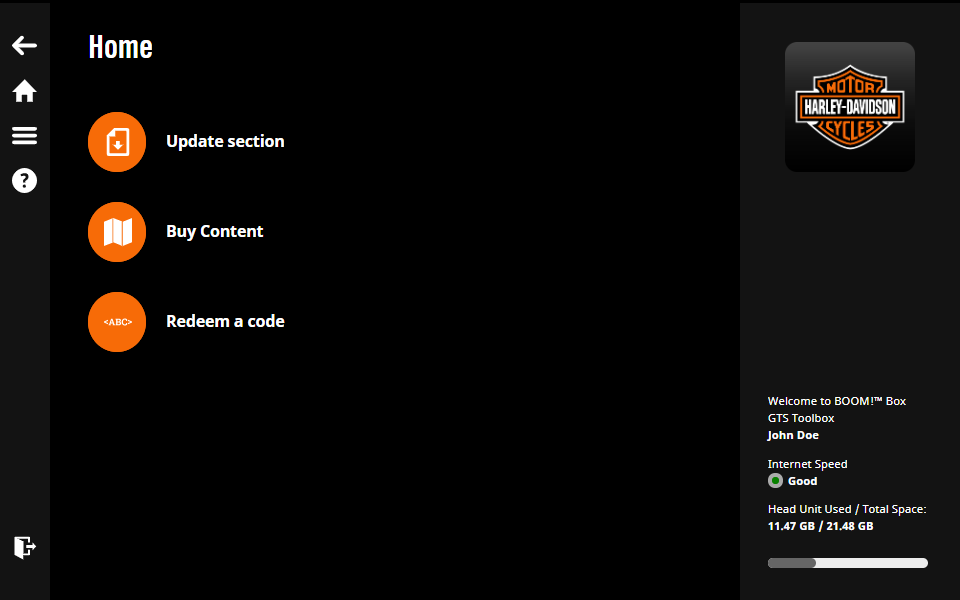
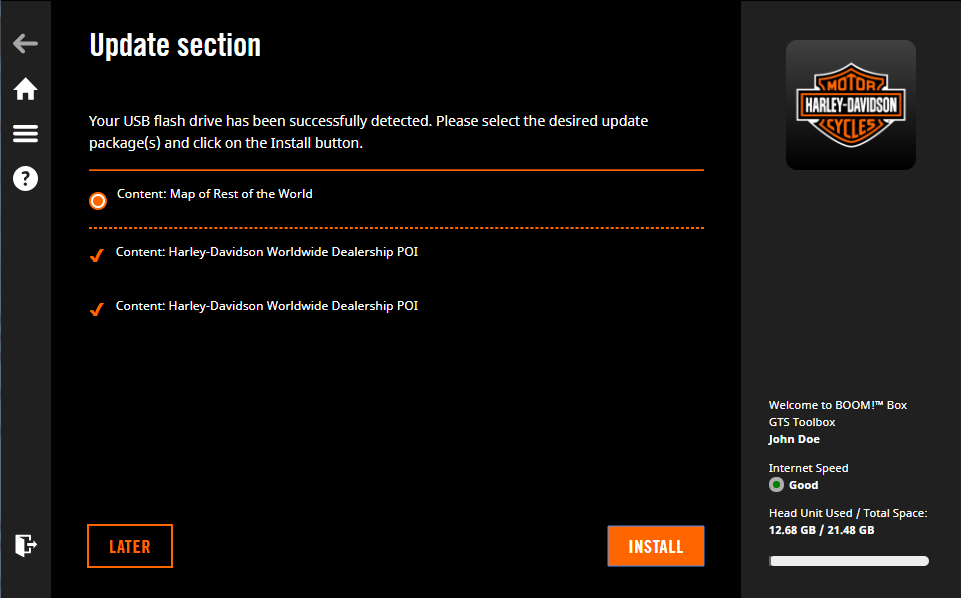
ملاحظة: إذا لم تكن لديك مساحة خالية كافية على محرك أقراص USB المحمول (الحجم الموصى به: 16 جيجابايت)، فسيتم إعلامك برسالة تحذيرية. انقر فوق وحرر بعض المساحة على محرك الأقراص المحمول أولاً وحاول التنزيل مرة أخرى.
ملاحظة: إذا لم تكن لديك مساحة خالية كافية على نظام الملاحة، فسيتم إعادة توجيهك إلى شاشة "إدارة المحتوى" في تطبيق Toolbox حيث يمكنك تحرير بعض المساحة عن طريق تحديد المحتويات التي لا تحتاجها وحذفها (راجع القسم 9.6)
قد تستغرق عملية التنزيل وقتًا أطول وفقًا لسرعة اتصال الإنترنت.
قد تتم مقاطعة عملية التنزيل إذا حدث أي مما يلي:
- وجود مشكلة في اتصال الإنترنت؛ يمكنك محاولة إجراء العملية مرة أخرى أو الاتصال بموفر خدمة الإنترنت
- حدوث خطأ؛ يمكنك محاولة إجراء العملية مرة أخرى، أو الاتصال بفريق دعم العملاء (راجع القسم 8.)
- إيقافك لعملية التنزيل قبل اكتمالها بالنقر فوق
7 - الاستبدال بين القارات
إذا كنت تخطط لجولة في قارة أخرى، فيمكنك تحديث نظام الملاحة الخاص بك بخريطة هذه القارة واستعادة الخريطة الأصلية (آخر خريطة تم شراؤها أو تنزيلها) في أي وقت. يمكنك الاختيار من بين مختلف المحتويات كأوروبا وأمريكا الشمالية وأمريكا الجنوبية وما إلى ذلك.
ملاحظة: لا يتوفر تحديد متعدد. لا يمكنك تحديد محتويين مختلفين وتثبيتهما على نفس الجهاز في الوقت نفسه.
- ابدأ تشغيل Boom!™ Box GTS Toolbox
- أدخل محرك أقراص USB المحمول (الذي تمت مزامنته مع راديو السيارة الخاص بالملاحة، راجع القسم 3.) في الكمبيوتر.
- تسجيل الدخول
- انقر فوق رمز الشاشة الرئيسية على الشريط الجانبي الأيسر وانتقل إلى على الشاشة الرئيسية
- حدد خريطة المنطقة الأخرى التي ترغب في الحصول عليها وقم بشرائها. (للحصول على المعلومات التفصيلية، راجع القسم 5.)
- بعد معالجة عملية الدفع، سيتم توجيهك إلى شاشة "قسم التحديثات"
- اختر خريطة المنطقة الأخرى التي ترغب في تنزيلها
- اتبع الإرشادات التي تظهر على الشاشة لتثبيت المحتوى
7.1 استعادة محتوى الخريطة الأصلية
يمكنك استعادة الخريطة الأصلية في أي وقت عبر Boom!™ Box GTS Toolbox.
- ابدأ تشغيل Boom!™ Box GTS Toolbox
- أدخل محرك أقراص USB المحمول (الذي تمت مزامنته مع راديو السيارة الخاص بالملاحة، راجع القسم 3.) في الكمبيوتر.
- سيتم توجيهك إلى "قسم التحديثات" على الشاشة الرئيسية
- اختر خريطة المنطقة الرئيسية لاستعادتها وانقر فوق .
- اتبع الإرشادات التي تظهر على الشاشة.
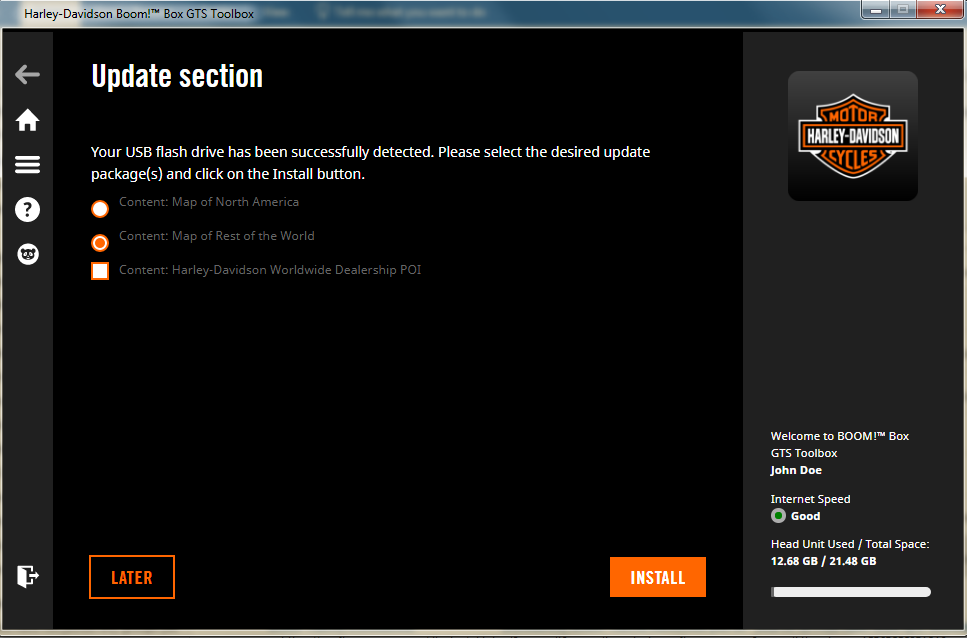
8 - دعم العملاء
إذا واجهت أي مشاكل أثناء استخدام Boom!™ Box GTS Toolbox أو كان لديك سؤال أو شكوى، فيمكنك الاتصال بفريق دعم العملاء.
- على الشريط الجانبي الأيسر العلوي، انقر فوق الرمز واختر قائمة خدمة العملاء.
ستجد أرقام جهات اتصال فريق دعم العملاء هنا إلى جانب دليل إرشادي والأسئلة المتداولة ونبذة عنّا وصفحة السياسات الخاصة بنا.
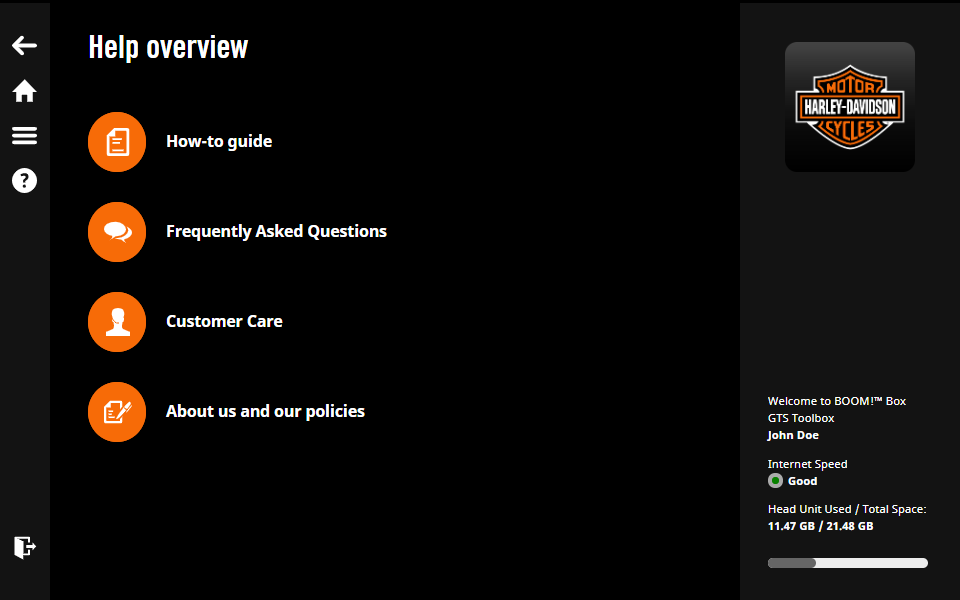
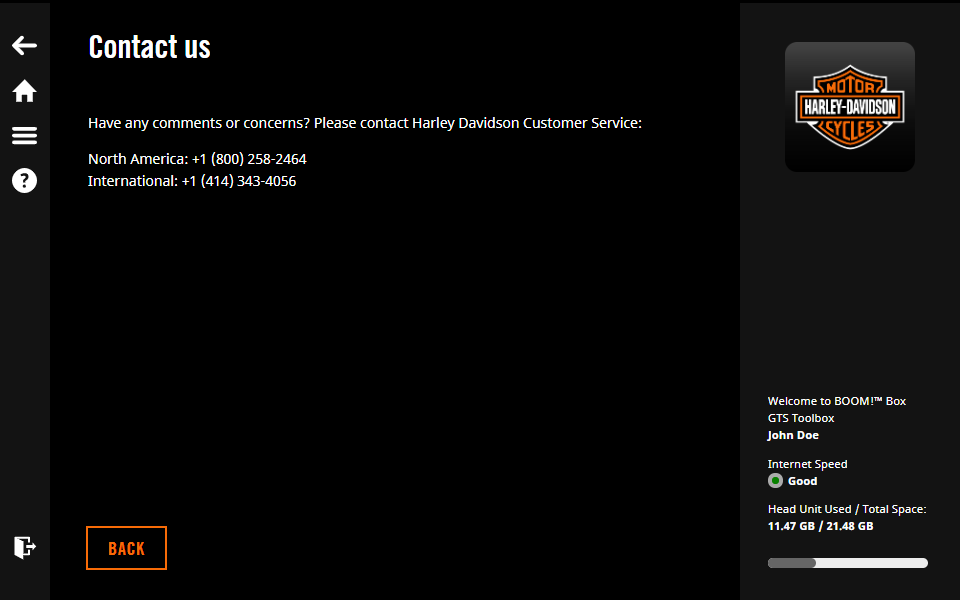
أنا أستخدم Mac ولا يمكن بدء تشغيل Boom!™ Box GTS Toolbox. ما الذي يتعيّن فعله؟
إذا قمت بتحديث نظام OS X إلى Catalina، فسوف يعمل Boom!™ Box GTS Toolbox فقط إذا حذفت الإصدار السابق من Boom!™ Box GTS Toolbox وقمت بتنزيل الإصدار الأحدث.
ما الذي يتعيّن علي الانتباه له عند الاستخدام الأول؟
عند استخدام Boom!™ Box GTS Toolbox على Catalina macOS لأول مرة، يلزم وجود إذن إضافي للسماح للتطبيق بالوصول إلى الملفات على الجهاز/حامل البيانات. يُرجى السماح بذلك، وإلا فلن يعمل Boom!™ Box GTS Toolbox بعد ذلك.
هل يمكنني تغيير إعدادات إذن التطبيق لاحقًا؟
يمكنك ضبط أذون التطبيقات في أي وقت من تفضيلات النظام. انتقل إلى الأمان والخصوصية > الملفات والمجلدات وحدد المربع الموجودة بجانب الأحجام القابلة للإزالة أسفل التطبيق Boom!™ Box GTS Toolbox.
9 - الإعدادات
بعد تسجيل الدخول، يمكن الوصول إلى شاشات "الإعدادات" و"المحفوظات" و"اللغة" و"معلومات الجهاز" من أي صفحة من الشريط الجانبي الأيسر العلوي.
9.1. معلومات الجهاز
يمكنك التحقق من رقم معرّف الجهاز والمساحة المستخدمة والخالية عليه.
ملاحظة: إذا لم تكن لديك مساحة كافية على الجهاز، فسيتعين عليك حذف بعض المحتويات (راجع قسم إدارة المحتوى).
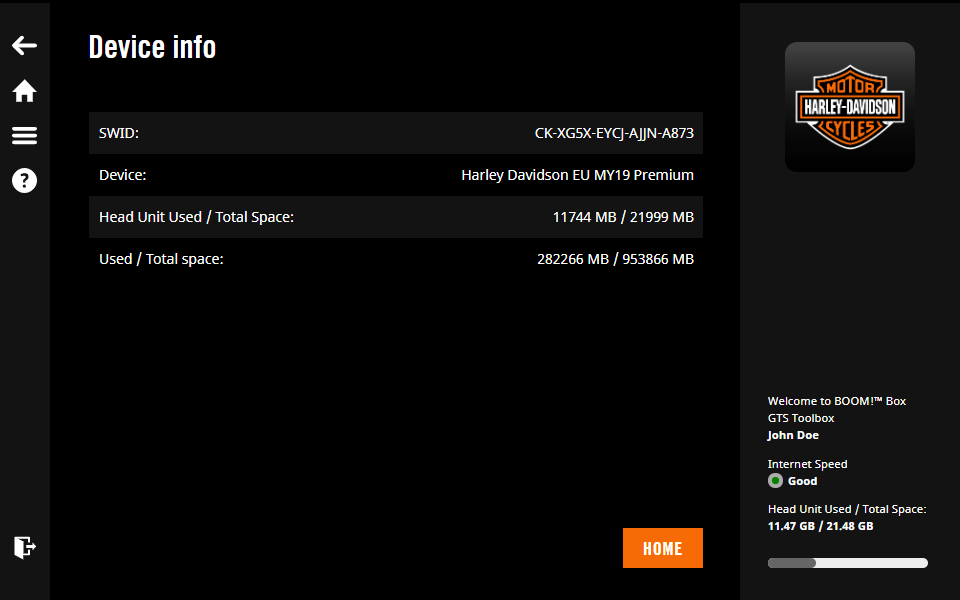
9.2. اللغة
تحديث برنامج نظام الملاحة Boom!™ Box GTS Toolbox في 14 لغة (التشيكية، الهولندية، الإنجليزية، الفرنسية، الفرنسية الكندية، الألمانية، الإيطالية، البولندية، البرتغالية، البرتغالية البرازيلية، الروسية، الإسبانية، الإسبانية المكسيكية، التركية).
- انقر فوق شريط القائمة بالزاوية العلوية اليسرى
- تحديد اللغة
- اختر اللغة التي ترغب في تعيينها.
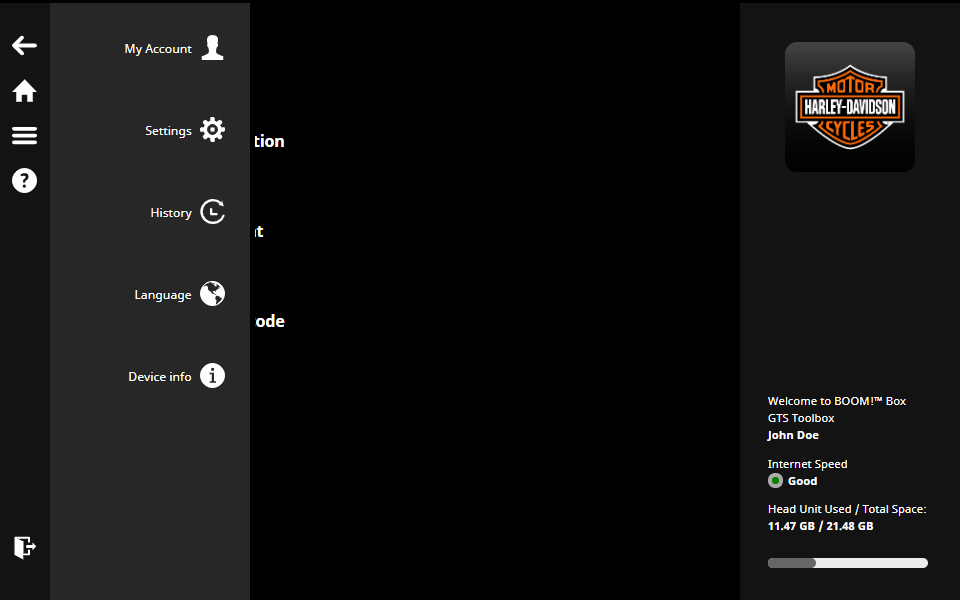
9.3. المحفوظات
يمكنك التحقق دائمًا من كل المحتويات المثبتة وعرضها. حدد عنصرًا للتحقق من تفاصيل المعاملة أو انقر فوق رابط لعرض فاتورة المعاملة.
9.4. الإعدادات
يمكنك من هنا:
- مسح ذاكرة التخزين المؤقتة للتنزيل
- إدارة المحتوى لإخلاء مساحة على جهاز الملاحة
9.5. حسابي
يمكنك من هنا:
- تغيير عنوان الفاتورة بالنقر فوق
- تغيير عنوان البريد الإلكتروني بالنقر فوق
- التحقق من المشتريات/الفواتير السابقة بالنقر فوق
- تغيير الاشتراك في الإشعار بالبريد الإلكتروني بالنقر فوق
- حذف حساب المستخدم بالنقر فوق
ملاحظة: إذا اخترت حذف حساب Toolbox، فلن تتمكن من تحديث نظام الملاحة بعد الآن. وفي حالة كانت لديك الرغبة في تنزيل تحديثات الخرائط لاحقًا، سيتعين عليك إنشاء حساب جديد في Toolbox.
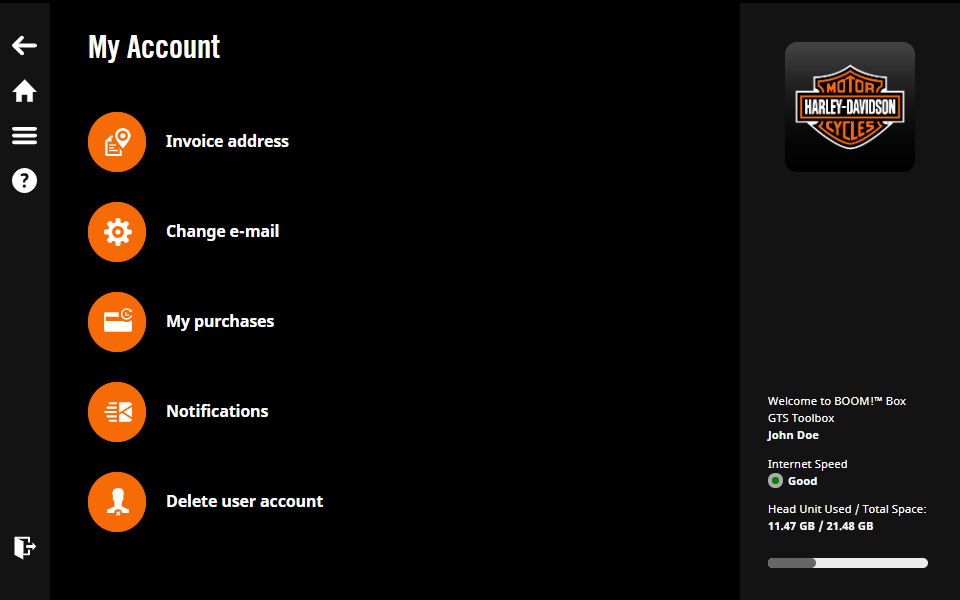
9.6. إدارة المحتوى
تتيح لك وظيفة إدارة المحتوى تغيير المحتويات الحالية على الجهاز استنادًا إلى الولايات/البلاد المفضلة.

استمتع برحلة آمنة!