Guía de caja de herramientas
1 - ¿Qué es la Caja de Herramientas GTS Boom! ™ Box?
Puede actualizar el mapa en su sistema de navegación con la ayuda de la Caja de Herramientas GTS BOOM™ Box. Asegúrese de que la versión del software del GTS BOOM!TM Box de su Harley-Davidson® sea MY19.18.35.00 o superior.
Es una aplicación gratuita que le permite descargar, comprar e instalar actualizaciones de mapas en su sistema de navegación.
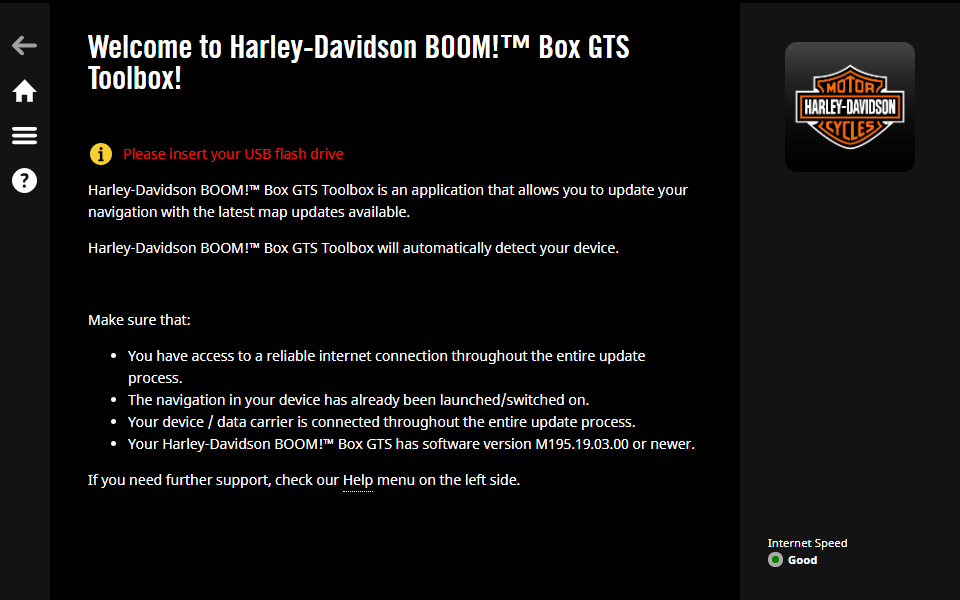
2 - Instale la Caja de Herramientas del GTS Boom Box ™
La Caja de Herramientas del GTS Boom™ Box GTS se instala rápida y fácilmente.
-
Asegúrese de que su computadora cumpla con los requisitos mínimos
- Se recomienda una conexión a Internet de banda ancha.
- Sistema operativo instalado en su computadora (Windows 7 o superior; Mac OSX 10.10 o superior)
-
Asegúrese de tener
- una unidad flash USB (mínimo 16 GB)
2.1 para Windows
- En https://harleydavidson.welcome.naviextras.com seleccione el botón Descargar Caja de Herramientas para el sistema operativo Windows.
- Haga doble clic en el archivo y, en la ventana emergente, presione Ejecutar para iniciar la instalación.
- Seleccione su idioma preferido en el asistente de instalación.
- Para instalar la aplicación, siga las instrucciones en pantalla:
Para Mac (OSX)
- En https://harleydavidson.welcome.naviextras.com haga clic en el botón Descargar versión de Mac.
- La Caja de Herramientas del GTS Boom™ Box comenzará a descargarse automáticamente.
- El archivo instalador descargado lo encontrará en la carpeta "Descargas".
- Haga doble clic en el archivo instalador y arrastre el icono "HDBoomBoxGTSToolbox" hasta la carpeta Aplicaciones para iniciar la instalación.
- Para abrir la Caja de Herramientas del GTS Boom!™ Box, haga clic en el icono HDBoomBoxGTSToolbox en la carpeta "Aplicaciones" o hágalos desde el Launchpad.
NOTA: Si ha actualizado su OSX a Catalina, la Boom!™ Box GTS Toolbox solo funcionará si elimina la versión anterior de la Boom!™ Box GTS Toolbox y descarga la última.
Al usar Boom!™ Box GTS Toolbox en macOS Catalina por primera vez, se requiere un permiso adicional para que la aplicación acceda a los archivos en su soporte/dispositivo de datos.Permita esto, de lo contrario la aplicación Boom!™ Box GTS Toolbox ya no se ejecutará.
3 - Sincronización de datos de navegación
Puede actualizar los mapas y el contenido de su sistema de navegación con la ayuda de Toolbox; sin embargo, primero debe sincronizar los datos de navegación en la unidad principal con Toolbox. Esto se hace con una unidad flash USB:
- Inserte un USB en su sistema de navegación BOOM!™ Box GTS y encienda la unidad principal
- Presione Configuración> Información del sistema> Navegación> Exportar para actualizar>
- Presione el dispositivo seleccionado en la pantalla
-
La exportación de datos comenzará automáticamente. Así sincronizará los datos de navegación del sistema con la unidad flash USB.
NOTA: No retire el USB hasta que la unidad principal haya terminado con la exportación de datos.
- Retire el USB del sistema de la unidad principal.
Tras descargar o comprar nuevas actualizaciones de mapas, siga los mismos pasos de sincronización que se describen arriba. Se le preguntará si desea instalar la nueva actualización del mapa en la unidad principal. Presione "Instalar ahora" para comenzar con la instalación o "No" si desea hacerlo más tarde.
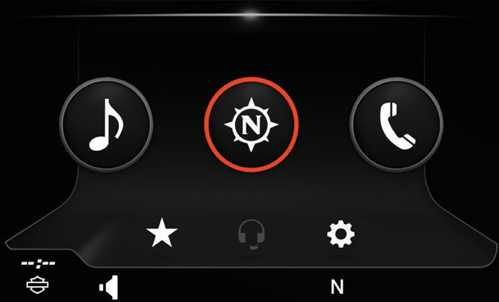
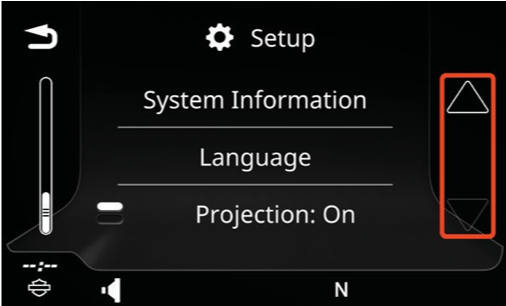
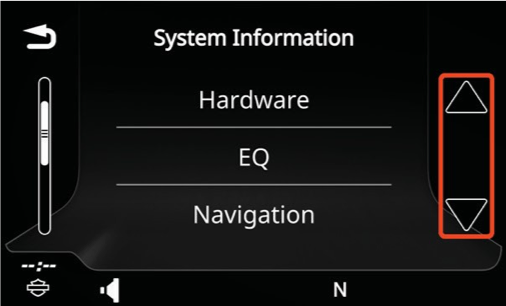
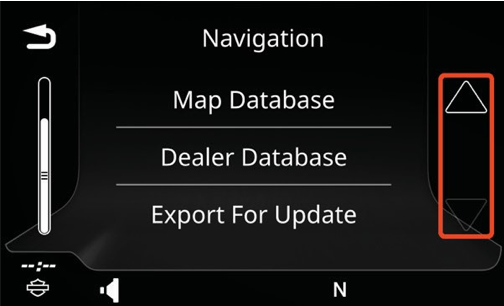
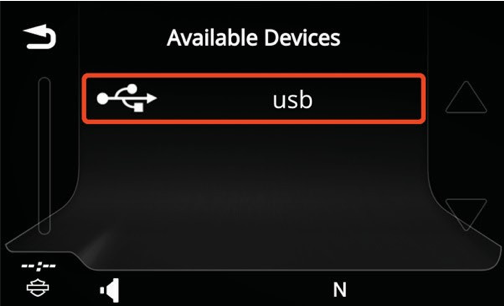
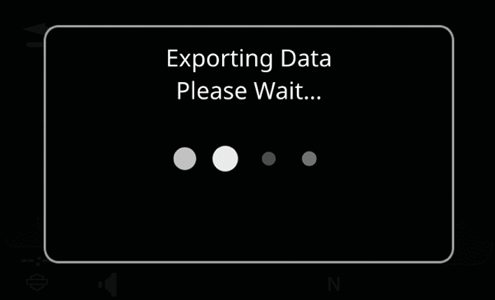
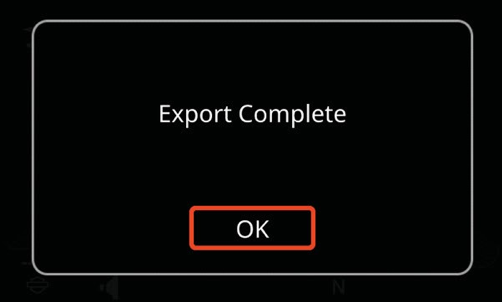
4 - Inicio de sesión y registro
4.1 iniciar sesión
- Abra la Caja de Herramientas del GTS Boom™ Box (desde el menú Inicio o, en caso de tratarse del sistema operativo OSX, desde la carpeta "Aplicación" o desde el Launchpad)
- Inserte el USB (que está sincronizado con su unidad principal de navegación, ver sección 3) en su computadora.
- Haga clic en
- Ingrese su dirección de correo electrónico y la contraseña (de 6 caracteres como mínimo).
Si olvidó su contraseña y desea solicitar una nueva, haga clic en el enlace .
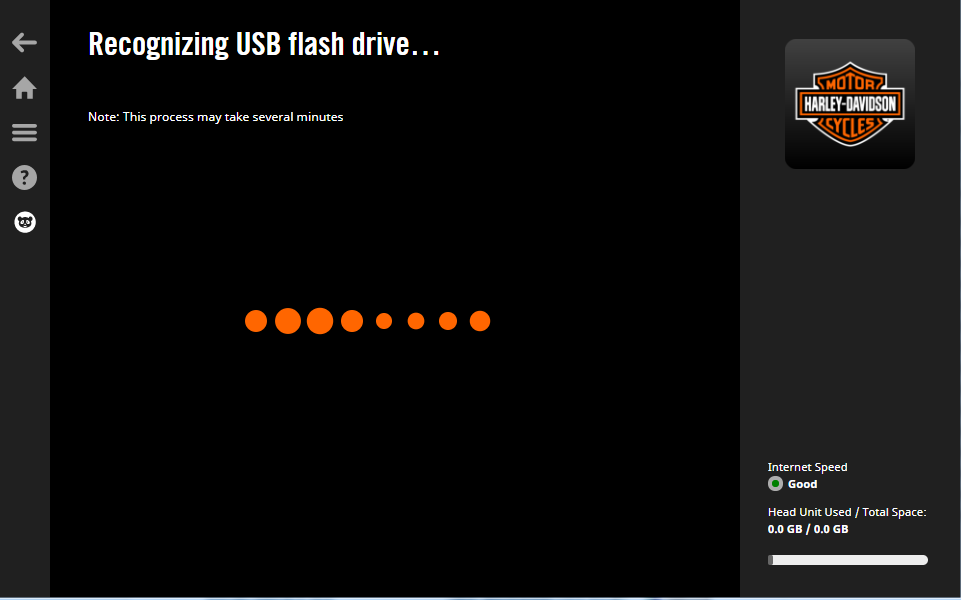
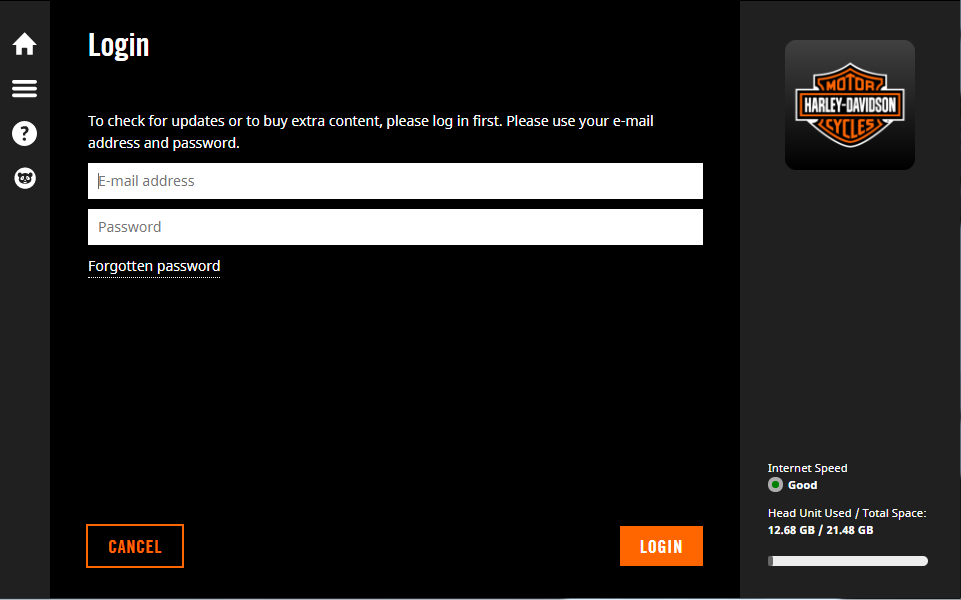
4.2 Registro
- Seleccione para crear una nueva cuenta
- Escriba su nombre y apellido
- Seleccione su país de residencia en la barra de desplazamiento y su dirección de correo electrónico. Haga clic en para continuar
- Introduzca una contraseña y confírmela
- Si así lo desea, puede marcar la casilla para suscribirse a las notificaciones sobre la disponibilidad de mapas nuevos
- Lea los Términos y condiciones y haga clic en el botón
En caso de que tenga derecho a obtener actualizaciones gratuitas, será redirigido a la pantalla "Actualizaciones disponibles", de lo contrario, a la pantalla "Inicio".
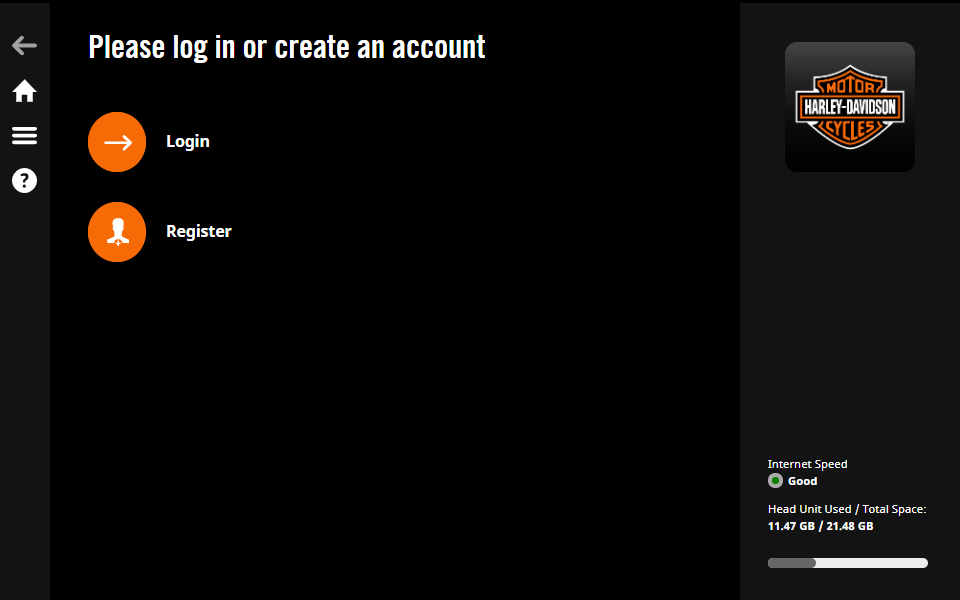
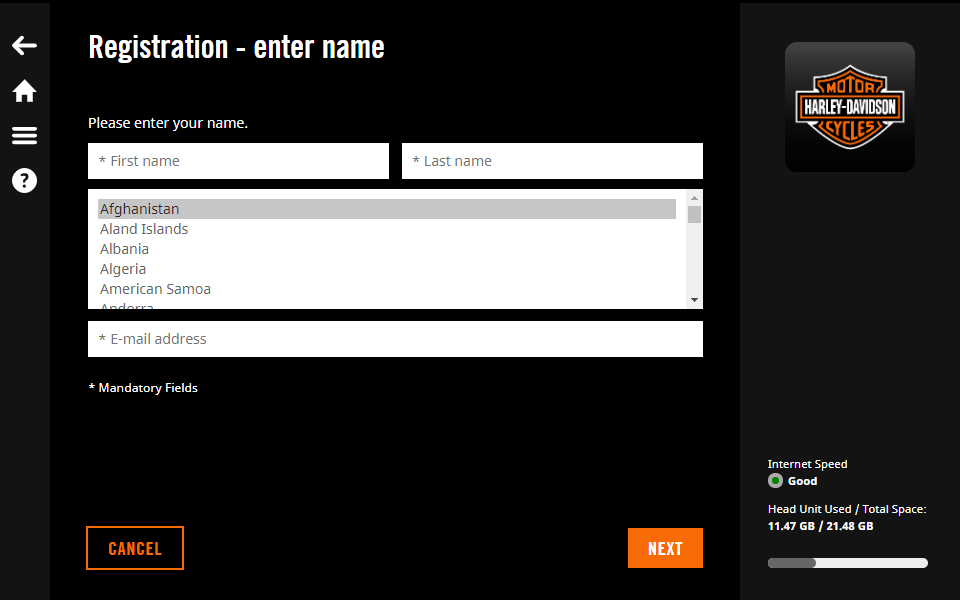
5 - Comprar actualizaciones y extras
- Inicie sesión en la Caja de Herramientas del GTS Boom™ Box y seleccione contenido en la pantalla INICIO
- Seleccione la actualización del mapa haciendo clic en la que desea comprar.
- Haga su pedido haciendo clic en .
- Ingrese sus datos de facturación y haga clic en (Si ya compró contenido en la Caja de Herramientas del GTS Boom™ Box, entonces su dirección ya estará guardada. Las facturas emitidas no pueden modificarse, por lo tanto, revise con atención su información antes de proceder al pago).
- Lea los Términos y condiciones de la compra y haga clic en
- Elija el tipo de tarjeta de débito o crédito e ingrese la información de la tarjeta.
- Una vez que se procese su pago, haga clic en
- Seleccione el contenido que desea instalar y presione nuevamente.
- Retire el USB, insértelo en la unidad principal de su vehículo y cargue la actualización del mapa en su sistema de navegación (ver la sección 3: Sincronización de datos de navegación).
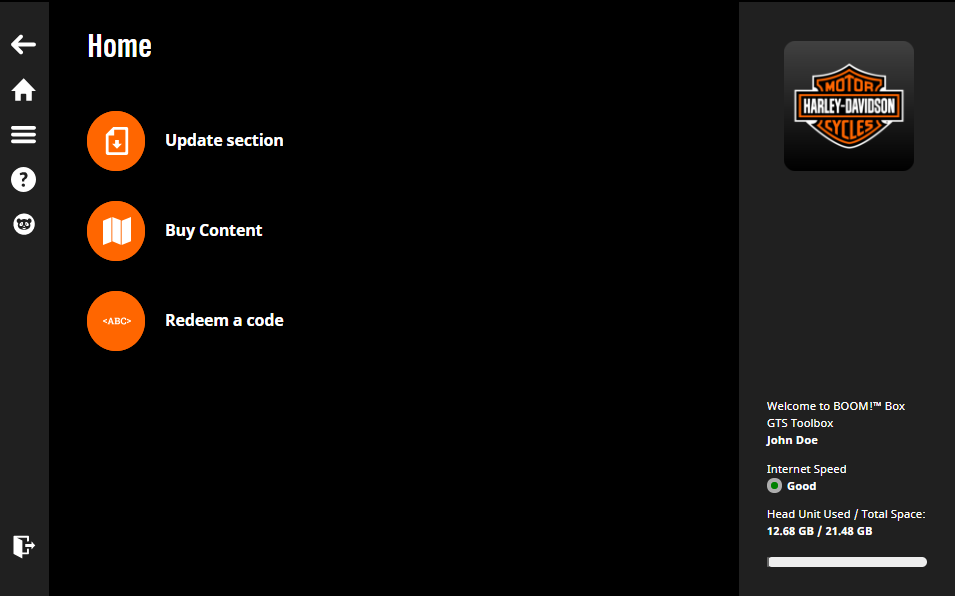
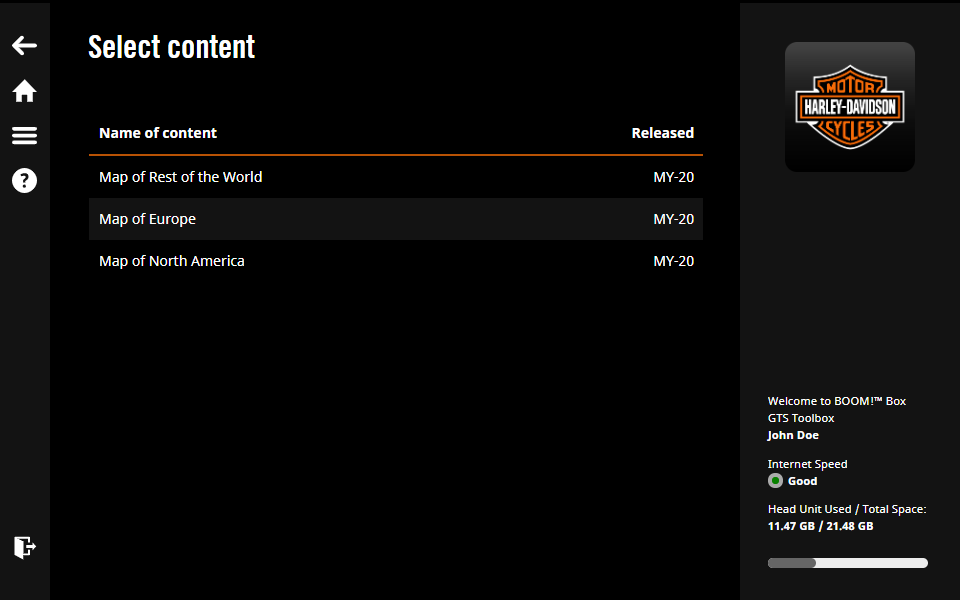
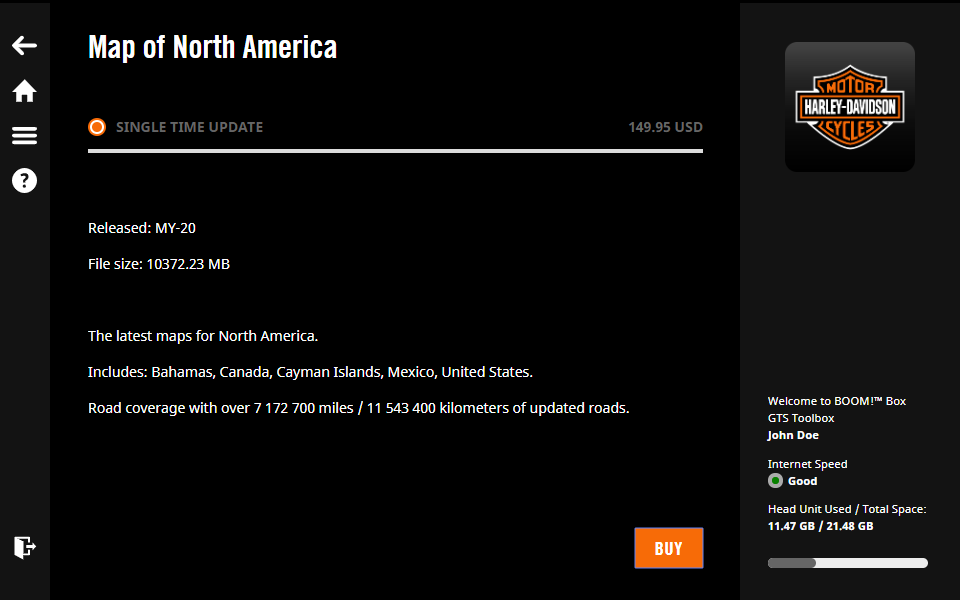
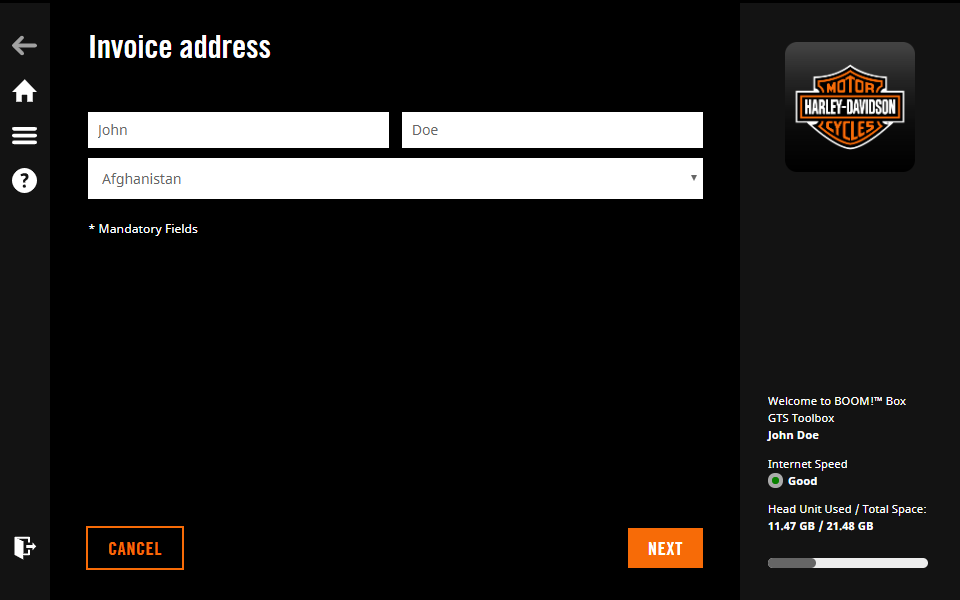
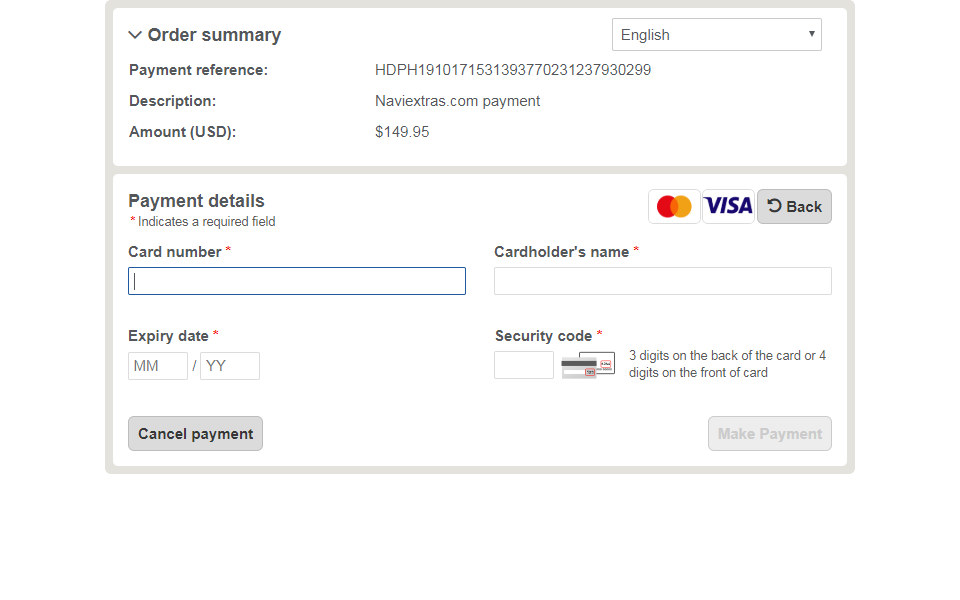
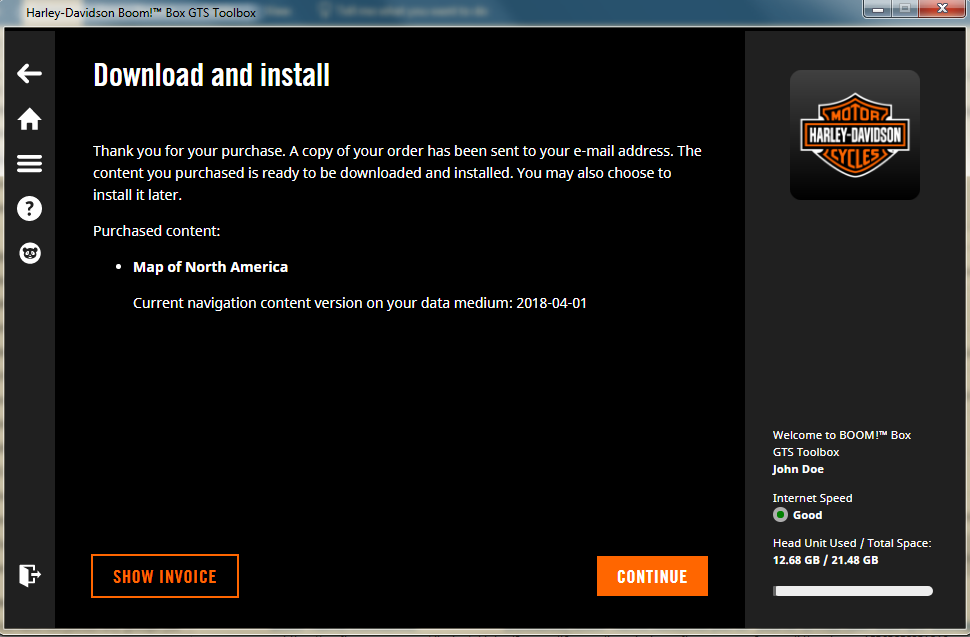
6 - Descarga e instalación de las actualizaciones de mapas compradas o gratuitas
-
Seleccione en la pantalla de INICIO
Usted verá:- Artículos que compró
- Actualizaciones y contenido extra sin costo para los que es elegible
- Marque la casilla que está junto al contenido seleccionado disponible
-
Haga clic en
- La barra de progreso muestra el avance de la descarga y la instalación.
- Espere hasta que el proceso finalice, es decir, hasta que aparezca un mensaje que diga que la instalación se realizó correctamente. No cancele el proceso de instalación.
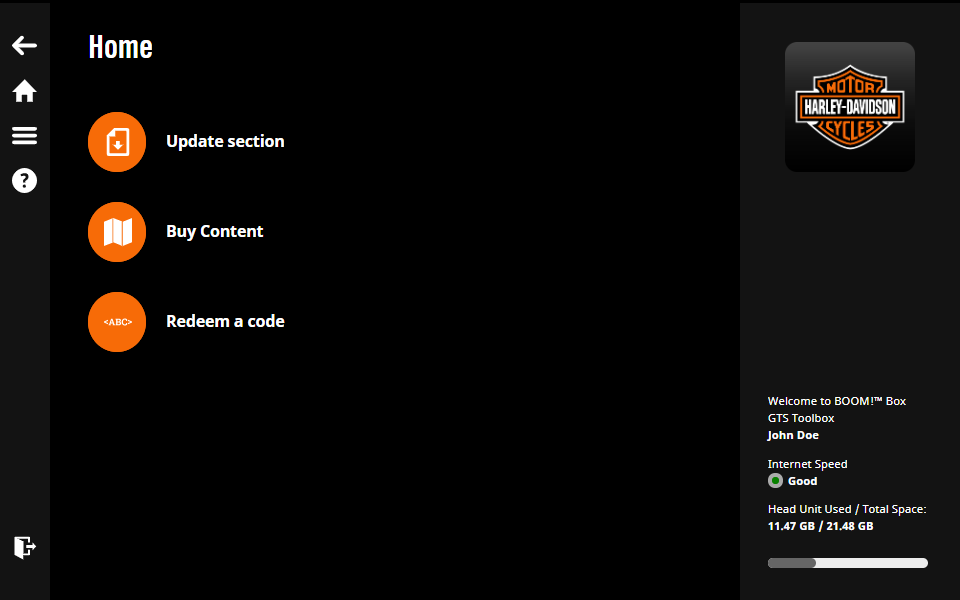
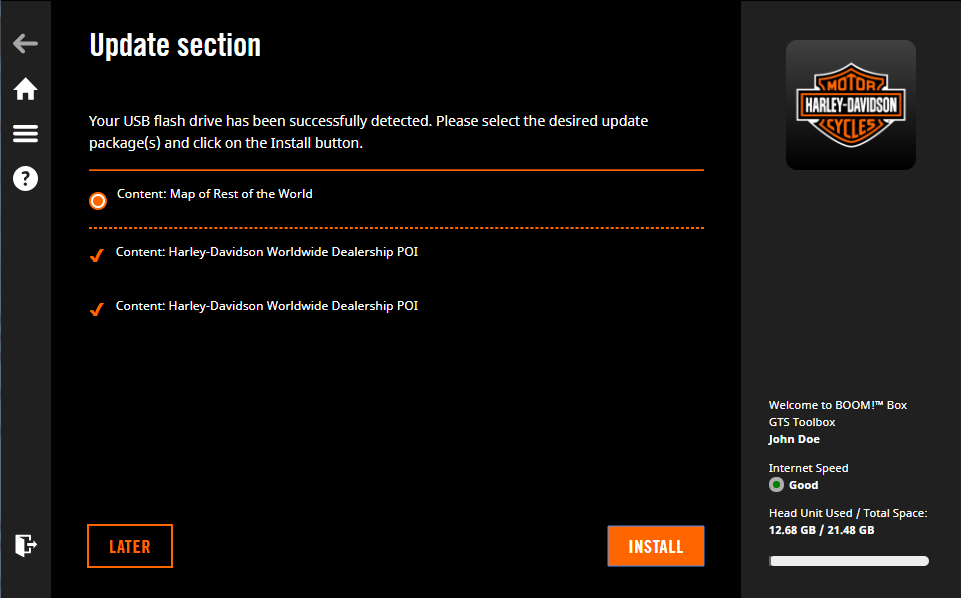
NOTA: Si no tiene suficiente espacio libre en su USB (tamaño recomendado: 16GB), se le indicará con un mensaje de alerta. Haga clic en y libere espacio en su unidad flash y luego vuelva a intentar la descarga.
NOTA: Si no tiene suficiente espacio libre en su sistema de navegación, será dirigido a la pantalla "Administrar contenido" en Toolbox y allí podrá liberar espacio seleccionando y eliminando el contenido que no necesita (ver sección 9.6)
El proceso de descarga puede tardar más dependiendo de la velocidad de su conexión a Internet.
El proceso de descarga puede verse interrumpido si sucede cualquiera de lo siguiente:
- Hay un problema con su conexión a Internet, puede volver a intentar llevar a cabo el proceso, o bien puede contactar a su proveedor de Internet.
- Ocurrió un error. Puede volver a intentar llevar a cabo el proceso, o bien puede contactar al equipo de atención al cliente (ver sección 8).
- Usted canceló el proceso de descarga al hacer clic en
7 - Reemplazo intercontinental
Si está planeando visitar otro continente, puede actualizar su sistema de navegación con el mapa de ese continente y restaurar su mapa original (el último que compró o descargó) en cualquier momento. Puede elegir entre diferentes contenidos, como Europa, Norteamérica, Sudamérica, etc.
NOTA: La selección múltiple no está disponible. No puede seleccionar e instalar dos contenidos diferentes en el mismo dispositivo al mismo momento
- Inicie la Caja de Herramientas del GTS Boom™ Box
- Inserte el USB (que está sincronizado con su unidad principal de navegación, ver sección 3) en su computadora.
- Inicie sesión.
- Haga clic en el ícono Inicio en la barra lateral de la izquierda y vaya a en la pantalla INICIO
- Seleccione y compre un mapa de otra región que quiera tener. (Para más detalles, consulte la sección 5).
- Una vez que se procese su pago, será dirigido a la pantalla "Sección de actualizaciones".
- Elija el mapa de otra región que desea descargar.
- Siga las instrucciones en pantalla para instalar el contenido.
7.1 Restaurar el contenido del mapa original
Puede restaurar el mapa original en su sistema de navegación en cualquier momento con la Caja de Herramientas del GTS BOOM™ Box.
- Inicie la Caja de Herramientas del GTS Boom™ Box
- Inserte el USB (que está sincronizado con su unidad principal de navegación, ver sección 3) en su computadora.
- Será dirigido a la "Sección de actualizaciones" en la pantalla INICIO.
- Elija el mapa de la región local que desea restaurar y haga clic en .
- Siga las instrucciones en pantalla.
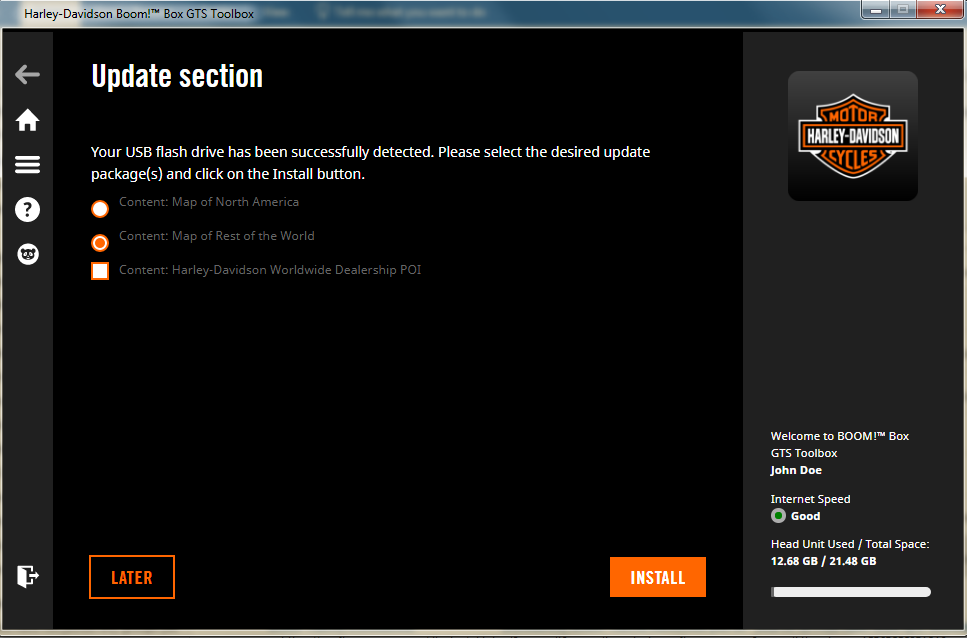
8 - Atención al cliente
Si tiene problemas al usar Boom!™ Box GTS Toolbox o si tiene alguna pregunta o queja, puede contactar al equipo de Soporte al cliente.
- En la barra lateral izquierda, haga clic en el ícono y elija el menú de Atención al cliente.
Encontrará los números de contacto del equipo de Soporte al cliente y también una guía con instrucciones, las preguntas frecuentes, información de "Acerca de nosotros" y la página de nuestras políticas.
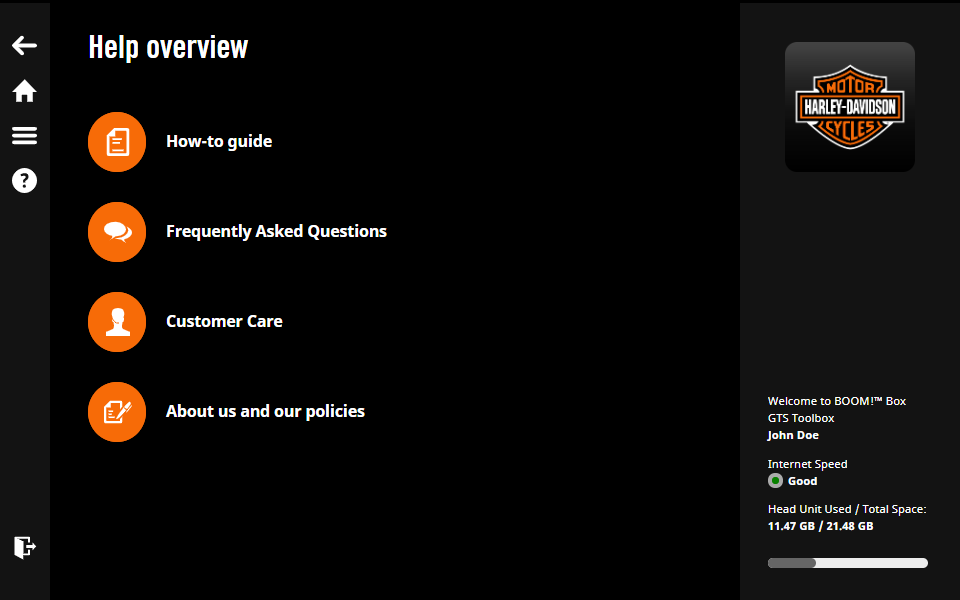
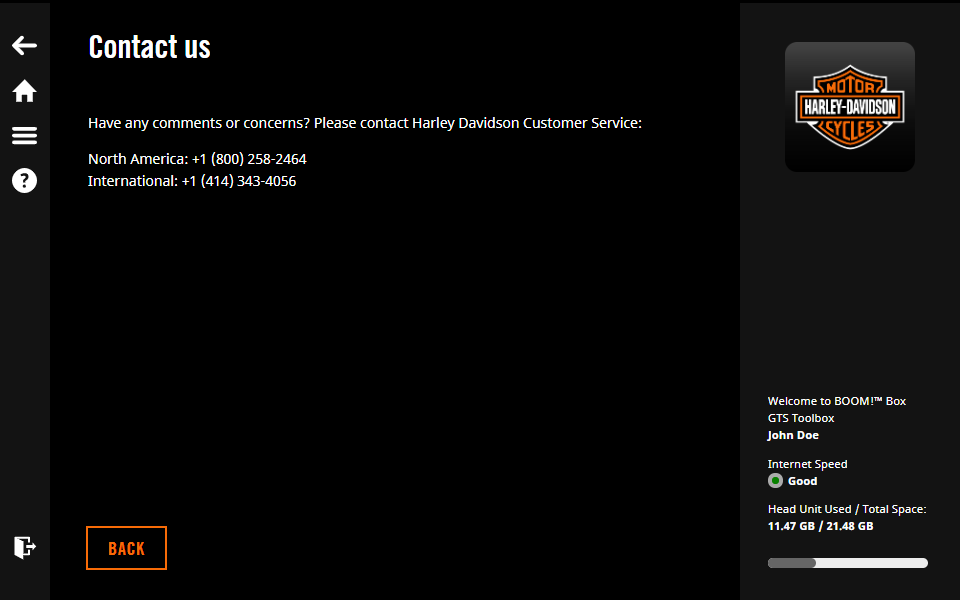
Estoy usando Mac y la aplicación Boom!™ Box GTS Toolbox no se carga. ¿Qué tengo que hacer?
Si ha actualizado su OSX a Catalina, la Boom!™ Box GTS Toolbox solo funcionará si elimina la versión anterior de la Boom!™ Box GTS Toolbox y descarga la última.
¿A qué debo prestar atención en el primer uso?
Al usar Boom!™ Box GTS Toolbox en macOS Catalina por primera vez, se requiere un permiso adicional para que la aplicación acceda a los archivos en su soporte/dispositivo de datos.Permita esto, de lo contrario la aplicación Boom!™ Box GTS Toolbox ya no se ejecutará.
¿Puedo cambiar la configuración de permisos de la aplicación más tarde?
Puede configurar los permisos de la aplicación en cualquier momento en Preferencias del sistema. Vaya a Seguridad y privacidad> Archivos y carpetas y marque la casilla junto a Volúmenes extraíbles debajo de la aplicación Boom!™ Box GTS Toolbox.
9 - Configuraciones
Tras iniciar sesión, podrá acceder a las pantallas Configuración, Historial, Idioma e Información del dispositivo desde cualquier página en la barra lateral arriba a la izquierda.
9.1. Información del dispositivo
Puede verificar el número de ID de su dispositivo y el espacio libre y restante de este.
NOTA: Si no tiene suficiente espacio en su dispositivo, necesitará eliminar contenido (ver sección 9.6: Administrar contenido).
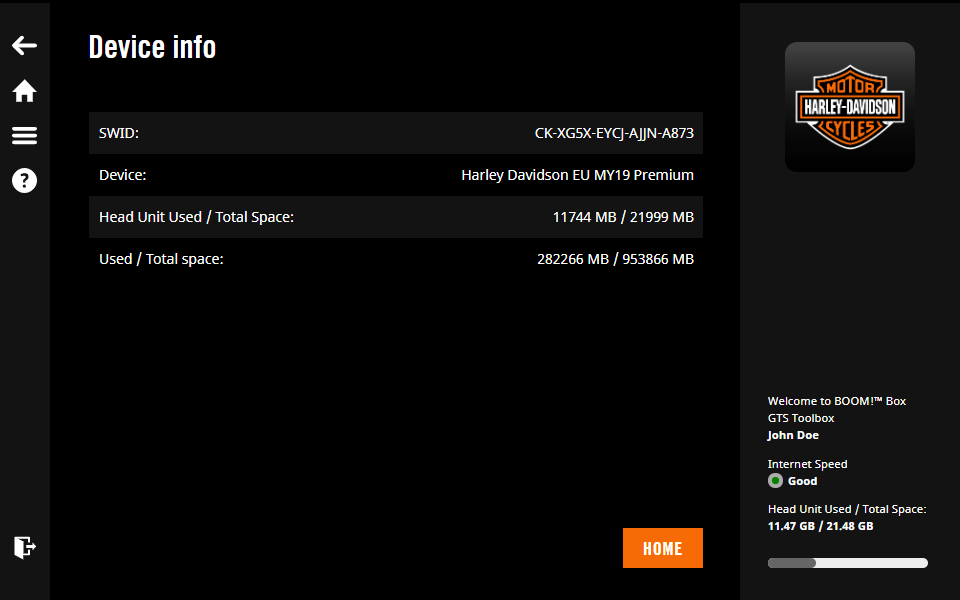
9.2. Idioma
La Caja de Herramientas del GTS Boom!™ Box está disponible en 14 idiomas (checo, holandés, inglés, francés, francés canadiense, alemán, italiano, polaco, portugués, portugués de Brasil, ruso, español, español de México, turco).
- Haga clic en la barra de menú en la esquina superior izquierda.
- Seleccione el idioma.
- Elija el idioma que desea establecer.
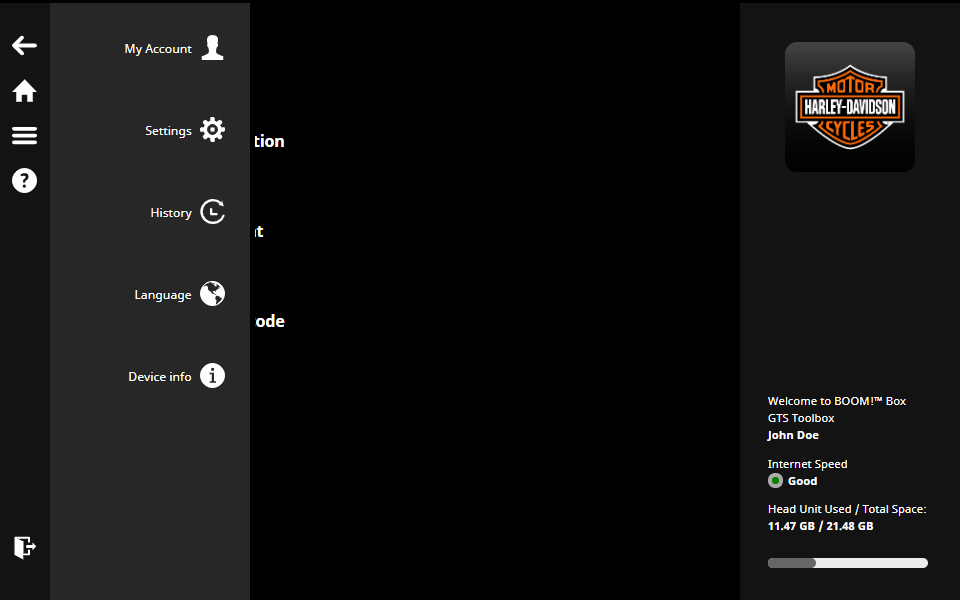
9.3. Historial
Siempre puede revisar y ver todos los contenidos que instaló. Seleccione un elemento para ver los detalles de la transacción o haga clic en el enlace para ver la factura de la transacción.
9.4. Configuración
Aquí podrá hacer lo siguiente:
- borrar la caché de descarga,
- administrar el contenido para liberar espacio en su dispositivo de navegación.
9.5. Mi cuenta
Aquí podrá hacer lo siguiente:
- cambiar la dirección de facturación haciendo clic en
- cambiar la dirección de correo electrónico haciendo clic en
- revisar sus compras/facturas anteriores haciendo clic en
- cambiar la suscripción de notificaciones por correo electrónico haciendo clic en
- eliminar su cuenta de usuario haciendo clic en
NOTA: Si elige eliminar su cuenta de la Caja de Herramientas, ya no podrá actualizar su sistema de navegación. En caso de que más adelante desee descargar actualizaciones de mapas, deberá crear una nueva cuenta en Toolbox.
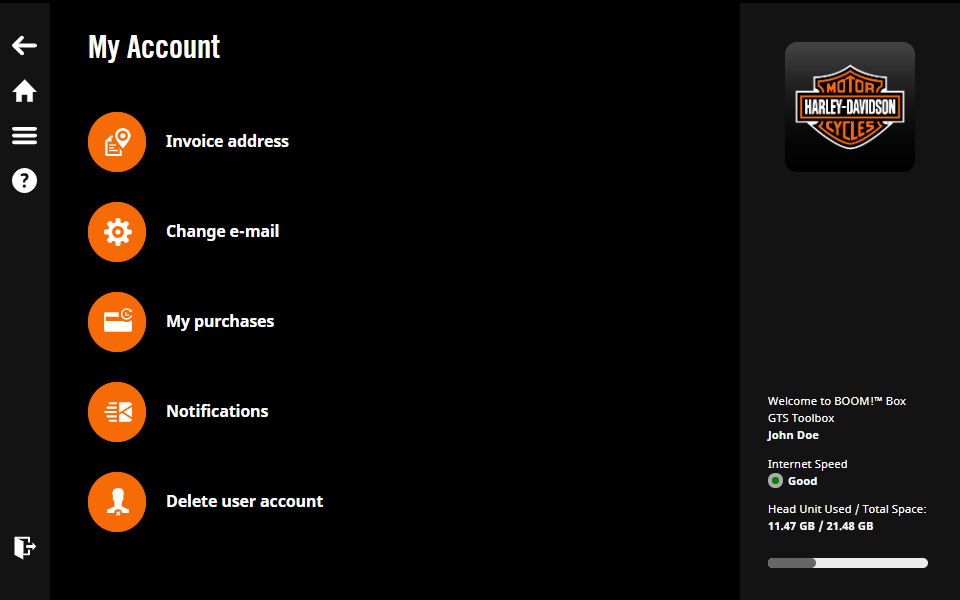
9.6. Administrar el contenido
La función Administrar contenido le permite cambiar el contenido actual de su dispositivo con base en sus estados o países preferidos.

¡Que tenga un viaje seguro!