Leitfaden für die Toolbox
1 – Was ist Boom!™ Box GTS Toolbox?
Sie können die Karte Ihres Navigationssystems mit Hilfe von Boom!™ Box GTS Toolbox aktualisieren. Bitte stellen Sie sicher, dass auf Ihrer Harley-Davidson® BOOM™ Box GTS die Softwareversion MY19.18.35.00 oder neuer installiert ist.
Es handelt sich um eine kostenlose Anwendung, mit der Sie Karten-Updates kaufen, herunterladen und auf Ihrem Navigationssystem installieren können.
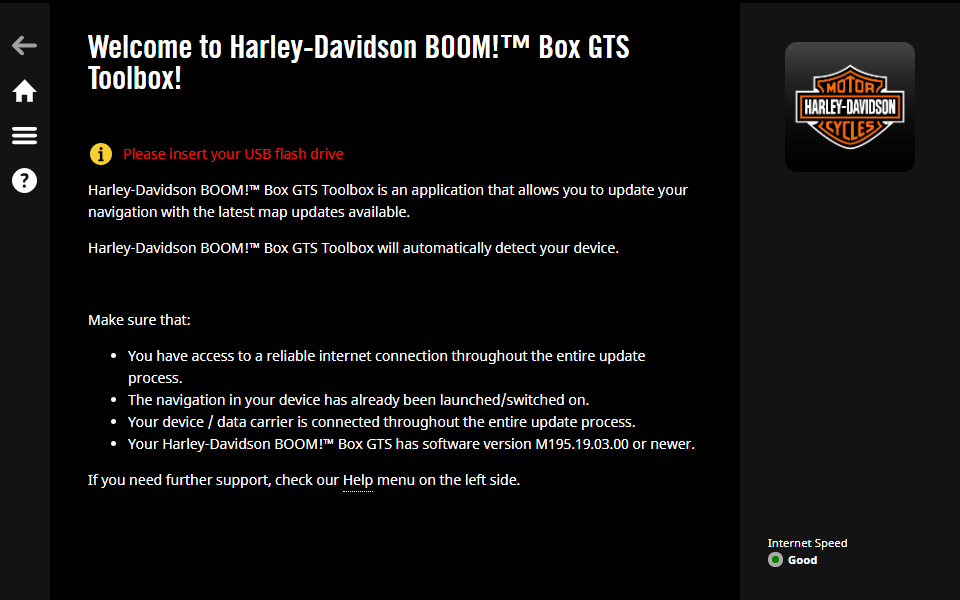
2 – Installation von Boom!™ Box GTS Toolbox
Die Installation der Boom!™ Box GTS Toolbox geht schnell und einfach von der Hand.
-
Stellen Sie sicher, dass Ihr Computer die Mindestanforderungen erfüllt
- Eine Breitband-Internetverbindung wird empfohlen
- Das auf Ihrem Computer installierte Betriebssystem ist Windows 7 oder neuer bzw. Mac OS X 10.10 oder neuer
-
Stellen Sie sicher, dass Sie
- einen USB-Stick haben (mindestens 16 GB)
2.1 Für Windows
- Wählen Sie auf https://harleydavidson.welcome.naviextras.com die Schaltfläche „Toolbox herunterladen“, wenn Sie Windows als Betriebssystem verwenden.
- Doppelklicken Sie auf die Datei und drücken Sie im Popup-Fenster auf „Ausführen“, um die Installation zu starten.
- Wählen Sie die gewünschte Sprache des Installationsassistenten.
- Folgen Sie den Anweisungen auf dem Bildschirm, um die Anwendung zu installieren.
Mac (OS X)
- Wählen Sie auf https://harleydavidson.welcome.naviextras.com die Schaltfläche „Mac-Version herunterladen“.
- Die Boom!™ Box GTS Toolbox wird automatisch heruntergeladen.
- Sie finden die heruntergeladene Installationsdatei im Ordner „Downloads“.
- Doppelklicken Sie auf die Installationsdatei, ziehen Sie das Symbol „HDBoomBoxGTSToolbox“ in den Ordner „Programme“, um die Installation zu starten.
- Um die Boom!™ Box GTS Toolbox zu starten, klicken Sie auf das Symbol „HDBoomBoxGTSToolbox“ im Ordner „Programme“ oder starten Sie die Anwendung über das Launchpad.
HINWEIS: Wenn Sie Ihr OS X auf Catalina aktualisiert haben, funktioniert Boom!™ Box GTS Toolbox nur, wenn Sie die vorherige Version von Boom!™ Box GTS Toolbox löschen und die neueste Version herunterladen.
Bei erstmaliger Verwendung von Boom!™ Box GTS Toolbox unter Catalina macOS ist eine zusätzliche Berechtigung erforderlich, damit die Anwendung auf Dateien auf Ihrem Datenträger/Gerät zugreifen kann. Bitte erteilen Sie diese Berechtigung, da anderenfalls Boom!™ Box GTS Toolbox nicht mehr ausgeführt werden kann.
3 – Synchronisieren der Navigationsdaten
Sie können die Karten und Inhalte in Ihrem Navigationssystem mit Hilfe der Toolbox aktualisieren, allerdings müssen Sie zunächst die Navigationsdaten auf dem Hauptgerät mit der Toolbox synchronisieren. Dies ist mit einem USB-Stick möglich:
- Stecken Sie einen USB-Stick in Ihr Boom!™ Box GTS-Navigationssystem und schalten Sie das Hauptgerät ein.
- Drücken Sie Einstellungen > Systeminformationen > Navigation > Zum Update exportieren >
- Drücken Sie auf das gewünschte Gerät auf dem Bildschirm.
-
Der Datenexport wird automatisch gestartet. Dadurch werden die Navigationsdaten des Systems mit dem USB-Stick synchronisiert.
HINWEIS: Entfernen Sie den USB-Stick nicht, bevor das Hauptgerät den Datenexport abgeschlossen hat.
- Entnehmen Sie den USB-Stick aus dem Hauptgerät.
Nach dem Herunterladen oder Kauf neuer Karten-Updates folgen Sie bitte den gleichen Schritten für die Synchronisation wie oben beschrieben. Sie werden gefragt, ob Sie das neue Kartenupdate auf dem Hauptgerät installieren möchten. Drücken Sie „Jetzt installieren“, um die Installation zu starten, oder „Nein“, wenn Sie dies später tun möchten.
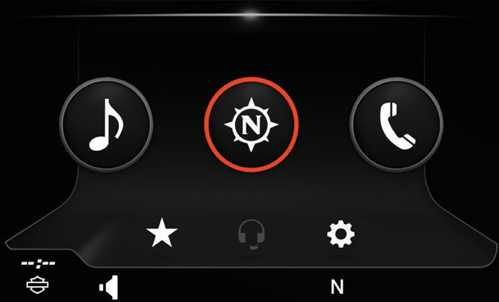
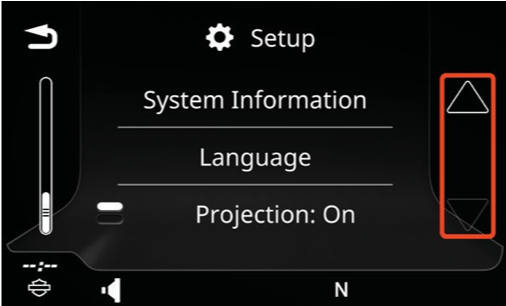
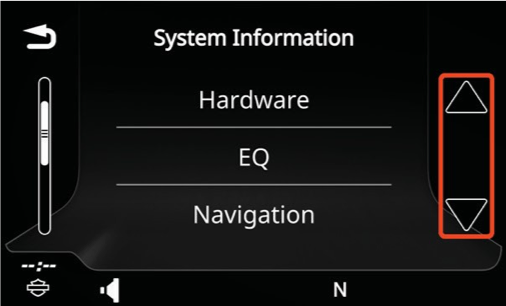
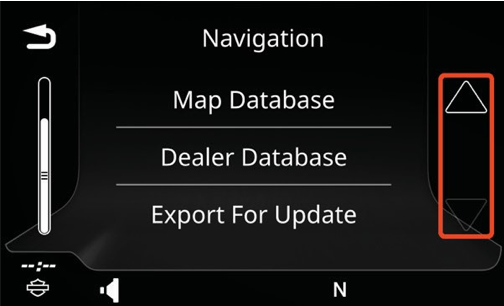
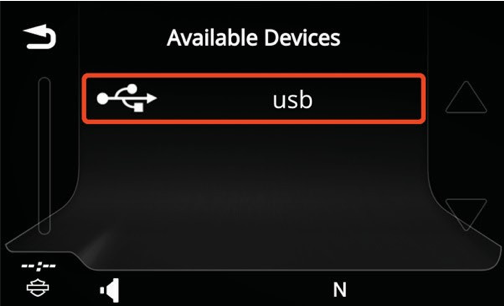
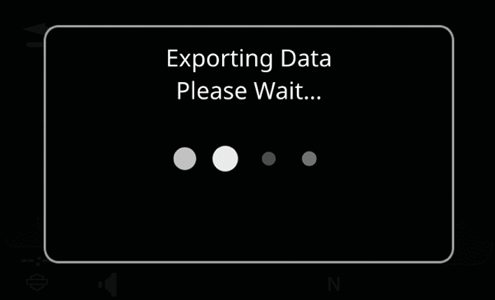
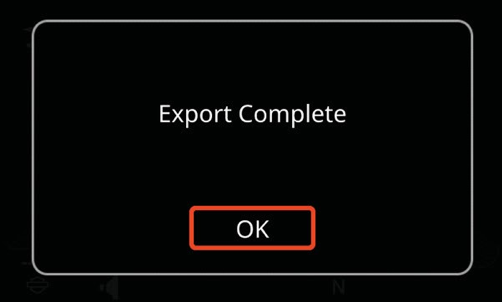
4 – Anmelden und Registrieren
4.1 Anmelden
- Starten Sie die Boom!™ Box GTS Toolbox (über das Startmenü oder bei OS X über den Ordner „Programme“ oder das Launchpad).
- Stecken Sie Ihren USB-Stick (der mit Ihrem Navigationshauptgerät synchronisiert ist, siehe Abschnitt 3.) in Ihren Computer ein.
- Klicken Sie auf
- Geben Sie Ihre E-Mail-Adresse und Ihr Passwort ein (mindestens 6 Zeichen lang).
Wenn Sie Ihr Passwort vergessen haben und ein neues anfordern möchten, klicken Sie auf den Link .
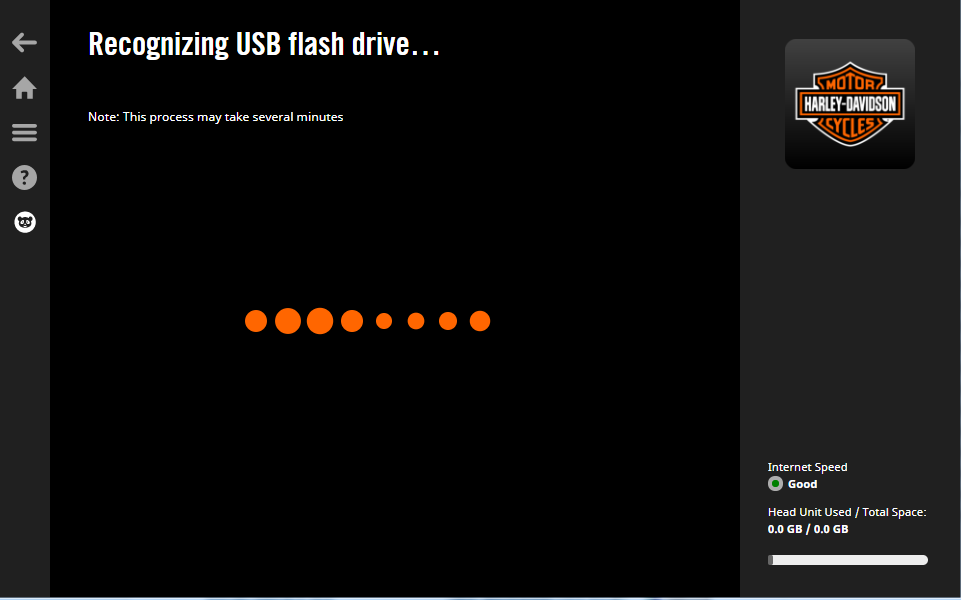
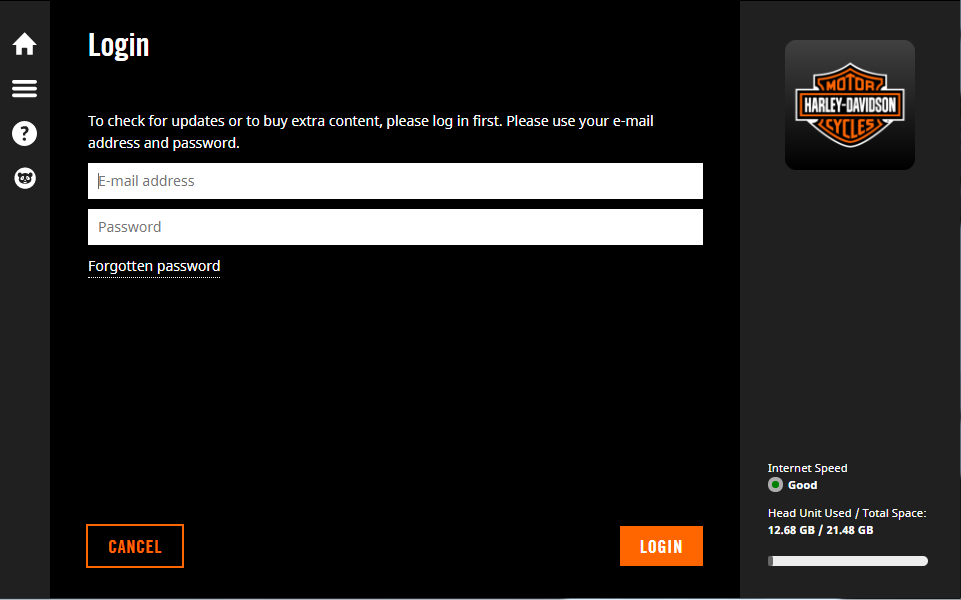
4.2 Registrierung
- Wählen Sie , um ein neues Konto zu erstellen
- Geben Sie Ihren Vor- und Nachnamen ein
- Wählen Sie Ihr Land aus der Liste aus und geben Sie Ihre E-Mail-Adresse ein. Klicken Sie auf , um fortzufahren
- Geben Sie ein Passwort ein und bestätigen Sie es
- Bei Bedarf aktivieren Sie das Kontrollkästchen zur Anmeldung, um Benachrichtigungen über die Verfügbarkeit neuer Karten zu erhalten
- Lesen Sie die Nutzungsbedingungen und klicken Sie auf die Schaltfläche
Wenn Sie Anspruch auf kostenlose Updates haben, werden Sie zum Bildschirm „Update-Abschnitt“ weitergeleitet, andernfalls auf die „Startseite“.
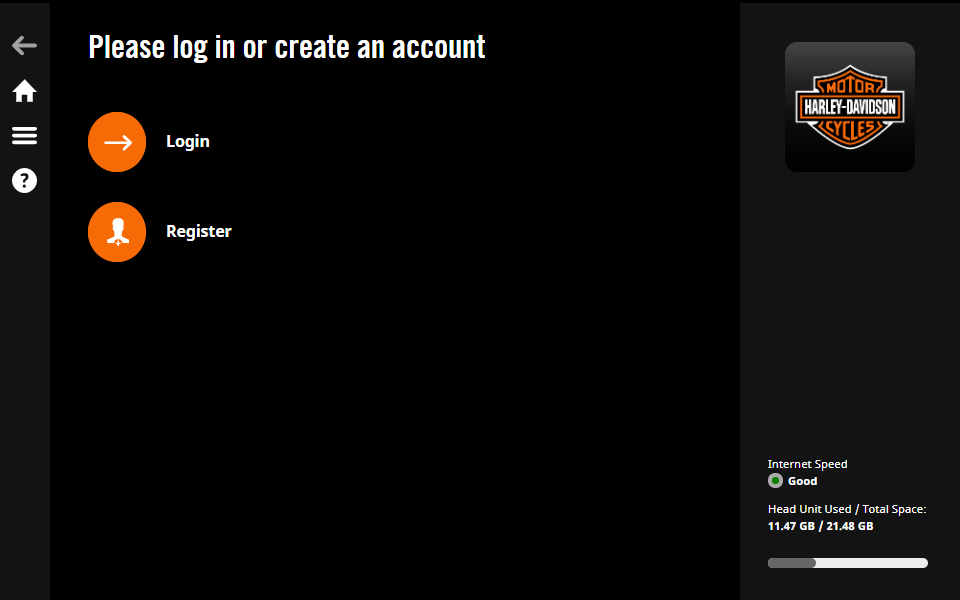
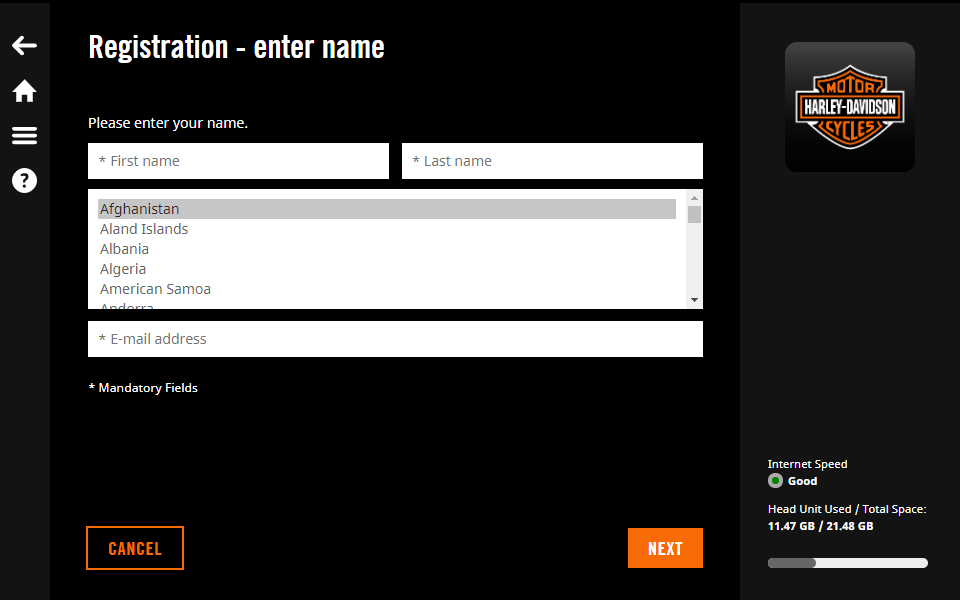
5 – Updates und Extras kaufen
- Melden Sie sich bei der Boom!™ Box GTS Toolbox an und wählen Sie auf der STARTSEITE die Option .
- Wählen Sie das Kartenupdate aus, das Sie kaufen möchten, indem Sie darauf klicken.
- Geben Sie Ihre Bestellung auf, indem Sie auf klicken.
- Geben Sie Ihre Rechnungsdaten ein und klicken Sie auf . (Wenn Sie bereits Inhalte in der Boom!™ Box GTS Toolbox gekauft haben, werden Ihre Adressdaten übernommen. Ausgestellte Rechnungen können nicht mehr geändert werden. Prüfen Sie Ihre Informationen daher sorgfältig, bevor Sie als Nächstes die Zahlung vornehmen.)
- Lesen Sie die Kaufbedingungen und klicken Sie auf
- Wählen Sie Ihre gewünschte Zahlungsmethode und geben Sie die erforderlichen Daten (z. B. die Kartendaten) ein.
- Nachdem Ihre Zahlung bearbeitet wurde, klicken Sie auf .
- Wählen Sie den zu installierenden Inhalt aus und klicken Sie erneut auf .
- Werfen Sie den USB-Stick aus, stecken Sie ihn in das Hauptgerät Ihres Fahrzeugs und laden Sie das Kartenupdate auf Ihr Navigationssystem hoch (siehe Abschnitt 3. „Synchronisieren der Navigationsdaten“).
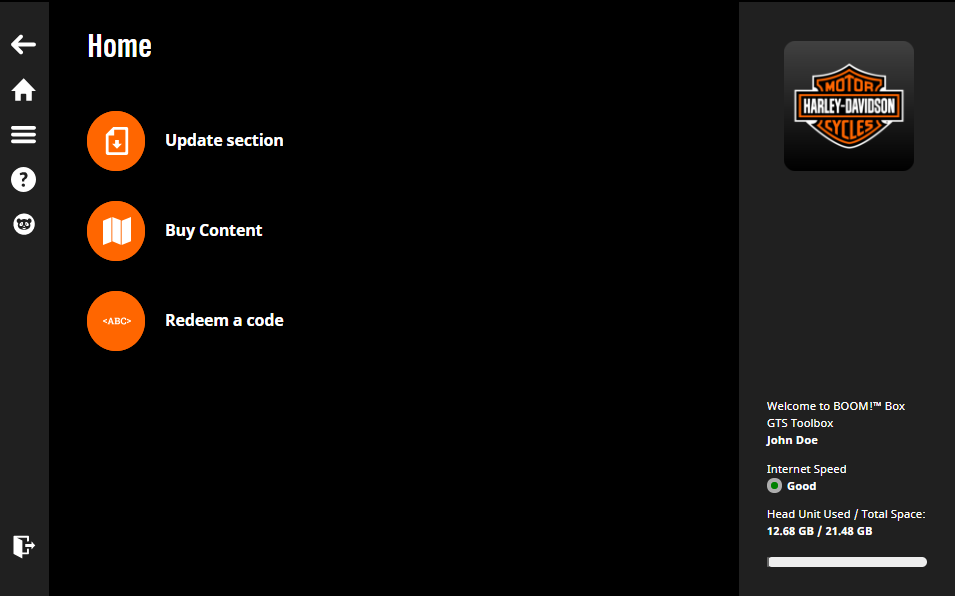
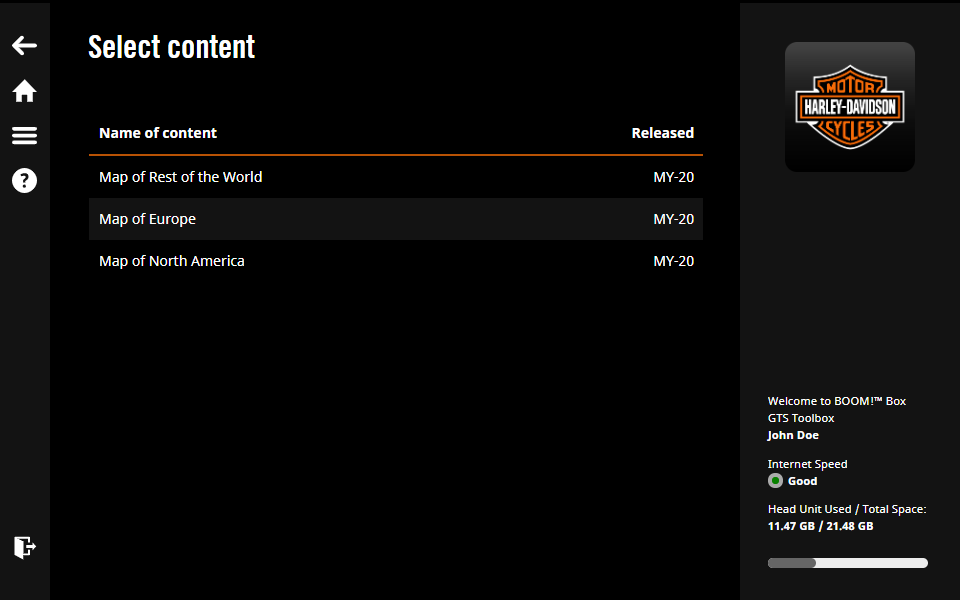
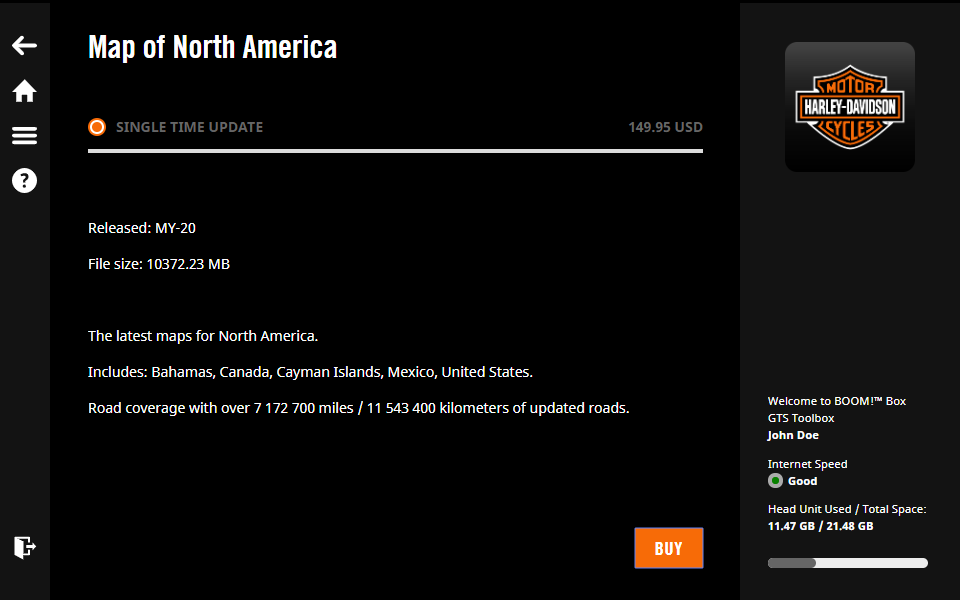
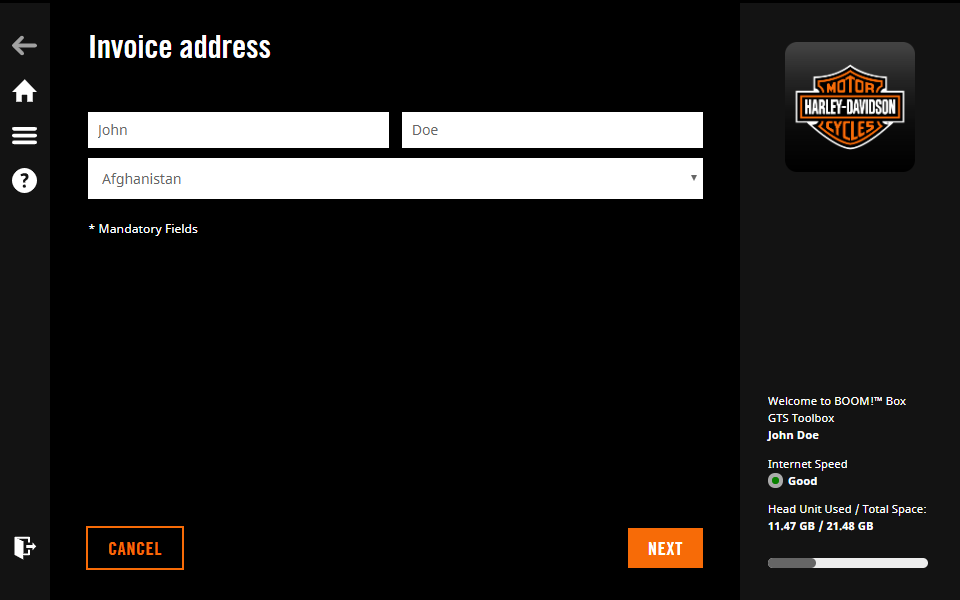
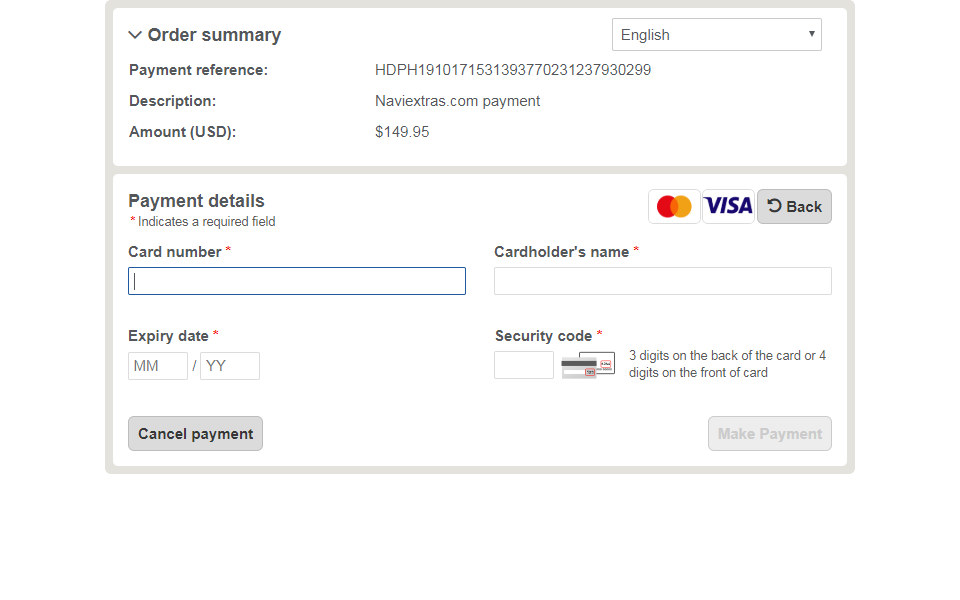
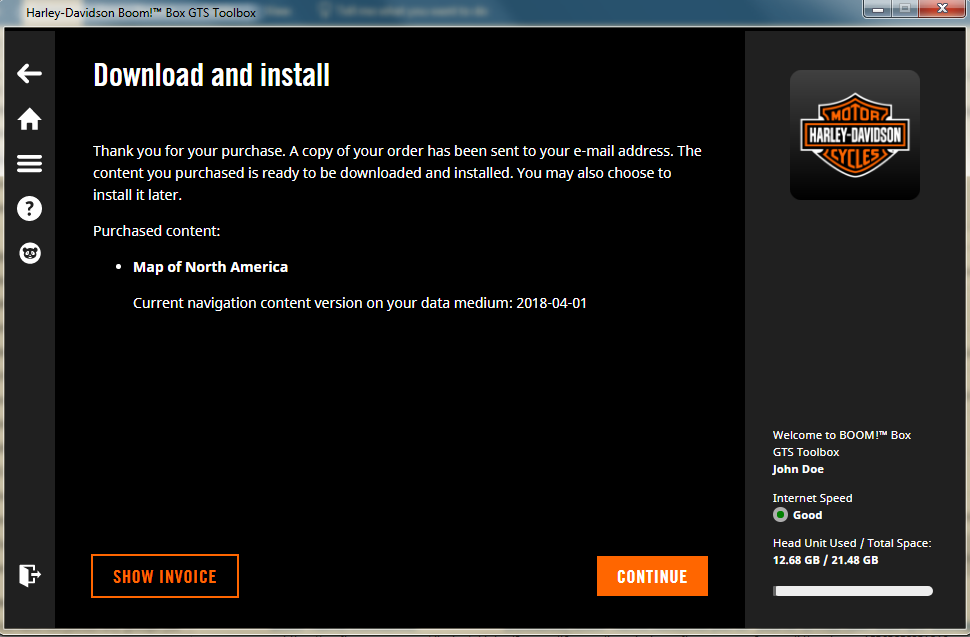
6 – Gekaufte oder kostenlose Karten-Updates herunterladen und installieren
-
Wählen Sie auf der STARTSEITE den .
Es wird Folgendes angezeigt:- Von Ihnen gekaufte Artikel
- Gratis-Updates und -Extras, die für Sie bereitstehen
- Setzen Sie eine Markierung neben den gewünschten verfügbaren Inhalt.
-
Klicken Sie auf .
- Die Fortschrittsbalken zeigen den Download- und Installationsfortschritt an.
- Warten Sie, bis der Vorgang abgeschlossen ist, d. h. eine Benachrichtigung über die erfolgreiche Installation angezeigt wird. Brechen Sie den Installationsvorgang nicht ab.
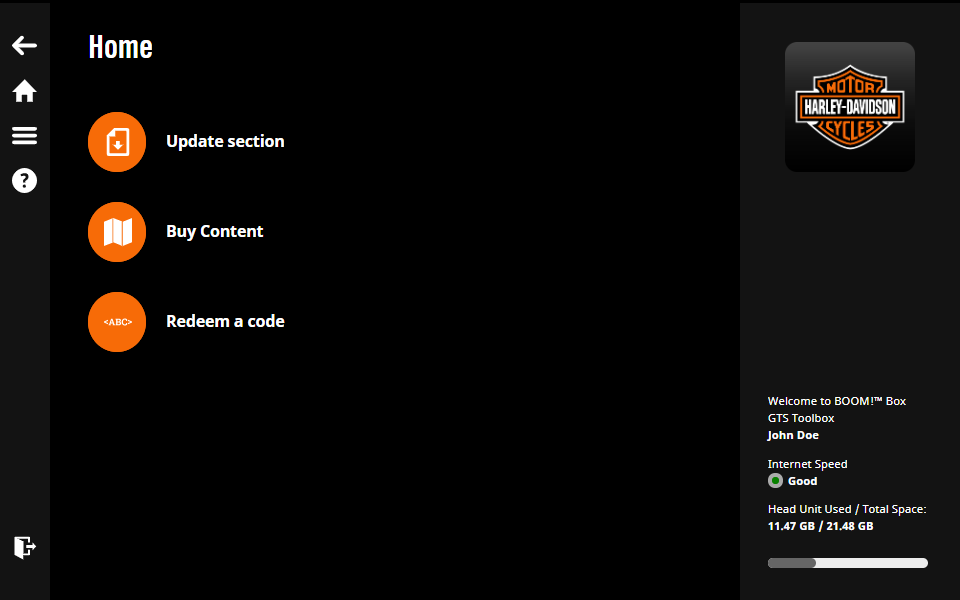
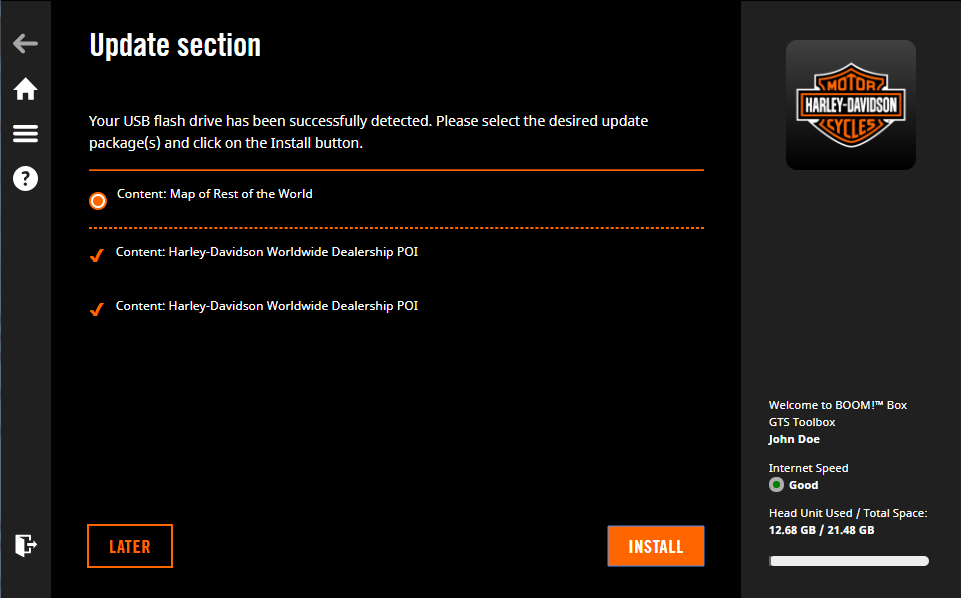
HINWEIS: Wenn Sie nicht genügend freien Speicherplatz auf Ihrem USB-Stick haben (empfohlene Größe: 16 GB), wird eine Warnmeldung angezeigt. Klicken Sie auf , geben Sie zunächst etwas Speicherplatz auf Ihrem Gerät frei und führen Sie dann den Download erneut aus.
HINWEIS: Wenn Sie nicht genügend freien Speicherplatz auf Ihrem Navigationssystem haben, werden Sie zum Bildschirm „Inhalte verwalten“ in der Toolbox geleitet, wo Sie durch Auswählen und Löschen nicht benötigter Inhalte Platz schaffen können (siehe Abschnitt 9.6)
Der Download-Vorgang kann, abhängig von der Bandbreite Ihrer Internetverbindung, eventuell längere Zeit in Anspruch nehmen.
Der Download-Vorgang kann abgebrochen werden, wenn einer der folgenden Umstände eintritt:
- Es tritt ein Problem mit Ihrer Internetverbindung auf. Sie können dann den Vorgang erneut starten oder Ihren Internetprovider kontaktieren.
- Ein Fehler tritt auf. Starten Sie den Vorgang erneut oder kontaktieren Sie unser Kunden-Support-Team (siehe Abschnitt 8.).
- Sie haben den Download-Vorgang abgebrochen, indem Sie auf geklickt haben
7 – Interkontinentaler Ersatz
Wenn Sie eine Tour zu einem anderen Kontinent planen, können Sie Ihr Navigationssystem mit einer Karte dieses Kontinents aktualisieren und Ihre ursprüngliche Karte (die zuletzt gekaufte oder heruntergeladene) jederzeit wiederherstellen. Sie können zwischen verschiedenen Inhalten wie Europa, Nordamerika, Südamerika, etc. wählen.
HINWEIS: Eine Mehrfachauswahl ist nicht möglich. Sie können nicht gleichzeitig zwei verschiedene Inhalte auf demselben Gerät auswählen und installieren
- Starten Sie die Boom!™ Box GTS Toolbox
- Stecken Sie Ihren USB-Stick (der mit Ihrem Navigationshauptgerät synchronisiert ist, siehe Abschnitt 3.) in Ihren Computer ein.
- Melden Sie sich an.
- Klicken Sie auf das Symbol für die Startseite in der linken Seitenleiste und wählen Sie auf der STARTSEITE.
- Wählen und kaufen Sie eine Karte einer der anderen Regionen, die Sie haben möchten. (Weitere Detailinformationen finden Sie in Abschnitt 5.)
- Nachdem Ihre Zahlung bearbeitet wurde, werden Sie zum Bildschirm „Abschnitt aktualisieren“ weitergeleitet.
- Wählen Sie die Karte einer anderen Region, die Sie herunterladen möchten.
- Befolgen Sie die Anweisungen auf dem Bildschirm, um diese Inhalte zu installieren.
7.1 Ursprüngliche Karteninhalte wiederherstellen
Sie können Ihre ursprüngliche Karte jederzeit über die Boom!™ Box GTS Toolbox wiederherstellen.
- Starten Sie die Boom!™ Box GTS Toolbox
- Stecken Sie Ihren USB-Stick (der mit Ihrem Navigationshauptgerät synchronisiert ist, siehe Abschnitt 3.) in Ihren Computer ein.
- Sie werden auf der STARTSEITE zu „Abschnitt aktualisieren“ weitergeleitet.
- Wählen Sie die Karte Ihrer Heimatregion aus und klicken Sie auf .
- Folgen Sie den Anweisungen auf dem Bildschirm.
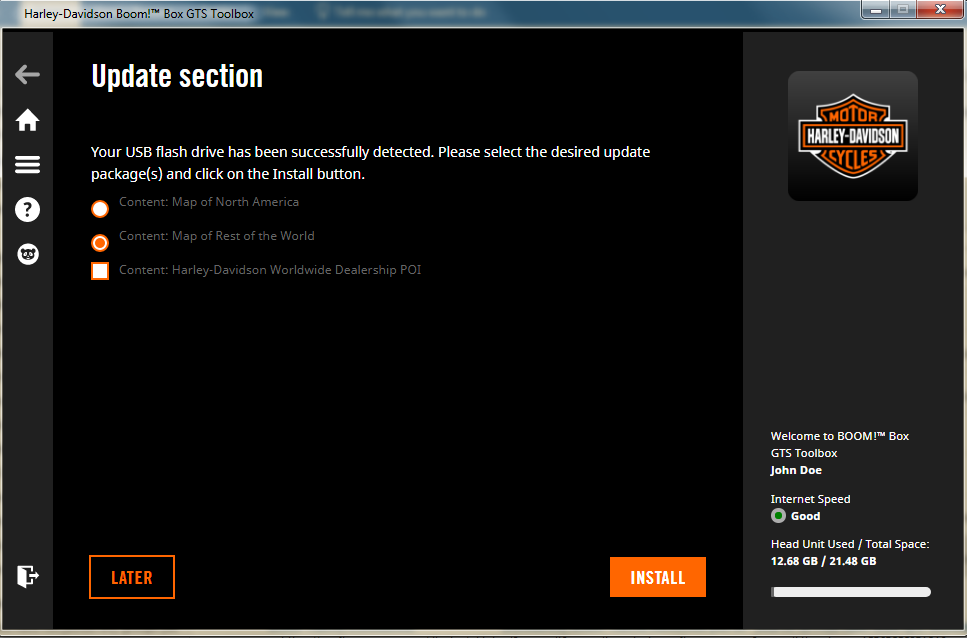
8 – Kunden-Support
Wenn Sie Probleme bei der Verwendung der Boom!™ Box GTS Toolbox haben oder wenn Sie eine Frage oder Beschwerde haben, können Sie sich gerne an den Kundendienst wenden.
- Klicken Sie in der linken oberen Seitenleiste auf das Symbol und wählen Sie das Menü „Kunden-Support“.
Hier finden Sie die Kontaktnummern des Kunden-Support-Teams sowie einen Leitfaden, häufig gestellte Fragen und Antworten und die Seite „Über uns“ sowie unsere Richtlinien.
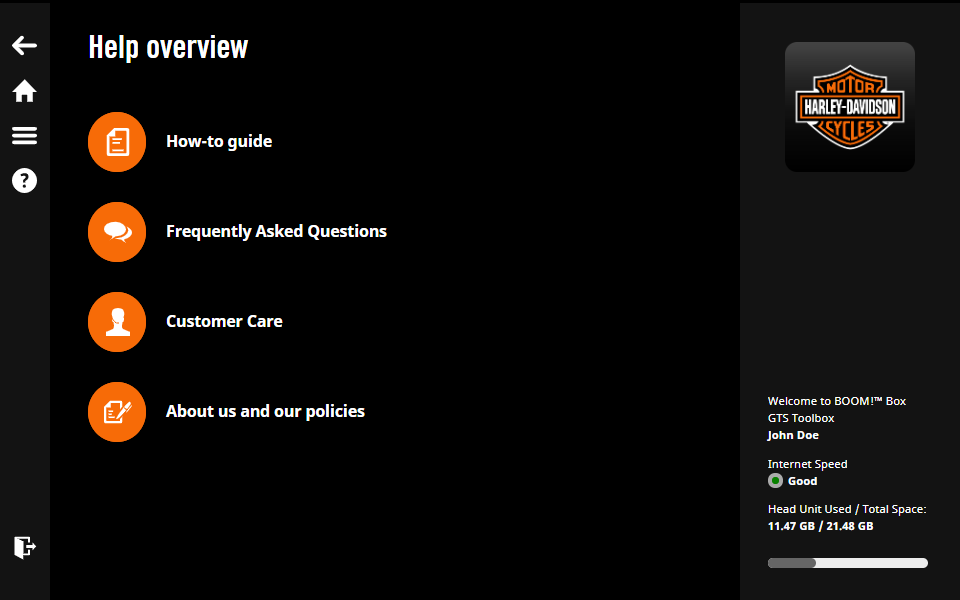
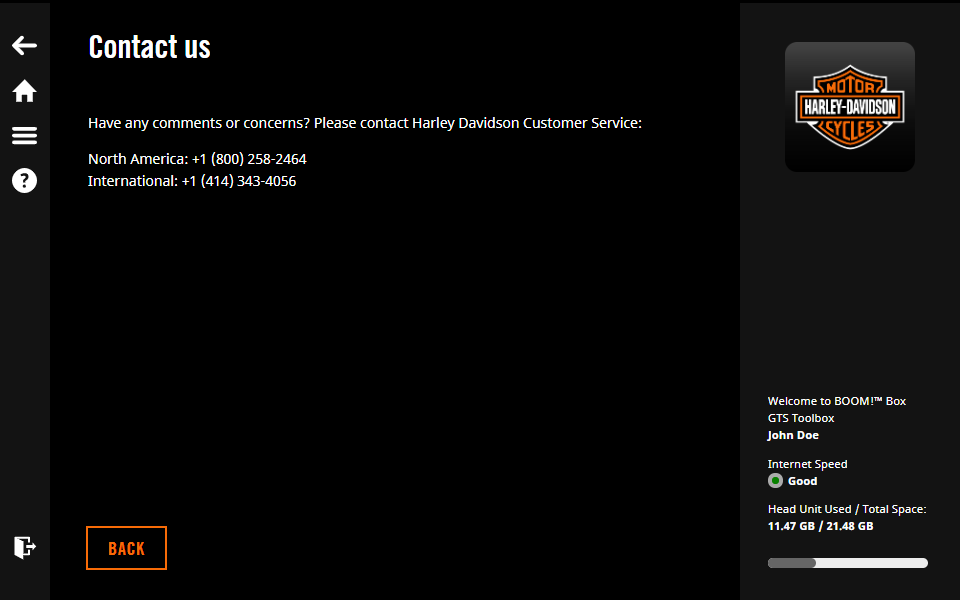
Ich benutze einen Mac und das Programm Boom!™ Box GTS Toolbox wird nicht gestartet. Was soll ich tun?
Wenn Sie Ihr OS X auf Catalina aktualisiert haben, funktioniert Boom!™ Box GTS Toolbox nur, wenn Sie die vorherige Version von Boom!™ Box GTS Toolbox löschen und die neueste Version herunterladen.
Was muss ich bei der ersten Anwendung beachten?
Bei erstmaliger Verwendung von Boom!™ Box GTS Toolbox unter Catalina macOS ist eine zusätzliche Berechtigung erforderlich, damit die Anwendung auf Dateien auf Ihrem Datenträger/Gerät zugreifen kann. Bitte erteilen Sie diese Berechtigung, da anderenfalls Boom!™ Box GTS Toolbox nicht mehr ausgeführt werden kann.
Kann ich die Einstellungen für die Anwendungsberechtigungen später noch ändern?
Sie können die Anwendungsberechtigungen jederzeit in den Systemeinstellungen festlegen. Wechseln Sie zu „Sicherheit & Datenschutz“ > „Dateien und Ordner“, und aktivieren Sie das Kontrollkästchen neben „Wechseldatenträger“ unter der Anwendung Boom!™ Box GTS Toolbox.
9 – Einstellungen
Nach dem Anmelden können die Bildschirme „Einstellungen“, „Verlauf“, „Sprache“ und „Geräteinformation“ von jeder Seite aus über die linke obere Seitenleiste aufgerufen werden.
9.1. Geräteinformation
Sie können die ID-Nummer Ihres Geräts und den belegten und freien Speicherplatz darauf überprüfen.
HINWEIS: Wenn Sie nicht genügend Speicherplatz auf Ihrem Gerät haben, müssen Sie einige Inhalte löschen (siehe Abschnitt „Inhalte verwalten“).
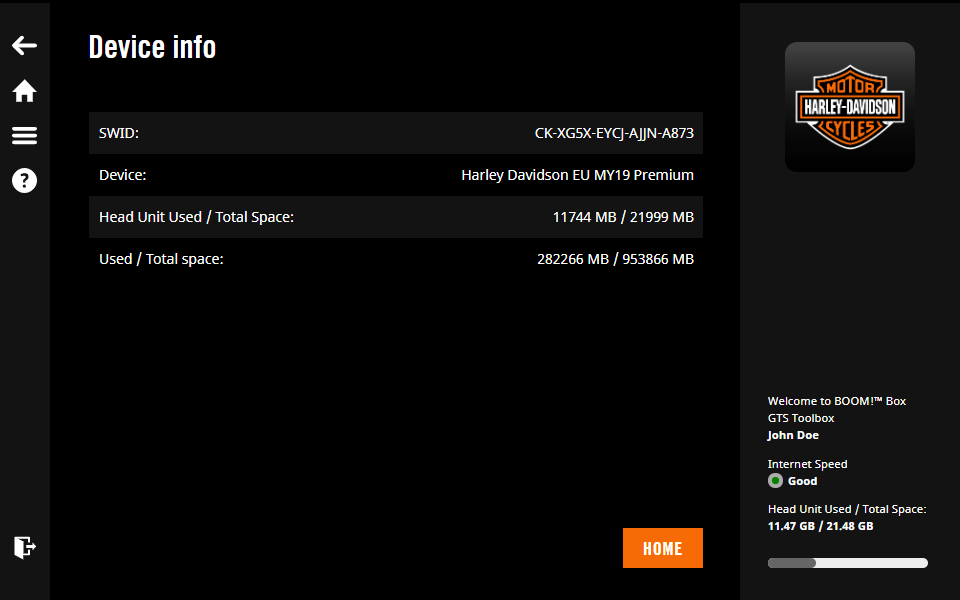
9.2. Sprache
Die Boom!™ Box GTS Toolbox ist in 14 Sprachen verfügbar (Tschechisch, Niederländisch, Englisch, Französisch, Kanadisches Französisch, Deutsch, Italienisch, Polnisch, Portugiesisch, Brasilianisches Portugiesisch, Russisch, Spanisch, Mexikanisches Spanisch, Türkisch).
- Klicken Sie auf die Menüleiste in der linken oberen Ecke.
- Wählen Sie „Sprache“.
- Wählen Sie die Sprache, die Sie einstellen möchten.
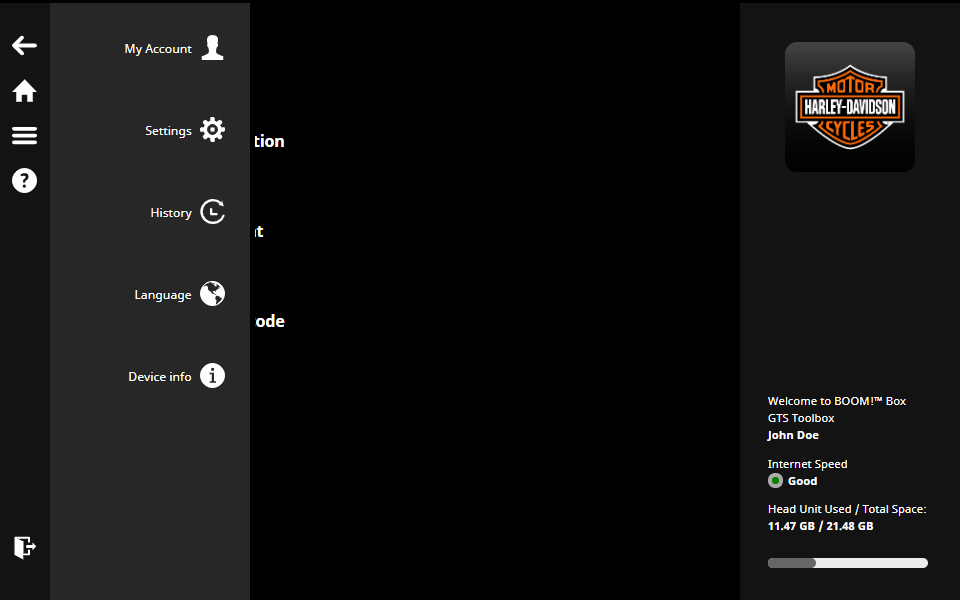
9.3. Verlauf
Hier können Sie jederzeit alle Ihre installierten Inhalte überprüfen und anzeigen lassen. Wählen Sie einen Artikel aus, um die Details einer Transaktion zu prüfen, oder klicken Sie auf den Link , um die Rechnung der Transaktion anzuzeigen.
9.4. Einstellungen
Hier können Sie:
- den Download-Cache löschen
- Inhalte verwalten, um Platz auf Ihrem Navigationsgerät freizugeben
9.5. Mein Konto
Hier können Sie:
- Ihre Rechnungsadresse ändern, indem Sie auf klicken
- Ihre E-Mail-Adresse ändern, indem Sie auf klicken
- Ihre bisherigen Einkäufe/Rechnungen einsehen, indem Sie auf klicken
- Ihr E-Mail-Benachrichtigungs-Abonnement ändern, indem Sie auf klicken
- Ihr Benutzerkonto löschen, indem Sie auf klicken
HINWEIS: Wenn Sie Ihr Toolbox-Konto löschen, können Sie Ihr Navigationssystem nicht mehr aktualisieren. Falls Sie später Karten-Updates herunterladen möchten, müssen Sie ein neues Konto in der Toolbox anlegen.
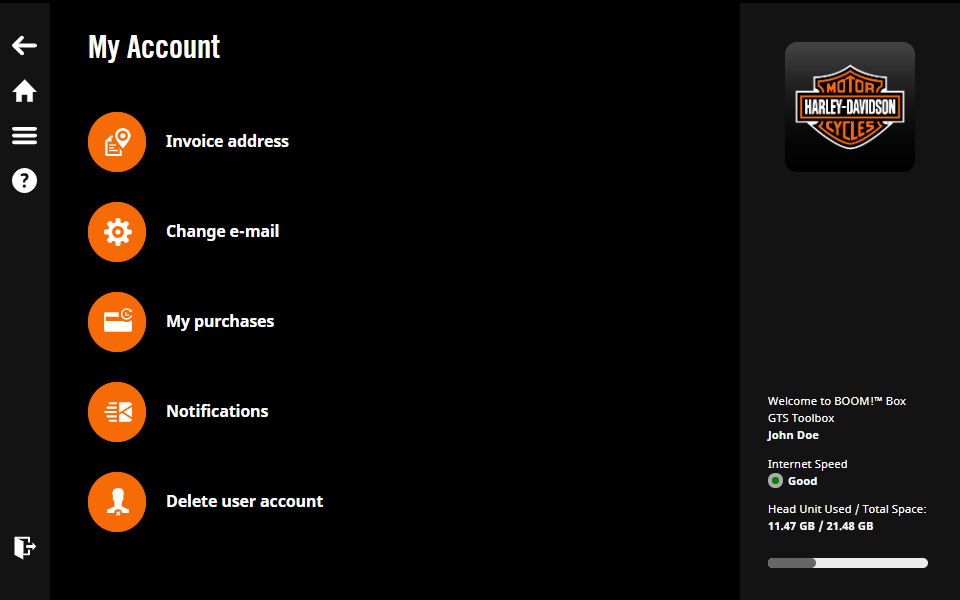
9.6. Inhalte verwalten
Mit der Funktion „Inhalte verwalten“ können Sie die aktuellen Inhalte auf Ihrem Gerät entsprechend der bevorzugten Bundesländer/Länder ändern.

Wir wünschen Ihnen eine sichere Fahrt!