Guia para a Toolbox
1 - O que é a Boom!™ Box GTS Toolbox?
Você pode atualizar o mapa no seu sistema de navegação com a ajuda da BOOM™ Box GTS Toolbox. Certifique-se de que a sua Harley-Davidson® BOOM™ Box GTS tenha a versão de software MY19.18.35.00 ou mais recente.
Este é um software gratuito que permite comprar, baixar e instalar atualizações de mapas para seu sistema de navegação.
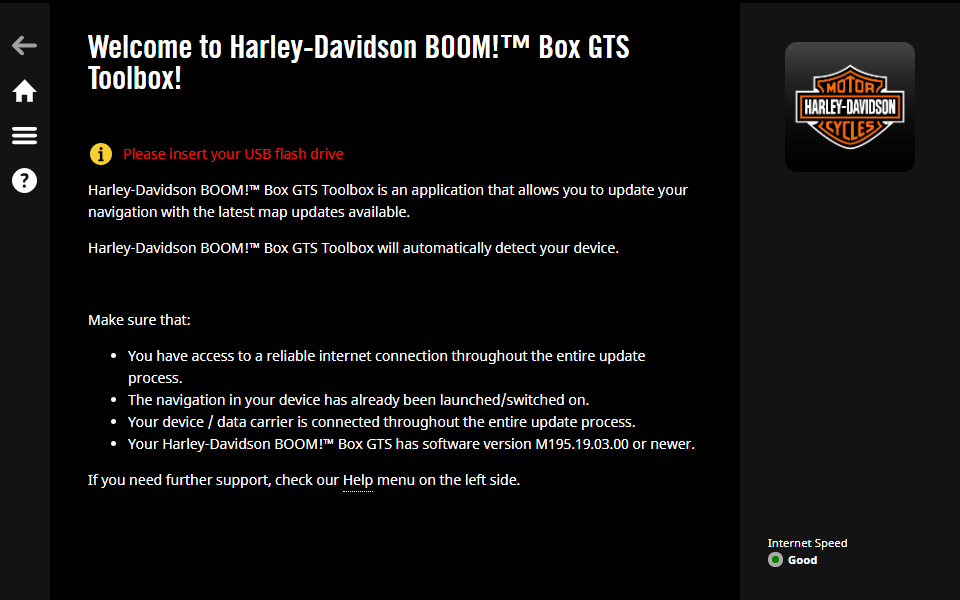
2 - Instale a Boom!™ Box GTS Toolbox
A instalação da Boom!™ Box GTS Toolbox é rápida e fácil.
-
Certifique-se de que seu computador atende aos requisitos mínimos
- Conexão com Internet banda larga recomendada
- Sistema operacional instalado no seu computador (Windows 7 ou mais recente ou MAC OSX 10.10 ou mais recente)
-
Certifique-se de ter
- um pen drive USB (mínimo de 16 GB)
2.1 Para Windows
- No site https://harleydavidson.welcome.naviextras.com, selecione o botão Baixar Toolbox para o sistema operacional Windows.
- Clique duas vezes no arquivo e, na janela pop-up, clique em executar para iniciar a instalação.
- Selecione o idioma preferido para o Assistente de Instalação.
- Para instalar o aplicativo, siga as instruções na tela.
Para Mac (OSX)
- No site https://harleydavidson.welcome.naviextras.com, clique no botão de versão de Download para Mac.
- A Boom!™ Box GTS Toolbox será baixada automaticamente.
- Você encontrará o arquivo do instalador baixado na pasta 'Downloads'.
- Clique duas vezes no arquivo de instalação, arraste e solte o ícone "HDBoomBoxGTSToolbox" para a pasta de Aplicativos para iniciar a instalação.
- Para iniciar a Boom!™ Box GTS Toolbox, clique no ícone HDBoomBoxGTSToolbox na pasta "Aplicativos" ou inicie-a no Launchpad.
ATENÇÃO: Se atualizou o seu Mac para o macOS Catalina, a aplicação Boom!™ Box GTS Toolbox funcionará apenas se eliminar a versão anterior da aplicação Boom!™ Box GTS Toolbox e descarregar a versão mais recente.
Ao utilizar a aplicação Boom!™ Box GTS Toolbox no macOS Catalina pela primeira vez, é necessária uma permissão adicional para autorizar o acesso da aplicação aos ficheiros do seu suporte de dados/dispositivo. Ative esta opção porque, caso contrário, a aplicação Boom!™ Box GTS Toolbox deixará de funcionar.
3 - Sincronização de dados de navegação
Você pode atualizar os mapas e o conteúdo em seu sistema de navegação com a ajuda do Toolbox, no entanto, você deve primeiro sincronizar os dados de navegação na unidade direção com o Toolbox. Isso é possível com uma unidade flash USB:
- Insira um pen drive USB no seu sistema de navegação Boom!™ Box GTS e ligue o computador de bordo
- Pressione Configuração > Informações do sistema > Navegação > Exportar para atualização >
- Pressione o dispositivo selecionado na tela
-
A exportação de dados começará automaticamente. Isto irá sincronizar dados de navegação do sistema com a unidade flash USB.
ATENÇÃO: Não remova a unidade USB até que a unidade de direção tenha finalizado a exportação de dados.
- Remova a unidade flash USB da unidade principal.
Após baixar ou comprar novas atualizações de mapa, siga os mesmos passos de sincronização, conforme descrito acima. Você receberá a solicitação para instalar a nova atualização de mapa na unidade de direção. Pressione 'Instalar agora' para iniciar a instalação ou 'Não' se desejar fazê-lo mais tarde.
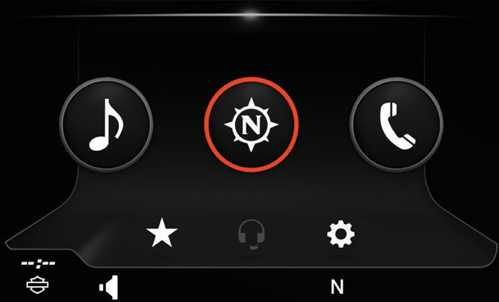
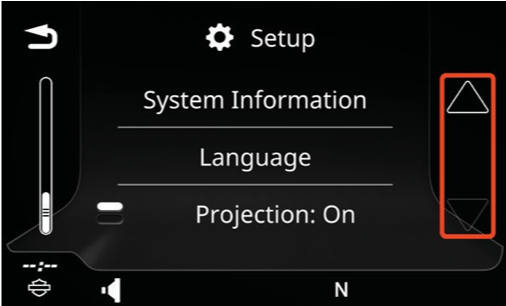
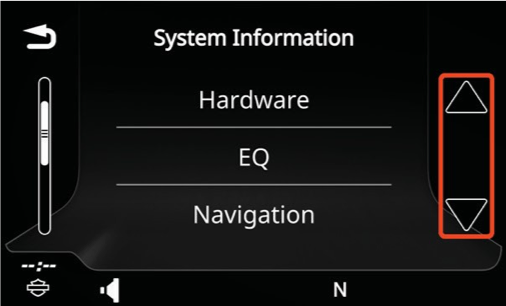
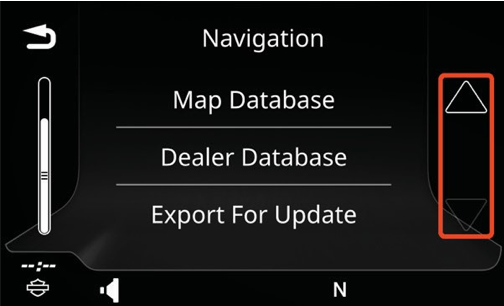
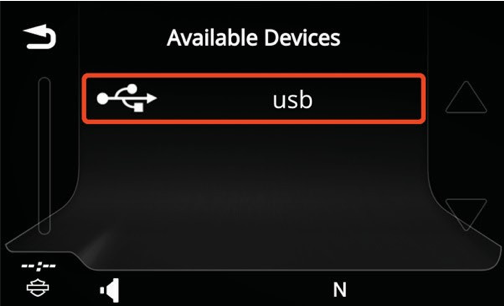
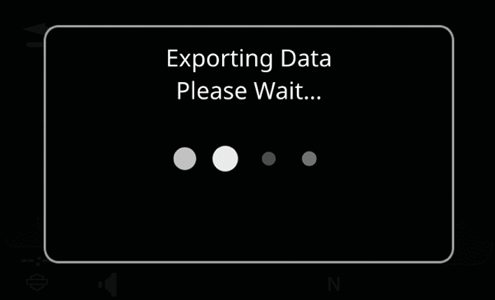
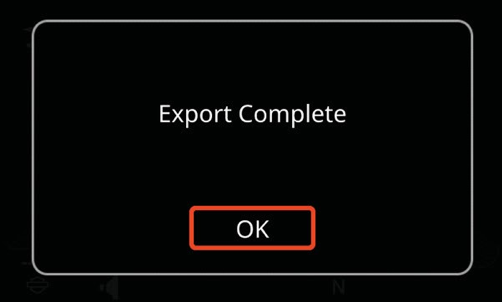
4 - Login e registro
4.1 Login
- Inicie a Boom!™ Box GTS Toolbox (no menu Iniciar ou, no caso do sistema operacional OSX, pela pasta "Aplicativo" ou por meio do Launchpad)
- Insira a unidade flash USB (que está sincronizado com sua unidade de direção do sistema de navegação, consulte a seção 3.) em seu computador.
- Clique em
- Digite seu endereço de e-mail e uma senha (pelo menos 6 caracteres)
Caso tenha esquecido sua senha e queira solicitar uma nova, clique no link .
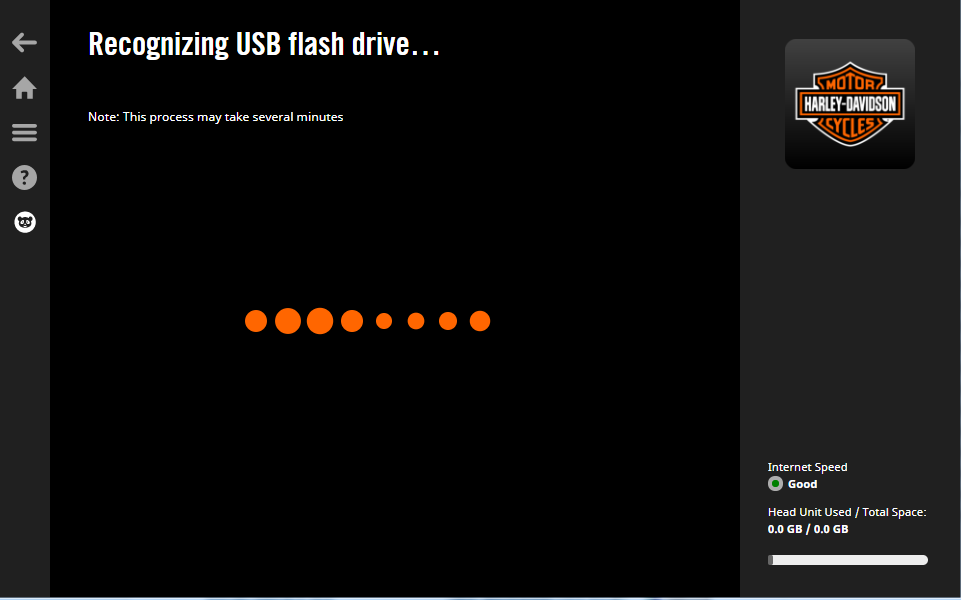
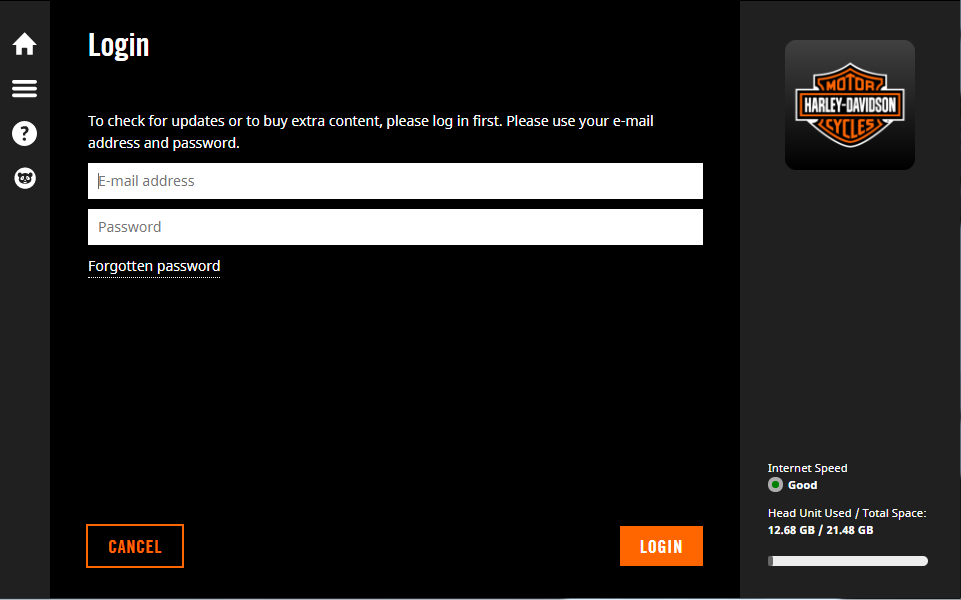
4.2 Registro
- Escolha para criar uma nova conta
- Insira seu nome e sobrenome,
- Selecione o país de residência na barra de rolagem, e seu endereço de e-mail. Clique em para continuar
- Insira uma senha e confirme-a
- Se quiser, você pode marcar a caixa para inscrever-se para receber notificações sobre a disponibilidade de novos mapas
- Leia os Termos e Condições e clique no botão
Caso você tenha direito a atualizações gratuitas, você será redirecionado para a tela de "Seção de atualização", caso contrário, você será redirecionado para a tela "Início".
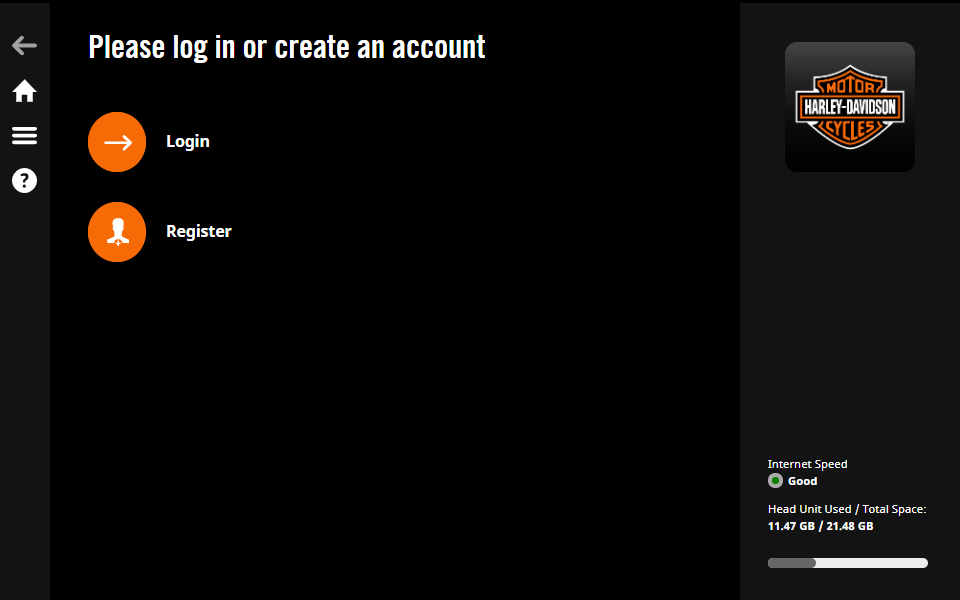
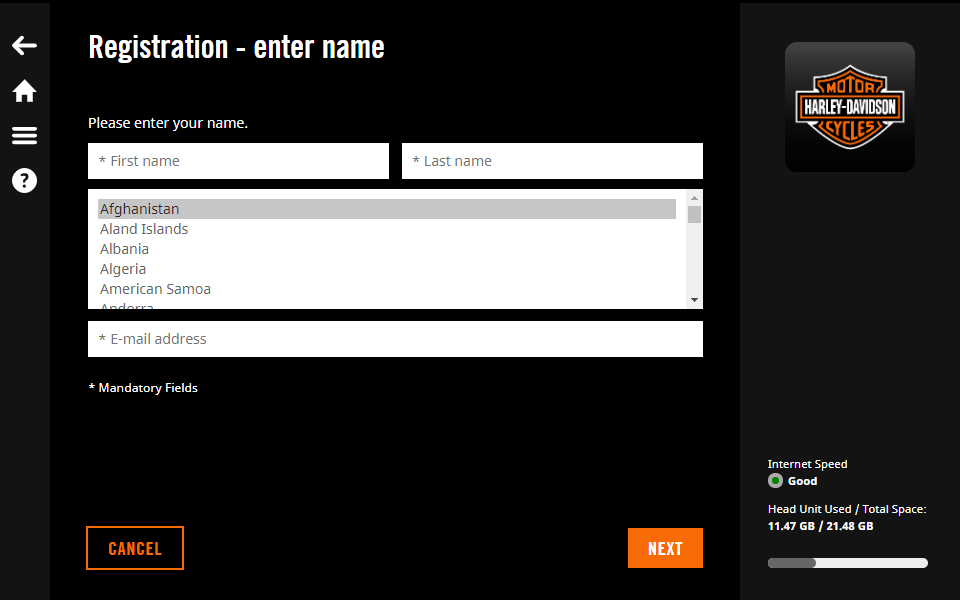
5 - Comprar atualizações e extras
- Acesse a Boom!™ Box GTS Toolbox e escolha na tela INÍCIO
- Selecione a atualização do mapa clicando no que deseja comprar.
- Faça seu pedido clicando em .
- Insira seus dados de faturamento e clique em (se já tiver comprado conteúdo na Boom!™ Box GTS Toolbox, seu endereço será armazenado antecipadamente. Faturas emitidas não podem ser modificadas, portanto, verifique cuidadosamente seus dados antes de prosseguir com o pagamento.)
- Leia os Termos e Condições de compra e clique em
- Escolha o tipo do cartão de crédito/débito e insira as informações do cartão.
- Depois que o pagamento for processado, clique em
- Selecione o conteúdo que deseja instalar e clique em novamente.
- Ejete a unidade flash USB, insira-a na unidade de direção do veículo e envie a atualização do mapa para seu sistema de navegação (ver seção 3. Sincronização de dados de navegação).
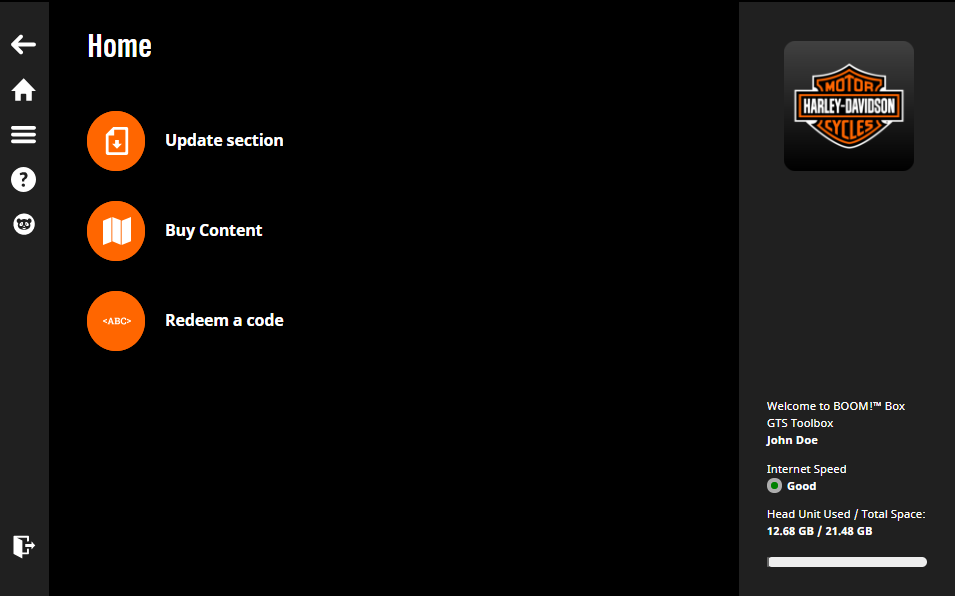
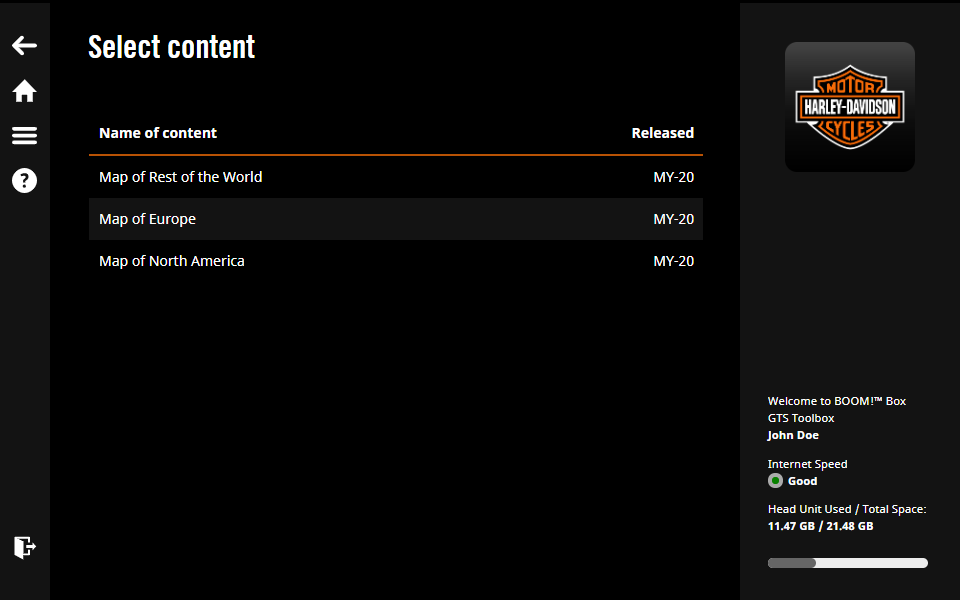
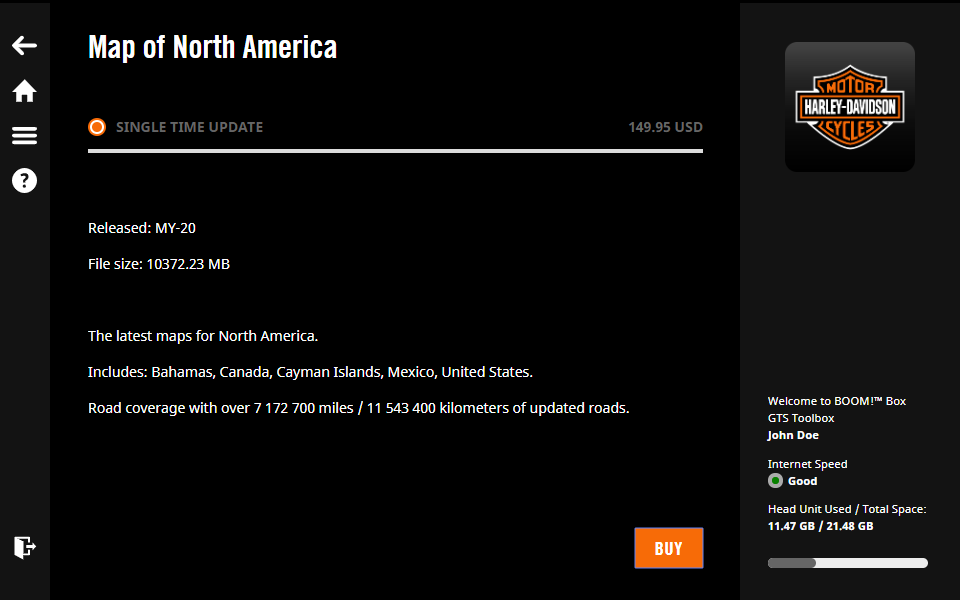
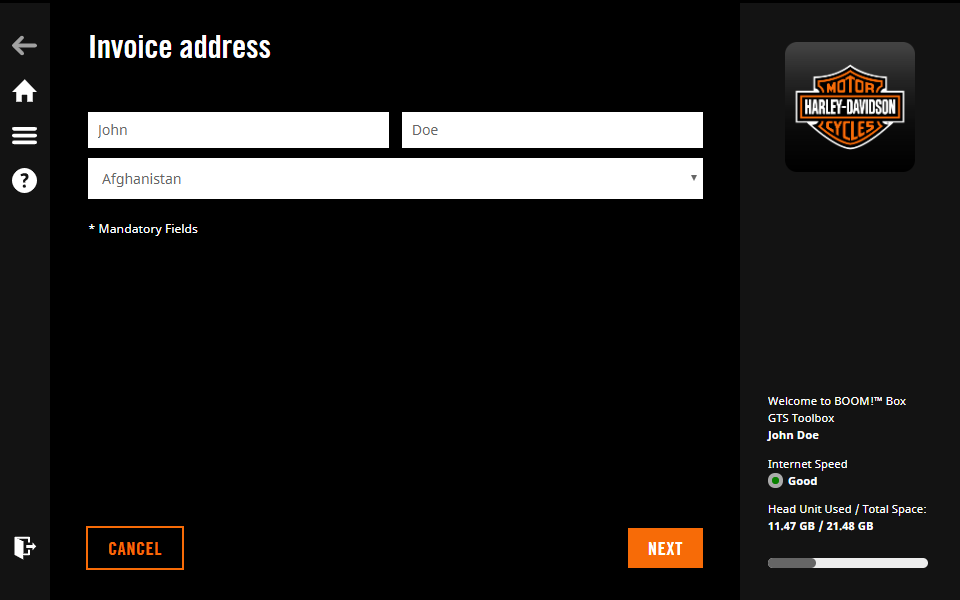
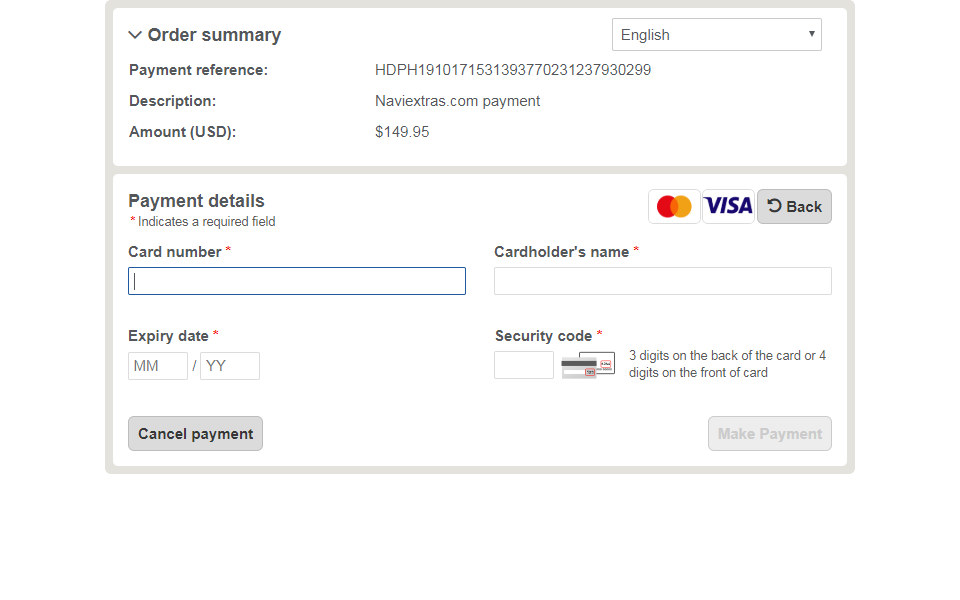
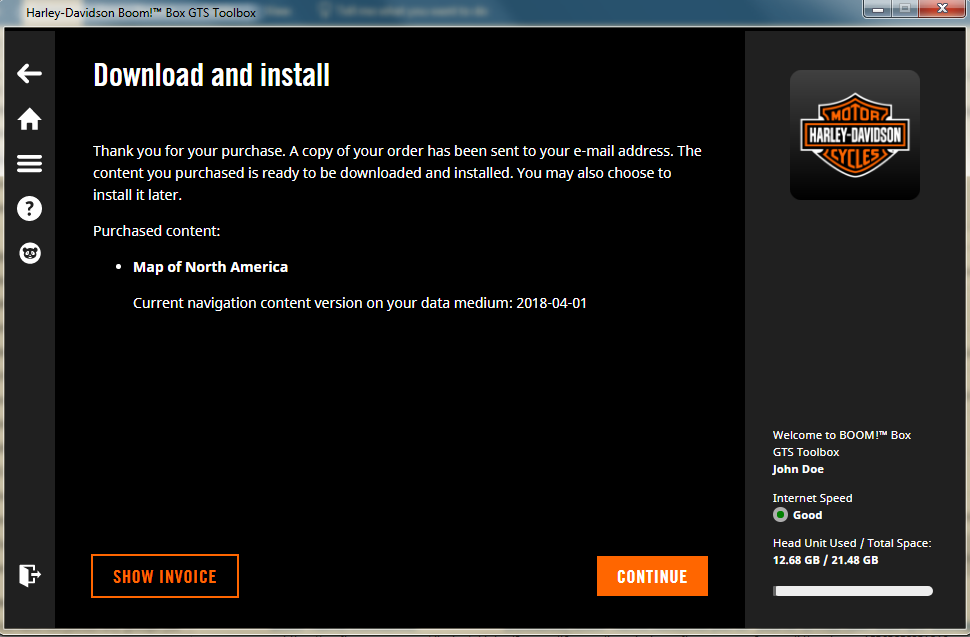
6 - Baixar e instalar atualizações de mapa compradas ou gratuitas
-
Escolha na tela Início
Você verá:- Itens comprados
- Atualizações gratuitas e extras às quais você tem direito
- Marque a caixa ao lado do conteúdo selecionado disponível
-
Clique em
- As barras de progresso mostram o progresso de download e instalação.
- Espere até que o processo seja concluído, ou seja, até aparecer uma mensagem sobre êxito da instalação. Não cancele o processo de instalação.
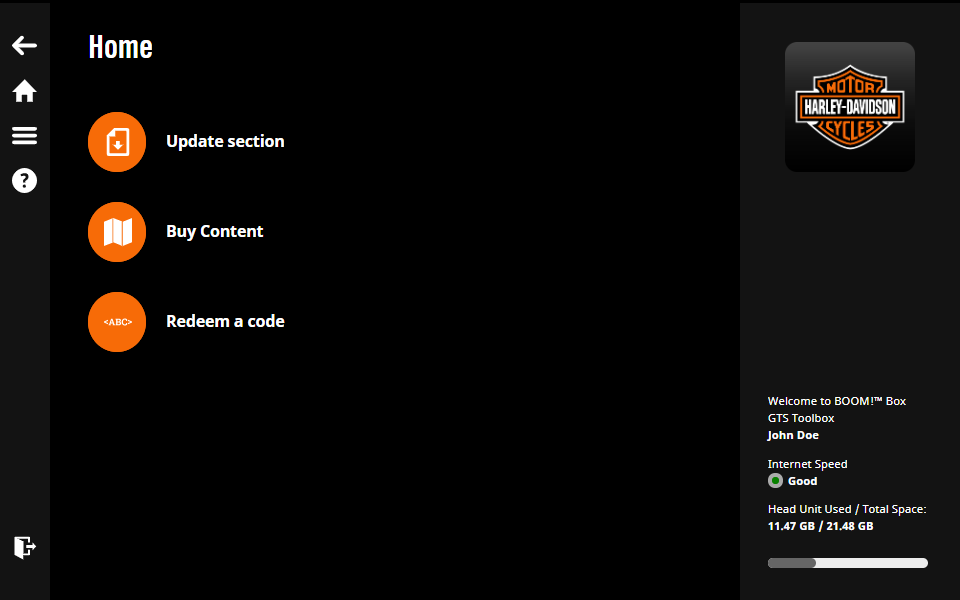
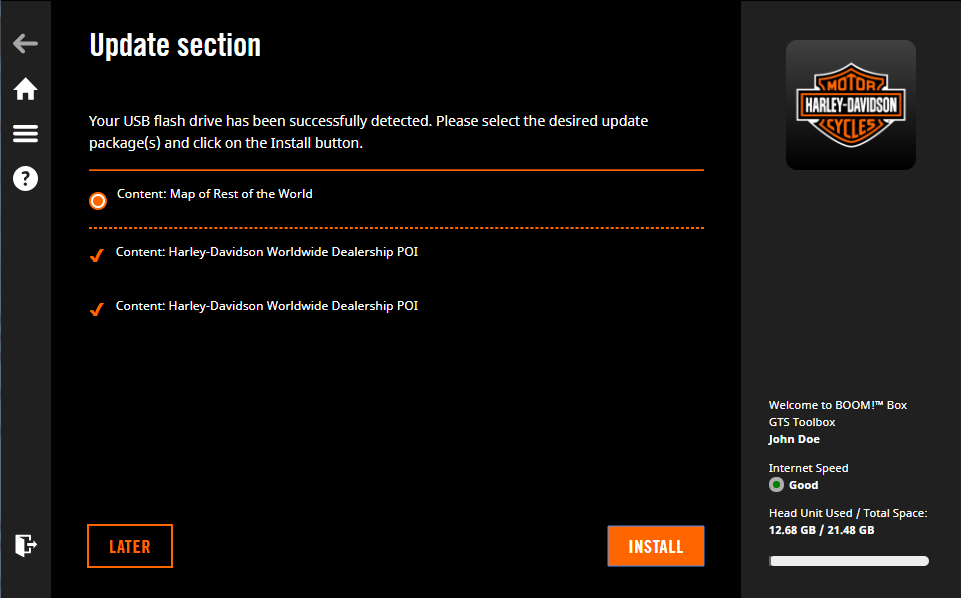
ATENÇÃO: Se não tiver espaço livre suficiente no pen drive USB (tamanho recomendado: 16GB), você receberá uma mensagem de aviso. Clique em e libere espaço no seu pen drive primeiro, depois tente baixar novamente.
ATENÇÃO: Se não tiver espaço livre suficiente em seu sistema de navegação, você será direcionado para a tela "Gerenciar conteúdo" na Toolbox, onde você pode liberar espaço, selecionar e apagar conteúdos de que não precisa (ver seção 9.6)
O processo de download pode levar mais tempo, dependendo da velocidade de sua conexão com a internet.
O processo de download pode ser interrompido se uma das situações ocorrer:
- Há um problema com a conexão com a internet. Você pode tentar novamente o processo ou contatar o seu provedor de serviço de internet
- Ocorreu um erro. Você pode tentar o processo novamente ou alternativamente contatar a Equipe de Atendimento ao Cliente (ver seção 8.)
- Você cancelou o processo de download clicando em
7 - Substituição intercontinental
Se você está planejando uma viagem para outro continente, pode atualizar seu sistema de navegação com o mapa do continente e restaurar seu mapa original (o mais recente um comprado ou baixado) a qualquer momento. Você pode escolher entre diferentes conteúdos como Europa, América do Norte, América do Sul etc.
ATENÇÃO: A seleção múltipla não está disponível. Você não pode selecionar e instalar dois conteúdos diferentes no mesmo dispositivo ao mesmo tempo
- Inicie a Boom!™ Box GTS Toolbox
- Insira a unidade flash USB (que está sincronizado com sua unidade de direção do sistema de navegação, consulte a seção 3.) em seu computador.
- Login
- Clique no ícone na barra lateral esquerda e acesse na tela inicial
- Selecione e compre um mapa de outra região que você gostaria de adquirir. (Para obter informações detalhadas, consulte a seção 5).
- Após seu pagamento ser processado, o acesso será direcionado para tela de 'seção Atualizar'
- Escolha o mapa de outra região que você deseja baixar
- Siga as instruções na tela para atualizar conteúdo
7.1 Restaurar o conteúdo original do mapa
Você pode restaurar seu mapa original a qualquer momento através da Boom!™ Box GTS Toolbox.
- Inicie a Boom!™ Box GTS Toolbox
- Insira a unidade flash USB (que está sincronizado com sua unidade de direção do sistema de navegação, consulte a seção 3.) em seu computador.
- O acesso será direcionado para a seção' Atualizar' na tela inicial
- Escolha o mapa da sua região de domicílio para restaurar e clique em .
- Siga as instruções na tela.
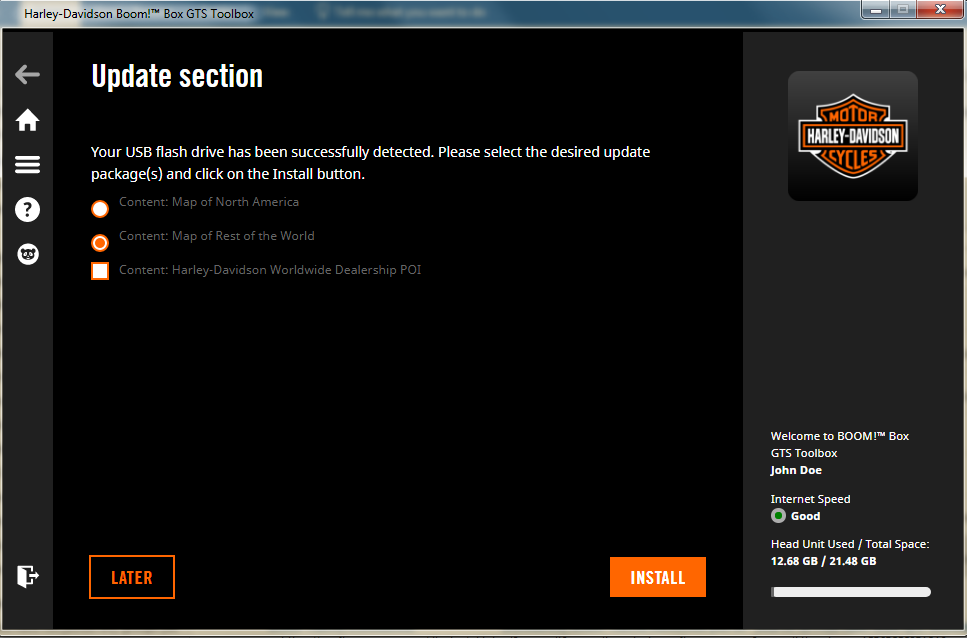
8 - Atendimento ao cliente
Se você encontrar problemas ao utilizar a Boom!™ Box GTS Toolbox, tiver dúvidas ou reclamações, pode entrar em contato com a equipe de suporte ao cliente.
- Na barra lateral superior esquerda, clique no ícone e escolha o menu de Atendimento ao Cliente.
Você encontrará números de contato da equipe de suporte ao cliente, juntamente com um guia prático, FAQ e seção Sobre Nós, alem de nossa página de políticas.
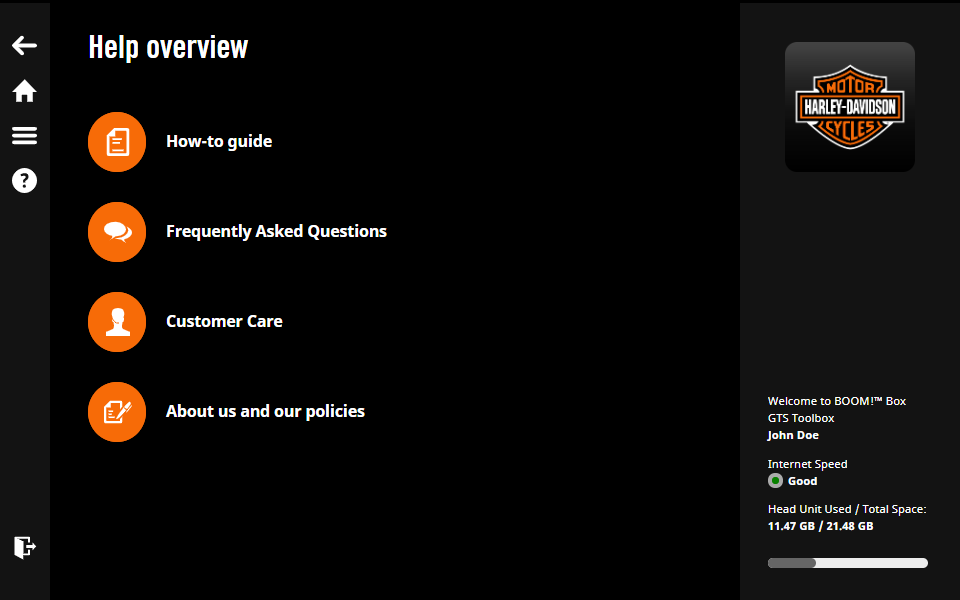
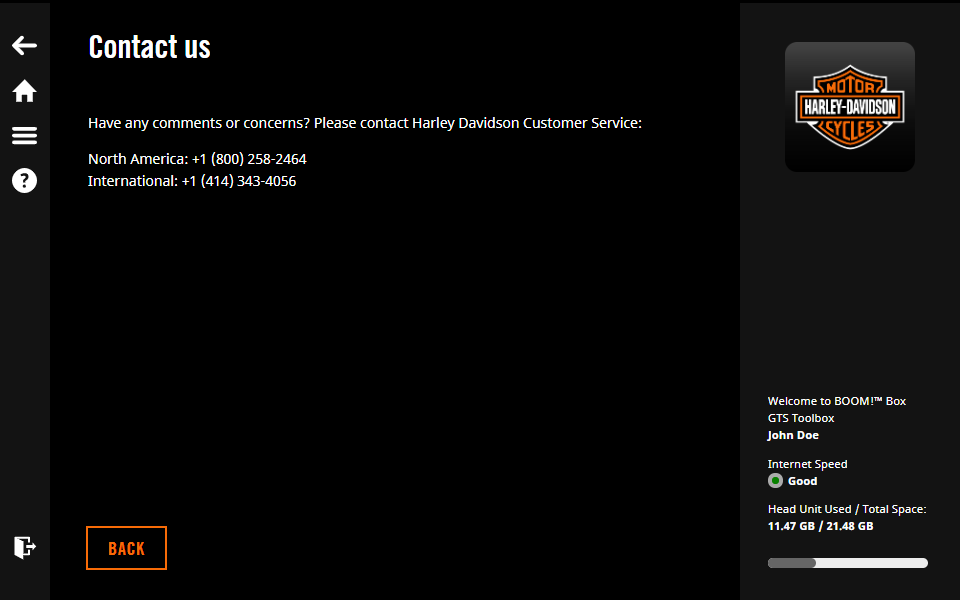
Tenho um Mac e não consigo abrir a aplicação Boom!™ Box GTS Toolbox. O que devo fazer?
Se atualizou o seu Mac para o macOS Catalina, a aplicação Boom!™ Box GTS Toolbox funcionará apenas se eliminar a versão anterior da aplicação Boom!™ Box GTS Toolbox e descarregar a versão mais recente.
O que devo ter em conta na primeira utilização?
Ao utilizar a aplicação Boom!™ Box GTS Toolbox no macOS Catalina pela primeira vez, é necessária uma permissão adicional para autorizar o acesso da aplicação aos ficheiros do seu suporte de dados/dispositivo. Ative esta opção porque, caso contrário, a aplicação Boom!™ Box GTS Toolbox deixará de funcionar.
Posso alterar as definições de permissão da aplicação mais tarde?
Pode configurar as permissões da aplicação a qualquer momento nas Preferências do sistema. Aceda a Segurança e privacidade > Ficheiros e pastas e selecione a opção ao lado de Volumes amovíveis na secção dedicada à aplicação Boom!™ Box GTS Toolbox.
9 - Configurações
Após o login, as telas com informações de Configurações, Histórico e Idioma podem ser acessadas de qualquer página na barra lateral esquerdo superior.
9.1. Informação do dispositivo
Você pode verificar o número da ID do seu dispositivo e o espaço usado e livre existentes.
ATENÇÃO: Se não tiver espaço suficiente no seu dispositivo, precisará excluir conteúdos (ver seção Gerenciar conteúdo).
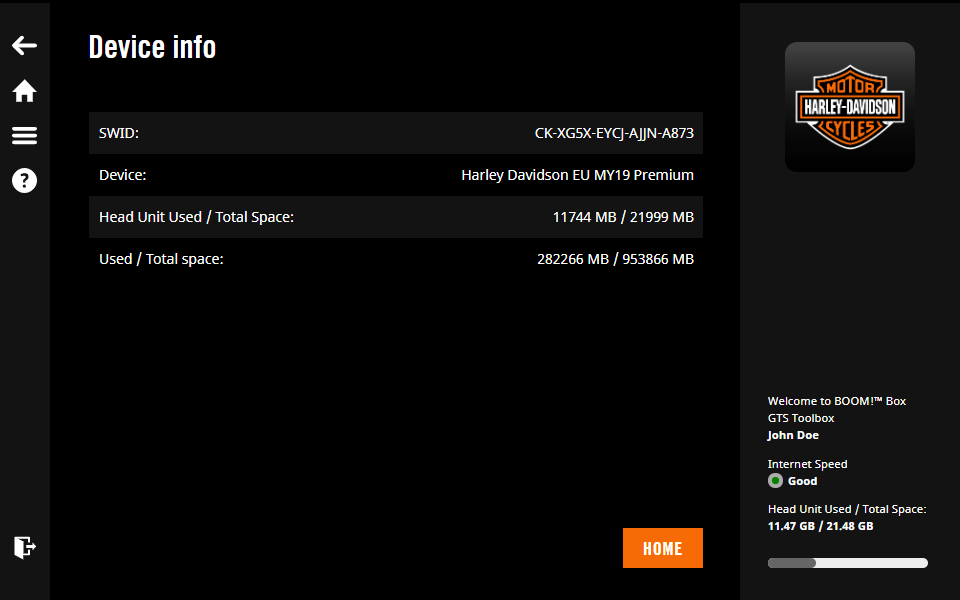
9.2. Idioma
A Boom!™ Box GTS Toolbox está disponível em 14 idiomas (tcheco, holandês, inglês, francês, francês canadense, alemão, italiano, polonês, português, português brasileiro, russo, espanhol, espanhol mexicano e turco).
- Clique na barra de menu no canto superior esquerdo
- Selecione o idioma
- Escolha o idioma que deseja instalar.
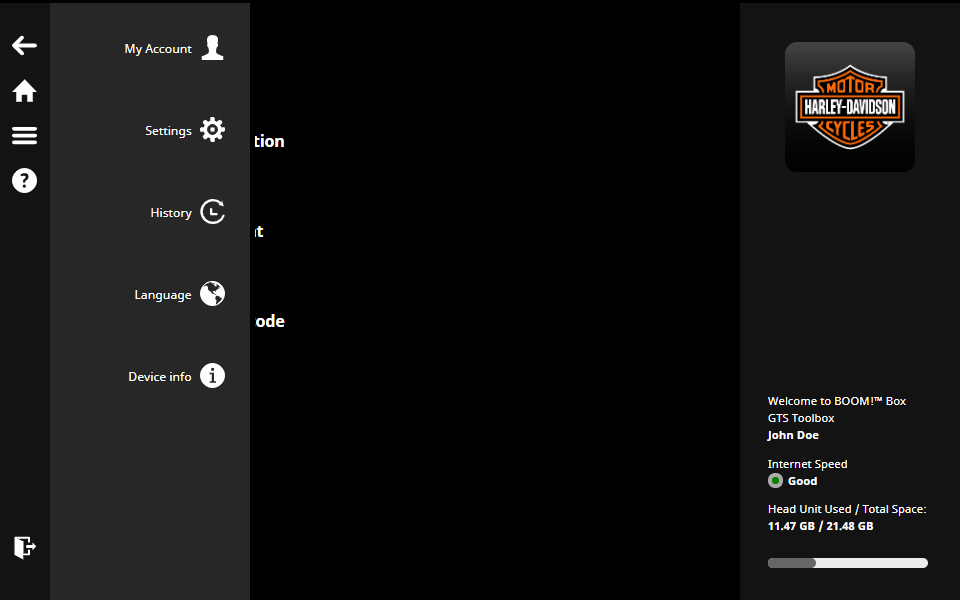
9.3. Histórico
Você sempre pode verificar e ver todo o conteúdo instalado. Selecione um item para verificar os detalhes de uma transação ou clique no link para ver a fatura da transação.
9.4. Configurações
Aqui você pode:
- Limpar cache de download
- gerenciar conteúdo para liberar espaço em seu dispositivo de navegação
9.5. Minha conta
Aqui você pode:
- alterar o endereço de faturamento clicando em
- alterar seu endereço de e-mail ao clicar em
- verificar suas compras/faturas anteriores clicando em
- alterar sua assinatura de notificação de e-mail clicando em
- excluir sua conta de usuário ao clicar em
ATENÇÃO: Se optar por excluir a sua conta da Toolbox, você não poderá mais atualizar seu sistema de navegação. Caso mais tarde deseje baixar as atualizações de mapa, você precisará criar uma nova conta no Toolbox.
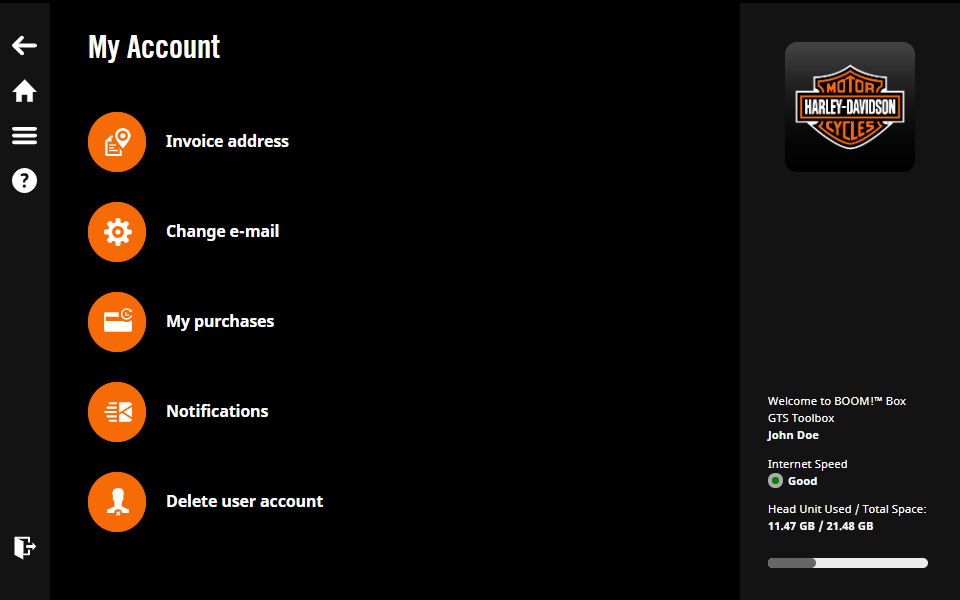
9.6. Gerenciar conteúdo
A função Gerencie conteúdo permite que você altere o conteúdo atual em seu dispositivo com base em seus estados/países preferidos.

Tenha uma viagem segura!