Toolbox Rehberi
1 - Boom!™ Box GTS Toolbox Nedir?
Navigasyon sisteminizdeki haritayı Boom!™ Box GTS Toolbox yardımı ile güncelleyebilirsiniz. Lütfen Harley-Davidson® BOOM™ Box GTS yazılım sürümünüzün MY19.18.35.00 veya daha yeni bir sürüm olduğundan emin olun.
Bu, navigasyon sisteminize harita güncellemeleri indirmenizi, satın almanızı ve yüklemenizi sağlayan ücretsiz bir uygulamadır.
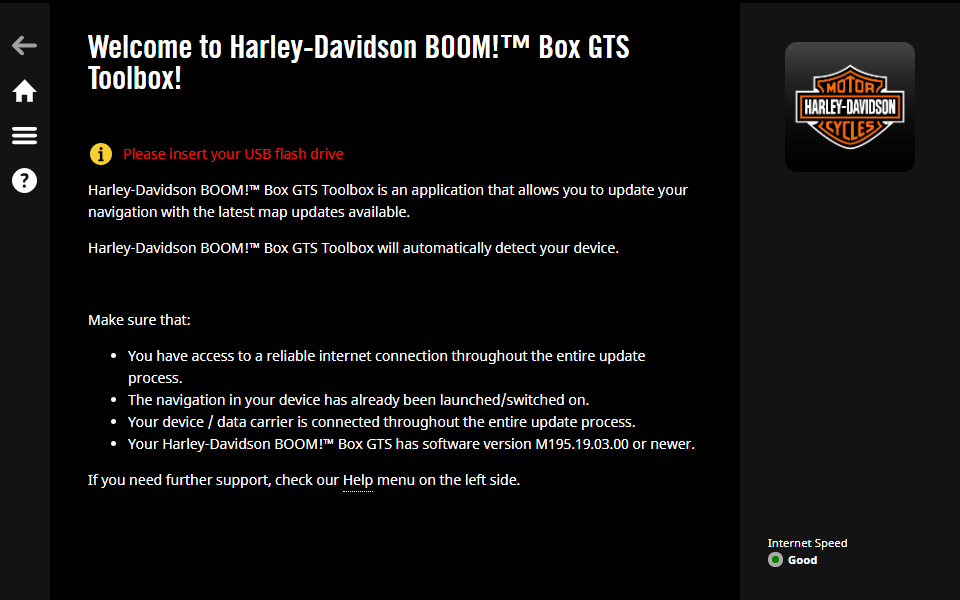
2 - Boom!™ Box GTS Toolbox'ı Yükleme
Boom!™ Box GTS Toolbox hızla ve kolayca yüklenebilir.
-
Bilgisayarınızın minimum gereklilikleri karşıladığından emin olun.
- Geniş bant internet bağlantısı önerilir
- Bilgisayarınıza yüklü işletim sistemi (Windows 7 veya daha yeni bir sürüm; Mac OSX 10.10 veya daha yeni bir sürüm)
-
Bulundurmanız gerekenler:
- bir USB flash sürücü (en az 16 GB)
2.1 Windows İçin
- Windows işletim sistemi için https://harleydavidson.welcome.naviextras.com adresinde Toolbox'ı indir düğmesini seçin.
- Dosyaya çift tıklayın ve yüklemeyi başlatmak için açılır pencerede çalıştır seçeneğine basın.
- Yükleme Sihirbazı için istediğiniz dili seçin.
- Uygulamayı yüklemek için, ekrandaki talimatları izleyin.
Mac (OSX) İçin
- https://harleydavidson.welcome.naviextras.com adresinde Mac sürümünü indir düğmesine tıklayın.
- Boom!™ Box GTS Toolbox otomatik olarak indirilecektir.
- İndirilen yükleme dosyasını ‘İndirilenler’ klasöründe bulabilirsiniz.
- Yükleme dosyasına çift tıklayın ve yüklemeyi başlatmak için "HDBoomBoxGTSToolbox" simgesini sürükleyip Uygulamalar klasörüne bırakın.
- Boom!™ Box GTS Toolbox'ı başlatmak için "Uygulamalar" klasöründeki HDBoomBoxGTSToolbox simgesine tıklayın veya bu uygulamayı Başlatma Çubuğu'ndan başlatın.
NOT: Catalina OSX'inizi güncellediyseniz, Boom!™ Box GTS Toolbox yalnızca Boom!™ Box GTS Toolbox önceki sürümünü silip en son sürümü indirirseniz çalışır.
Catalina MacOS üzerinde Boom!™ Box GTS Toolbox ilk kez kullanırken, ek bir izin veri taşıyıcısı/cihazdaki dosyalara erişim izni izin vermek için gereklidir.Lütfen buna izin verin, aksi halde Boom!™ Box GTS Toolbox artık çalışmaz.
3 - Navigasyon Veri Senkronizasyonu
Navigasyon sisteminizdeki haritaları ve içerikleri Toolbox yardımı ile güncelleyebilirsiniz, ancak önce ana ünitedeki navigasyon verilerini Toolbox ile senkronize etmeniz gerekmektedir. Bunu bir USB flash sürücüsü ile yapabilirsiniz:
- Boom!™ Box GTS navigasyon sisteminize bir USB flash sürücü takın ve ana üniteyi açın
- Kurulum > Sistem bilgileri > Navigasyon > Güncelleme için Dışa Aktar> seçeneklerine basın
- Ekranda seçili cihaza basın
-
Veri dışa aktarma otomatik olarak başlayacak. Böylece sistem navigasyon verileri USB flash sürücü ile senkronize edilmiş olacak.
NOT: Ana ünite, verileri dışa aktarma işlemini tamamlayana kadar USB’yi çıkarmayın.
- USB flash sürücüyü ana üniteden çıkarın.
Yeni harita güncellemeleri indirdikten veya satın aldıktan sonra lütfen aynı senkronizasyon adımlarını yukarıda açıklandığı gibi uygulayın. Yeni harita güncellemesini ana üniteye yüklemek isteyip istemediğiniz sorulur. Yüklemeyi başlatmak için ‘Şimdi Yükle’ seçeneğine veya daha sonra yüklemek istiyorsanız ‘Hayır’ seçeneğine basın.
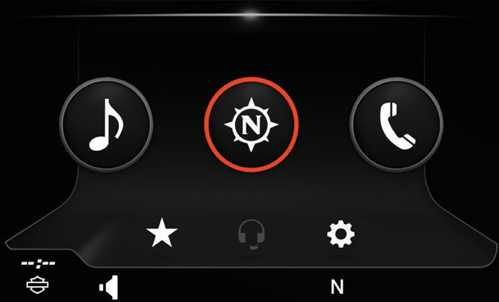
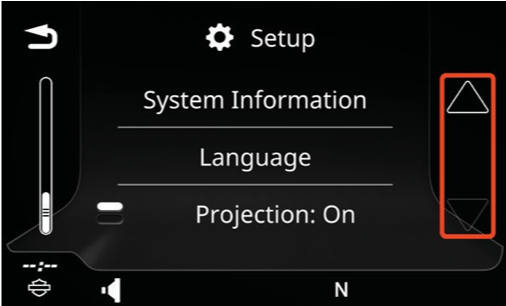
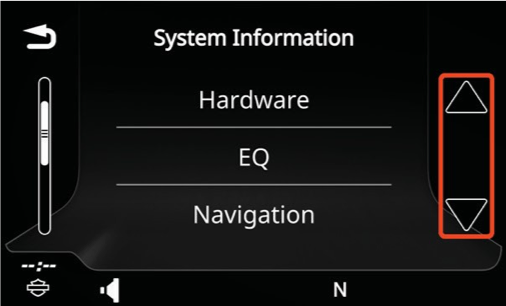
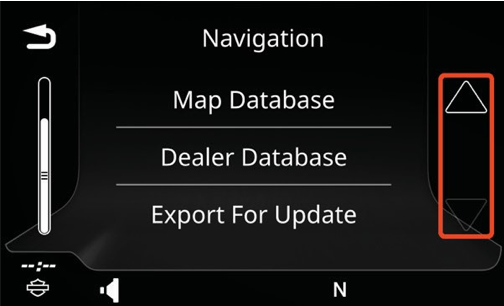
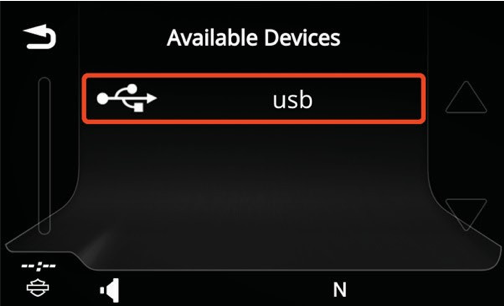
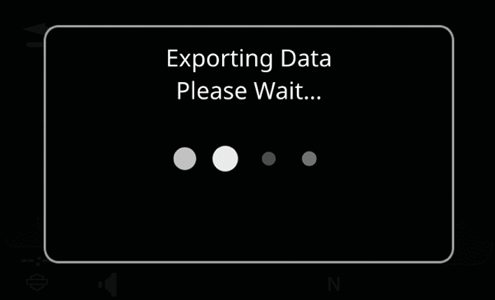
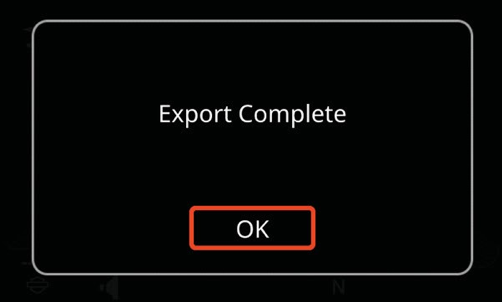
4 - Oturum Açma ve Kayıt
4.1 Oturum Açma
- Boom!™ Box GTS Toolbox'ı başlatın (Başlat menüsünden veya OSX işletim sistemi kullanıyorsanız "Uygulama" klasöründen ya da Başlatma Çubuğu'ndan)
- USB flash sürücünüzü (navigasyon ana ünitesiyle senkronize olan, bkz. bölüm 3.) bilgisayarınıza takın.
- seçeneğine tıklayın
- E-posta adresinizi ve bir parola (en az 6 karakter uzunluğunda) girin
Parolanızı unuttuysanız ve yeni bir parola talep etmek istiyorsanız bağlantısına tıklayın.
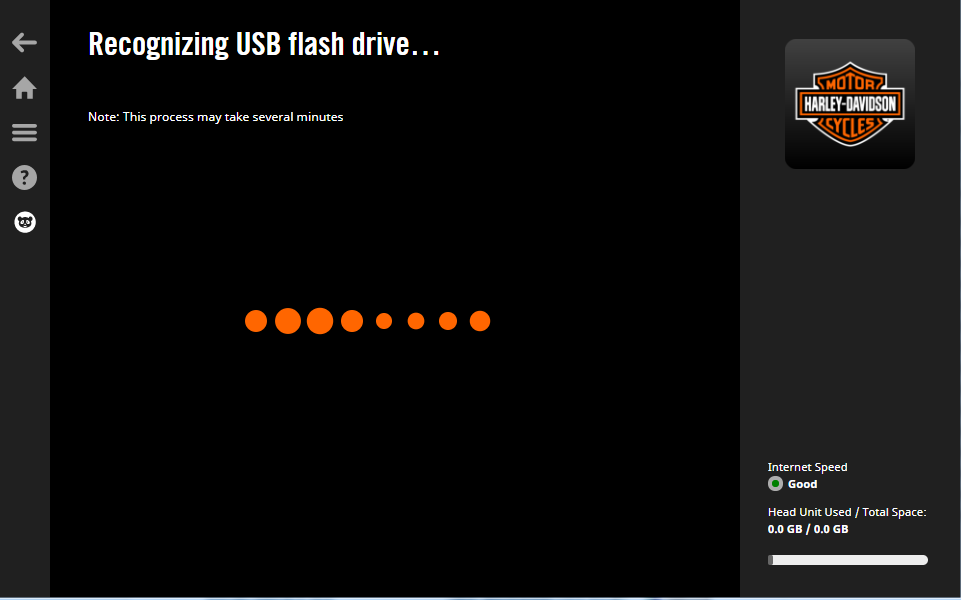
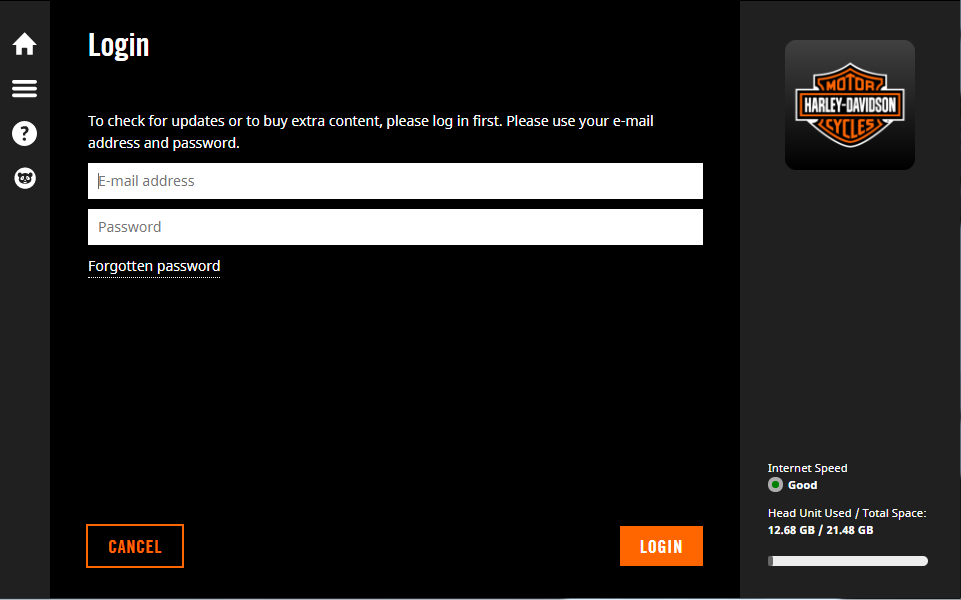
4.2 Kayıt
- Yeni bir hesap oluşturmak için seçeneğini seçin
- Adınızı ve soyadınızı girin
- Kaydırma çubuğundan ikamet ettiğiniz ülkeyi ve e-posta adresinizi seçin. İlerlemek için düğmesine tıklayın.
- Lütfen bir parola girin ve onaylayın
- Dilerseniz yeni haritaların mevcut olup olmadığıyla ilgili bildirim almak üzere kaydolmak için kutuyu işaretleyebilirsiniz
- Hüküm ve Koşulları okuyun ve düğmesine tıklayın
Ücretsiz güncelleme hakkınız varsa "Güncelleme bölümü" ekranına, yoksa "Ana Sayfa" ekranına yönlendirilirsiniz.
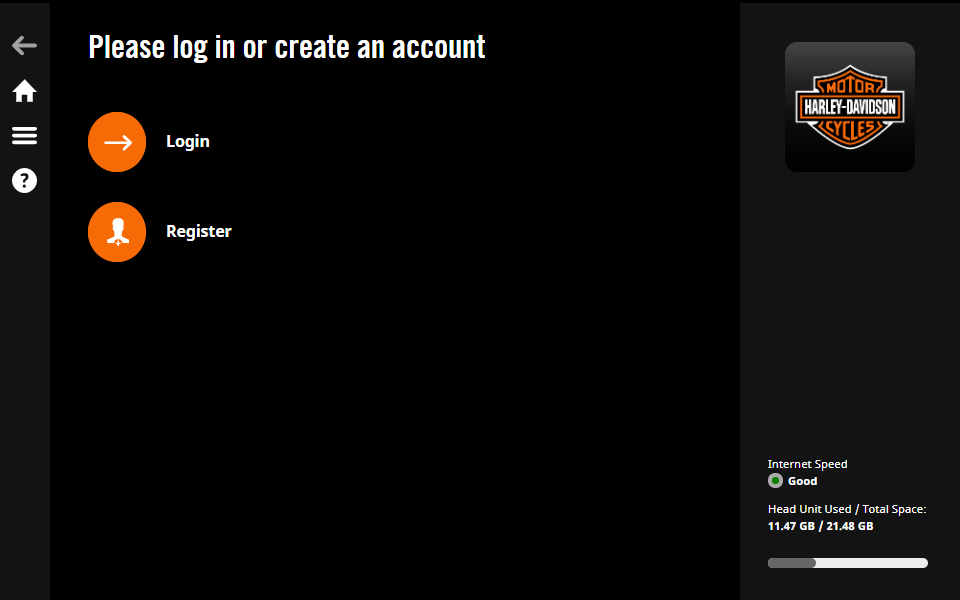
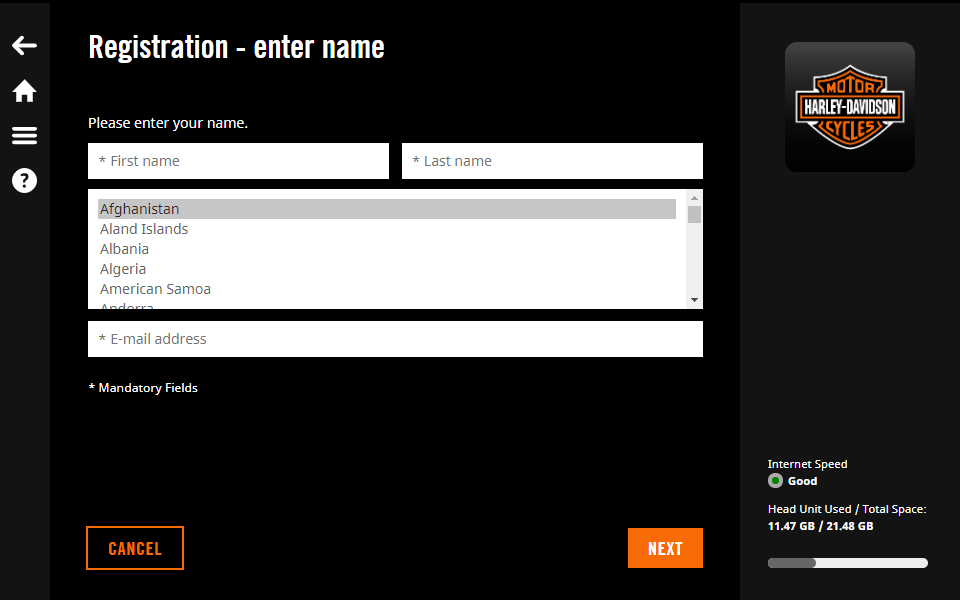
5 - Güncellemeler ve ilaveler satın alma
- Boom!™ Box GTS Toolbox'ta oturum açın ve ANA SAYFA ekranında seçeneğini seçin
- Satın almak istediğiniz harita güncellemesini üzerine tıklayarak seçin.
- seçeneğine tıklayarak siparişinizi verin.
- Fatura bilgilerinizi girin ve seçeneğine tıklayın (Boom!™ Box GTS Toolbox'tan daha önce içerik satın aldıysanız adresiniz önden kaydedilecektir. Düzenlenmiş faturalar değiştirilemez; bu nedenle ödemeyi gerçekleştirmeden önce bilgilerinizi dikkatle kontrol edin.)
- Satın Alma Hüküm ve Koşullarını okuyun ve seçeneğine tıklayın
- Kredi/banka kartınızın türünü seçin ve kart bilgilerinizi girin.
- Ödemeniz işleme koyulduktan sonra seçeneğine tıklayın
- Yüklemek istediğiniz içeriği seçin ve seçeneğine bir kez daha tıklayın.
- USB flash sürücüyü çıkarın, aracınızın ana ünitesine takın ve harita güncellemesini navigasyon sisteminize yükleyin (bkz. bölüm 3. Navigasyon Verileri Senkronizasyonu).
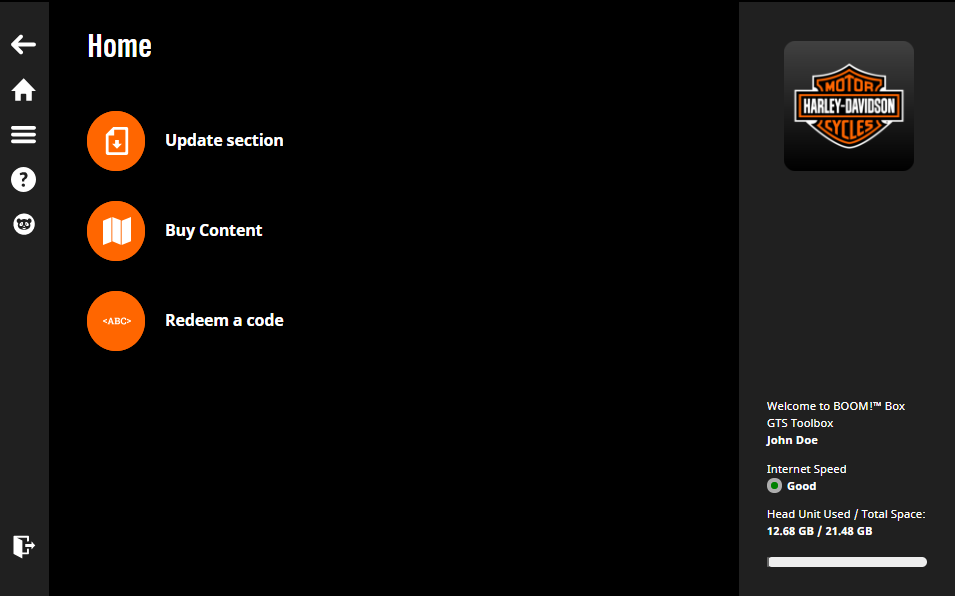
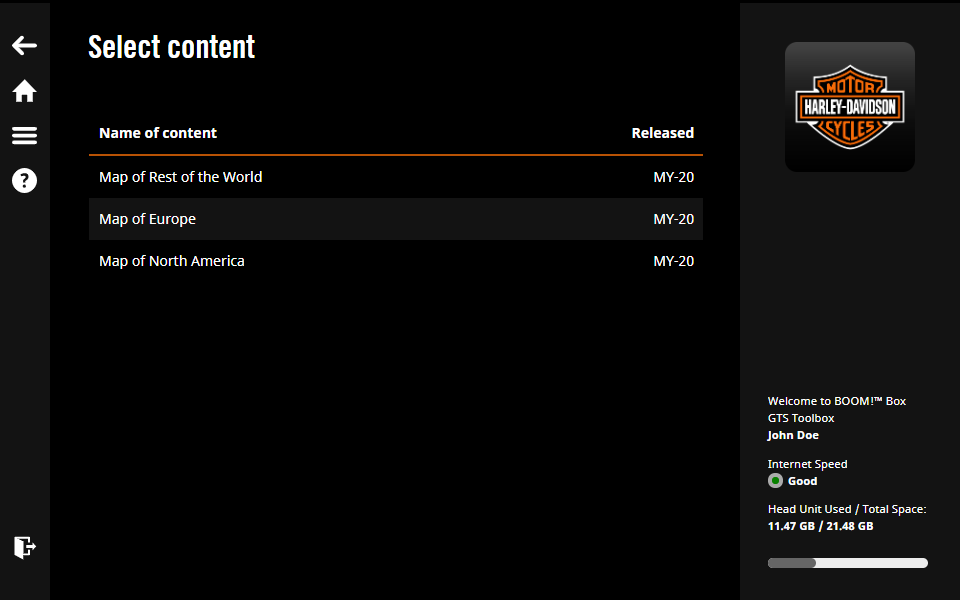
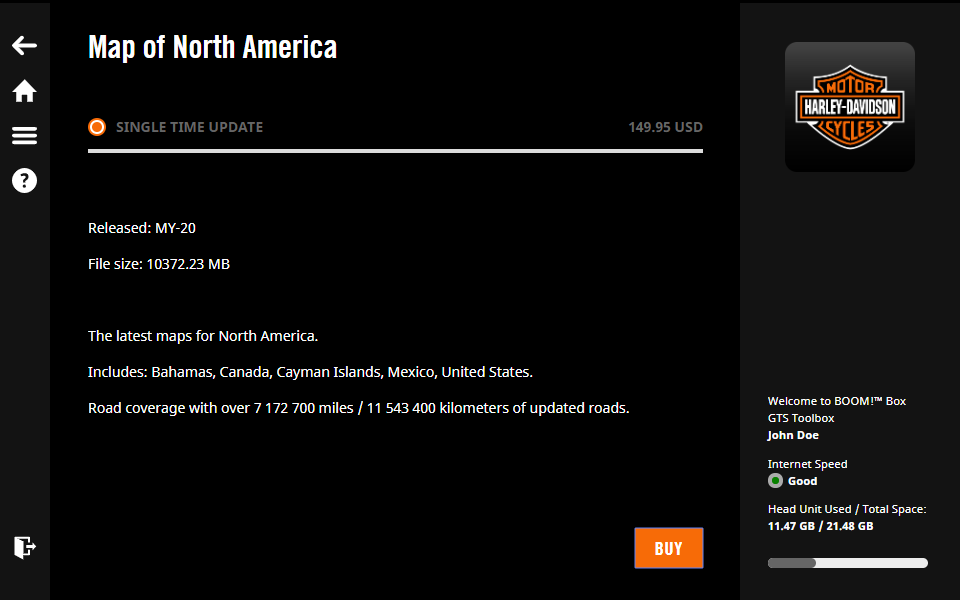
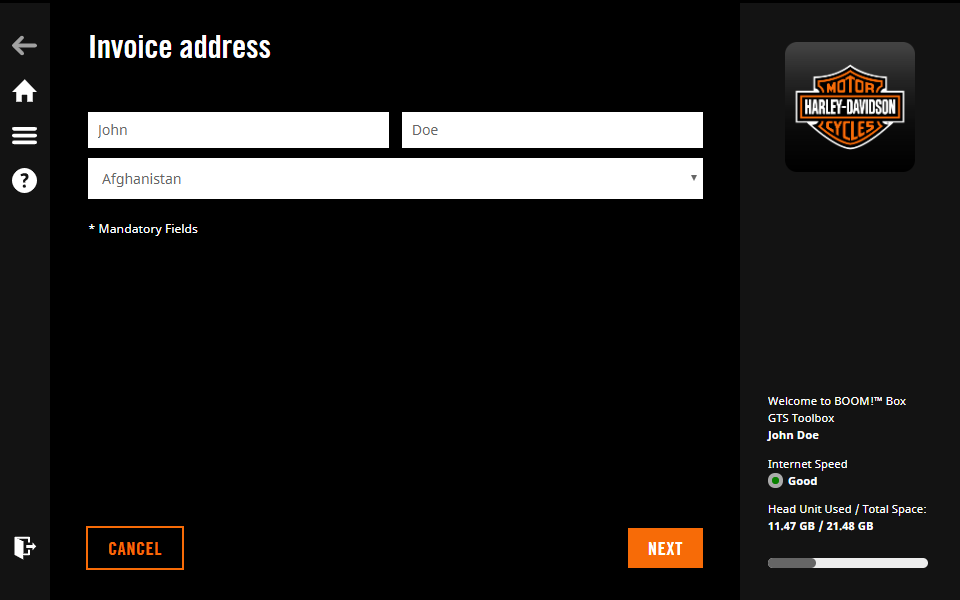
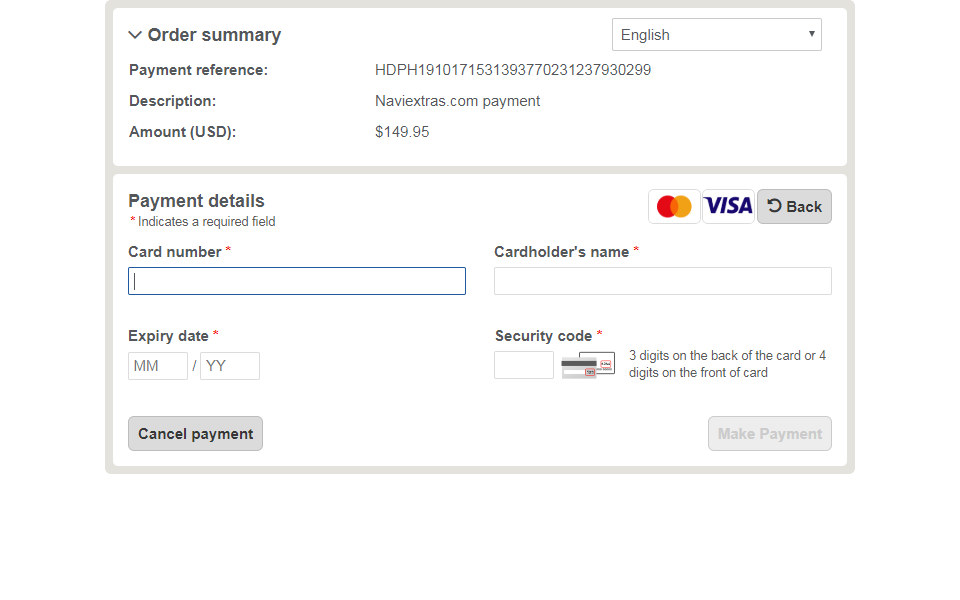
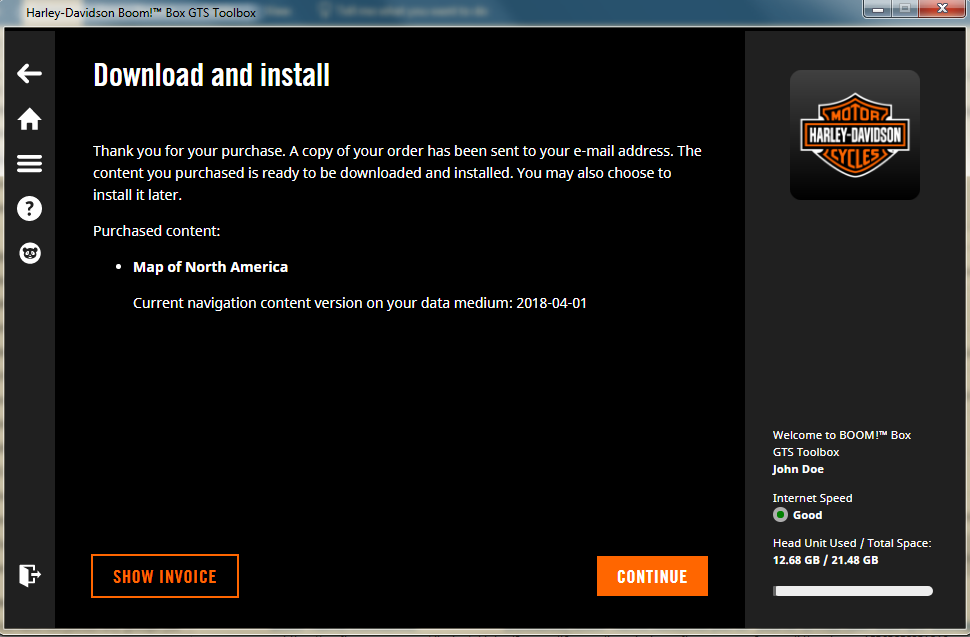
6 - Satın alınan veya ücretsiz harita güncellemelerini indirme ve yükleme
-
ANA SAYFA ekranında seçeneğini seçin
Şunları göreceksiniz:- Satın aldığınız öğeler
- Size uygun güncellemeler ve ilaveler
- Seçili kullanılabilir içeriğin yanındaki kutuyu işaretleyin
-
seçeneğine tıklayın
- İlerleme çubukları İndirme ve Yükleme sürecini gösterir.
- İşlem bitene kadar, başka bir deyişle yüklemenin başarılı olduğunu belirten bir mesaj belirene kadar bekleyin. Yükleme işlemini durdurmayın.
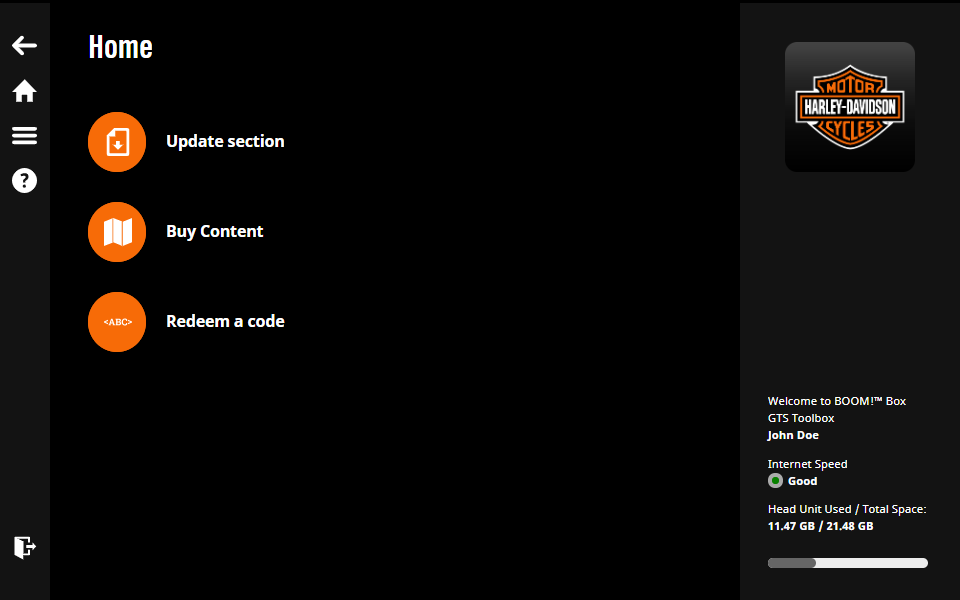
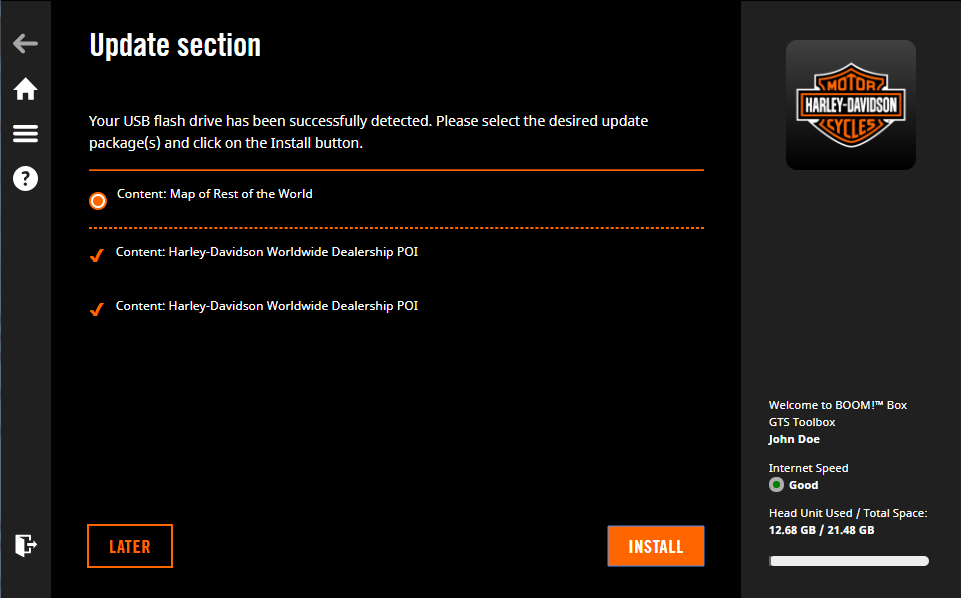
NOT:USB flash sürücünüzde yeterli boş alan yoksa (önerilen boyut: 16 GB) bir uyarı mesajıyla karşılaşırsınız. seçeneğine tıklayın, ilk olarak flash sürücünüzde biraz yer açın ve sonra tekrar indirmeyi deneyin.
NOT: Navigasyon sisteminizde yeterli boş alan yoksa ihtiyaç duymadığınız içerikleri seçip silerek yer açabileceğiniz, Toolbox'ta bulunan "İçerik Yönet" ekranına yönlendirilirsiniz (bkz. bölüm 9.6)
İndirme işlemi internet bağlantınızın hızına bağlı olarak uzun sürebilir.
Aşağıdakilerden biri meydana gelirse indirme işlemi kesintiye uğrayabilir:
- İnternet bağlantınızda bir sorun varsa. İşlemi yeniden deneyebilir veya internet hizmeti sağlayıcınızla iletişime geçebilirsiniz
- Bir hata meydana gelirse. İşlemi tekrar deneyebilirsiniz veya alternatif olarak müşteri destek ekibiyle iletişime geçebilirsiniz (bkz. bölüm 8.)
- seçeneğine tıklayarak indirme işlemini durdurdunuz
7 - Kıtalar arası değişim
Başka bir kıta turu planlıyorsanız navigasyon sisteminizi bu kıtanın haritasıyla güncelleyebilir ve orijinal haritanızı (en son satın alınan veya indirilen) istediğiniz zaman geri yükleyebilirsiniz. Avrupa, Kuzey Amerika, Güney Amerika gibi farklı içerikler arasında seçim yapabilirsiniz.
NOT: Birden fazla seçim mevcut değildir. Aynı anda aynı cihazda iki farklı içerik seçemez ve yükleyemezsiniz
- Boom!™ Box GTS Toolbox'ı Başlat
- USB flash sürücünüzü (navigasyon ana ünitesiyle senkronize olan, bkz. bölüm 3.) bilgisayarınıza takın.
- Oturum açın
- Sol taraftaki kenar çubuğunda bulunan Ana Sayfa simgesine tıklayın ve ANA SAYFA ekranında bölümüne gidin
- Almak istediğiniz başka bölgeye ait bir haritayı seçin ve satın alın. (Ayrıntılı bilgi için bkz. bölüm 5.)
- Ödemeniz işleme koyulduktan sonra ‘Güncelleme bölümü’ ekranına yönlendirileceksiniz
- İndirmek istediğiniz başka bölgeye ait haritayı seçin
- İçeriği yüklemek için ekrandaki talimatları izleyin
7.1 Orijinal harita içeriğini geri yükleme
Boom!™ Box GTS Toolbox ile orijinal haritanızı istediğiniz zaman geri yükleyebilirsiniz.
- Boom!™ Box GTS Toolbox'ı Başlat
- USB flash sürücünüzü (navigasyon ana ünitesiyle senkronize olan, bkz. bölüm 3.) bilgisayarınıza takın.
- ANA SAYFA ekranındaki ‘Güncelleme bölümü’ sayfasına yönlendirileceksiniz
- Geri yüklemek için kendi bölgenizin haritasını seçin ve seçeneğine tıklayın.
- Ekranındaki talimatları takip edin.
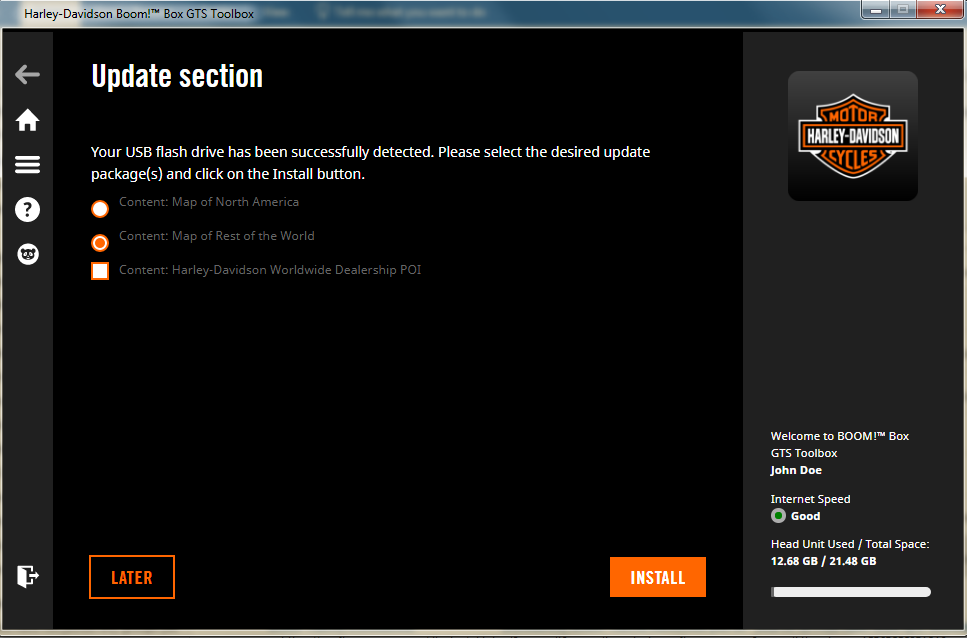
8 - Müşteri Desteği
Boom!™ Box GTS Toolbox'ı kullanırken herhangi bir sorun yaşarsanız veya bir sorunuz ya da şikayetiniz olursa Müşteri Desteği ekibi ile iletişime geçebilirsiniz.
- Sol üst taraftaki kenar çubuğundan simgesine tıklayın ve Müşteri Hizmetleri menüsünü seçin.
Burada Müşteri Desteği ekibinin iletişim numaralarının yanı sıra, Nasıl Yapılır rehberi, SSS, Hakkımızda ve politikalarımız sayfalarını bulabilirsiniz.
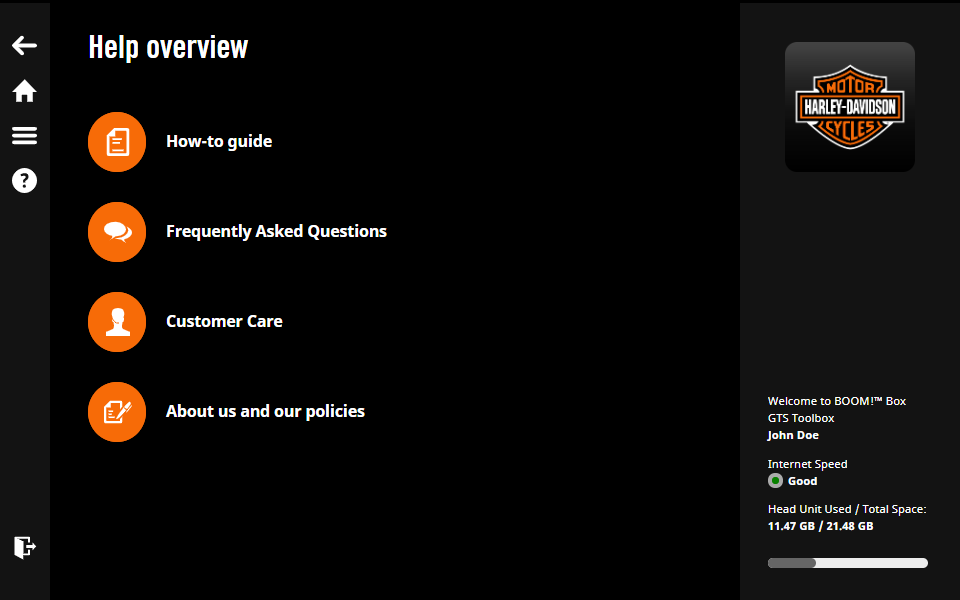
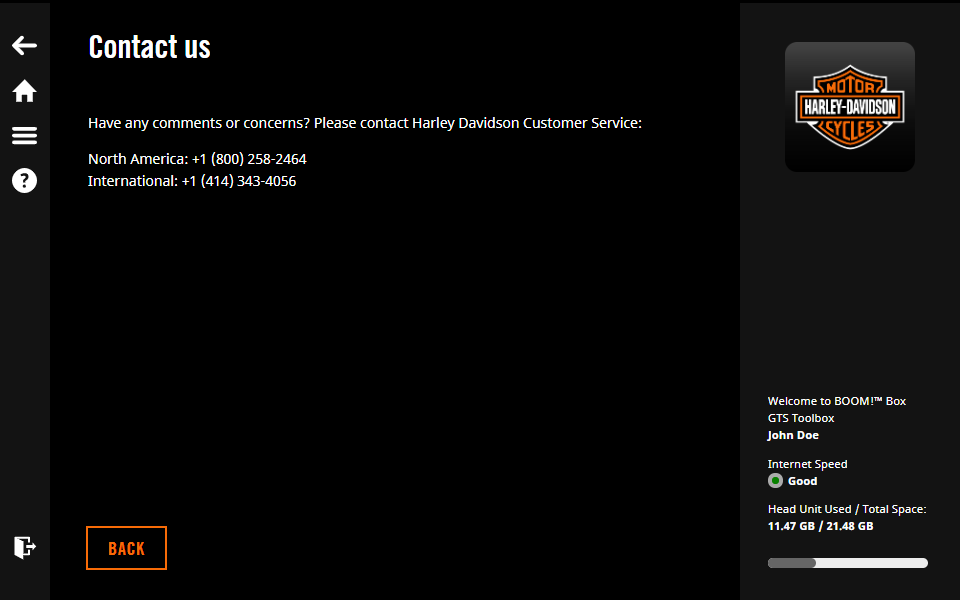
Mac kullanıyorum ve Boom!™ Box GTS Toolbox başlamıyor. Ne yapmalıyım?
Catalina OSX'inizi güncellediyseniz, Boom!™ Box GTS Toolbox yalnızca Boom!™ Box GTS Toolbox önceki sürümünü silip en son sürümü indirirseniz çalışır.
İlk kullanımda nelere dikkat etmeliyim?
Catalina MacOS üzerinde Boom!™ Box GTS Toolbox ilk kez kullanırken, ek bir izin veri taşıyıcısı/cihazdaki dosyalara erişim izni izin vermek için gereklidir.Lütfen buna izin verin, aksi halde Boom!™ Box GTS Toolbox artık çalışmaz.
Uygulama izni ayarlarını daha sonra değiştirebilir miyim?
Prefer Uygulama izinlerini istediğiniz zaman Sistem Tercihleri'nde ayarlayabilirsiniz. Güvenlik ve Gizlilik > Dosyalar ve Klasörler'e gidin ve Boom!™ Box GTS Toolbox uygulamasının altındaki Çıkarılabilir birimlerin yanındaki kutuyu işaretleyin.
9 - Ayarlar
Oturum açtıktan sonra Ayarlar, Geçmiş, Dil ve Cihaz bilgisi ekranlarına sol taraftaki kenar çubuğunda bulunan herhangi bir sayfadan ulaşılabilir.
9.1. Cihaz bilgisi
Cihazınızın Kimlik numarasını ve cihazınızdaki kullanılan ve boş alanı kontrol edebilirsiniz.
NOT: Cihazınızda yeterli alan yoksa bazı içerikleri silmeniz gerekir (bkz. İçerik yönet bölümü).
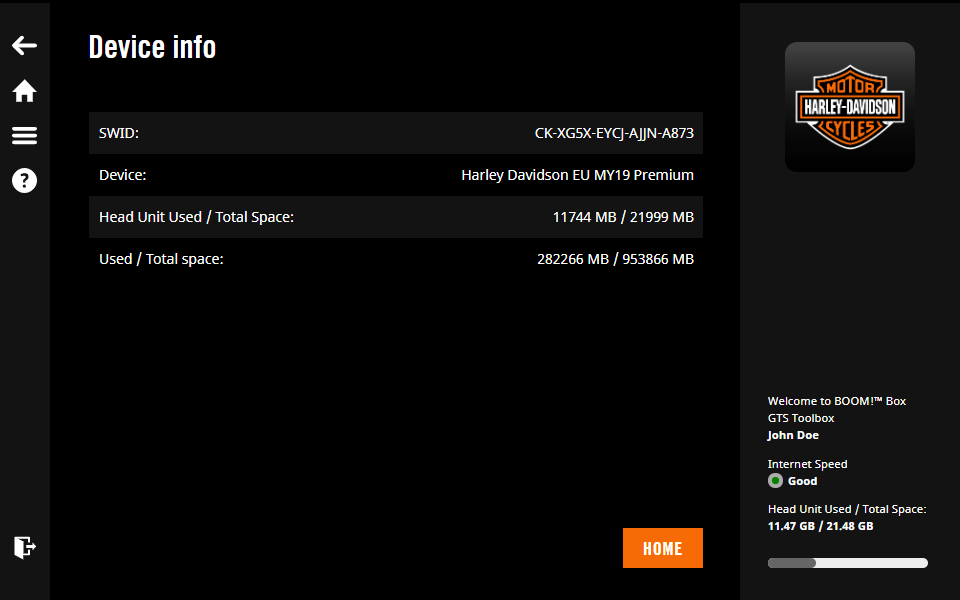
9.2. Dil
Boom!™ Box GTS Toolbox 14 dilde kullanılabilir (Çekçe, Felemenkçe, İngilizce, Fransızca, Kanada Fransızcası, Almanca, İtalyanca, Lehçe, Portekizce, Brezilya Portekizcesi, Rusça, İspanyolca, Meksika İspanyolcası, Türkçe).
- Sol üst köşedeki menü çubuğuna tıklayın
- Dil Seç
- Ayarlamak istediğiniz dili seçin.
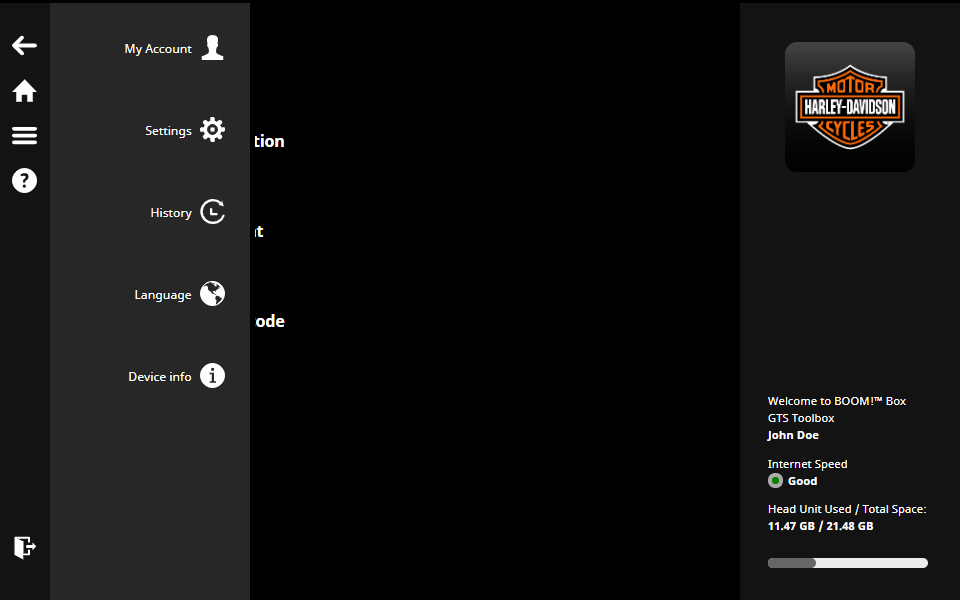
9.3. Geçmiş
Yüklenmiş içerikleri her zaman kontrol edebilir ve görebilirsiniz. Bir işlemin ayrıntılarını kontrol etmek için bir öge seçin veya işlemin faturasını görmek için seçeneğine tıklayın.
9.4. Ayarlar
Bu bölümde şunları yapabilirsiniz:
- İndirme önbelleğini silme
- Navigasyon cihazınızda alan açmak için içerikleri yönetme
9.5. Hesabım
Bu bölümde şunları yapabilirsiniz:
- seçeneğine tıklayarak fatura adresinizi değiştirebilirsiniz
- seçeneğine tıklayarak e-posta adresinizi değiştirebilirsiniz
- seçeneğine tıklayarak önceki satın alımlarınızı/faturalarınızı kontrol edebilirsiniz
- seçeneğine tıklayarak e-posta bildirim aboneliğini değiştirebilirsiniz
- seçeneğine tıklayarak kullanıcı hesabını silebilirsiniz
NOT: Toolbox hesabınızı silmeyi seçerseniz navigasyon sisteminizi artık güncelleyemezsiniz. Harita güncellemelerini daha sonra indirmek isterseniz Toolbox’ta yeni bir hesap açmanız gerekir.
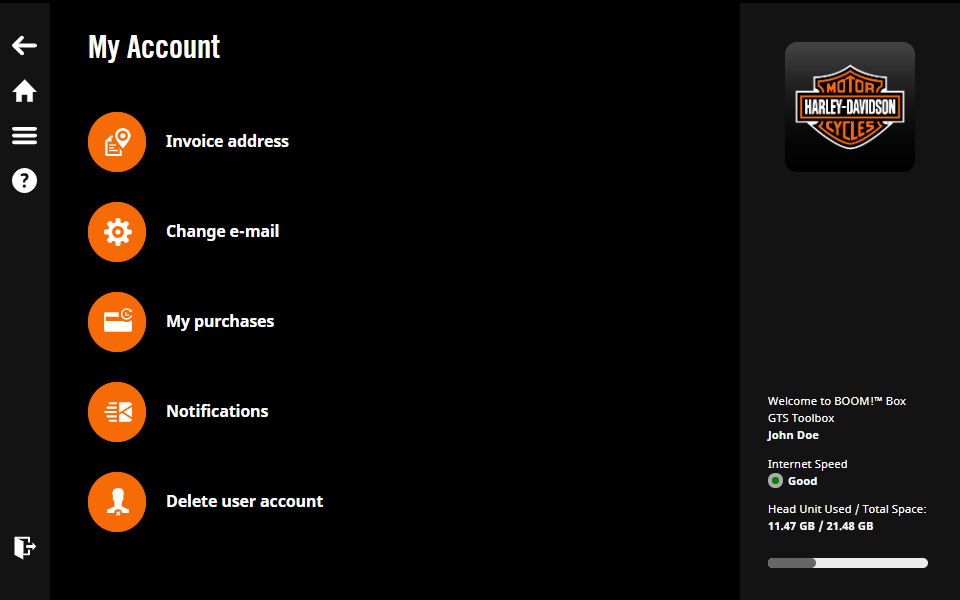
9.6. İçeriği Yönet
İçeriği Yönet işlevi, tercih ettiğiniz eyaletlere/ülkelere göre cihazınızdaki mevcut içerikleri değiştirmenize olanak sağlar.

Güvenli sürüşler!