Toolbox 使用指南
1 - 什么是 Boom!™Box GTS Toolbox?
您可以借助 Boom!™Box GTS Toolbox 更新导航系统中的地图。请确保您的 Harley-Davidson® BOOM™ Box GTS 软件版本为 MY19.18.35.00 或更新版本。
Boom!™ Box GTS Toolbox 是一款免费的应用程序,帮助您购买或下载并将地图更新安装到导航系统。
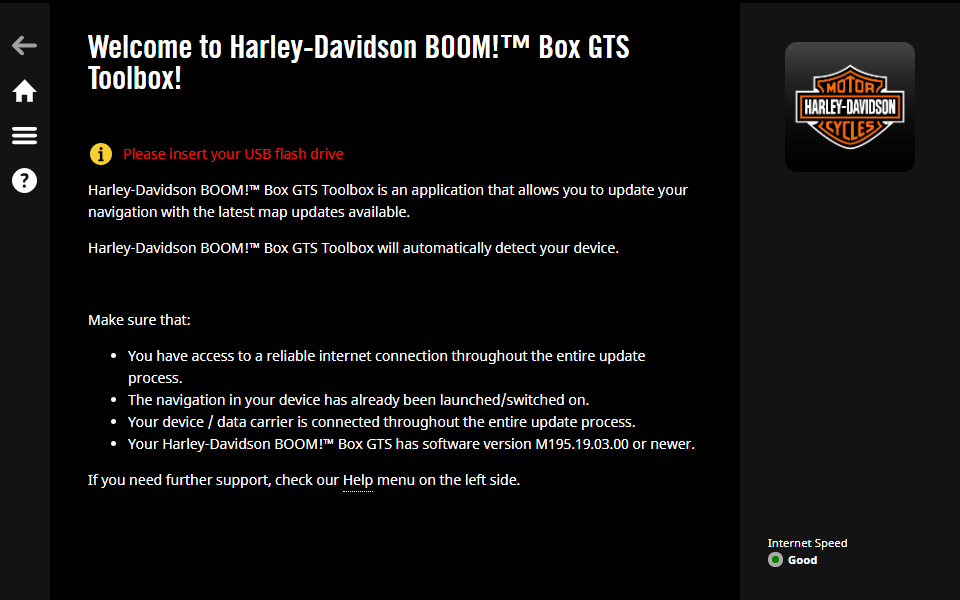
2 - 安装 Boom!™Box GTS Toolbox
Boom!™Box GTS Toolbox 安装方便快捷。
- 确保您的计算机满足最低要求
- 建议使用宽带互联网连接
- 计算机上安装的操作系统(Windows 7 或更高版本;Mac OSX 10.10 或更高版本)
- 确保您有
- USB 闪存盘(最小 16 GB)
2.1 对于 Windows
- 在 https://harleydavidson.welcome.naviextras.com 中选择适用于 Windows 操作系统的“Toolbox 下载”按钮。
- 双击该文件,然后在弹出窗口中按“运行”以开始安装。
- 选择“安装向导”的首选语言。
- 要安装该应用程序,请按照屏幕上的说明进行操作。
对于 Mac (OSX)
- 在 https://harleydavidson.welcome.naviextras.com 中单击“下载 Mac 版本”按钮。
- Boom!™Box GTS Toolbox 将自动下载。
- 您可以在“下载”文件夹中找到下载的安装程序文件。
- 双击该安装程序文件,将“HDBoomBoxGTSToolbox”图标拖放到“应用程序”文件夹中以开始安装。
- 要启动 Boom!™Box GTS Toolbox,请单击“应用程序”文件夹中的“HDBoomBoxGTSToolbox”图标,或从 Launchpad 将其启动。
注意: 如果您已经更新了 Catalina 的 OSX,则仅当在删除 Boom!™ Box GTS Toolbox 之前版本并下载最新版本时,Boom!™ Box GTS Toolbox 才能正常运行。
首次在 Catalina macOS 上使用 Boom!™ Box GTS Toolbox 时,需要额外权限才能使应用程序访问数据载体/设备上的文件。请允许该权限,否则 Boom!™ Box GTS Toolbox 将不再运行。
3 - 导航数据同步
您可以借助 Toolbox 更新导航系统中的地图和内容,但是您必须首先将 Toolbox 导航数据同步到导航设备。这可以通过 USB 闪存盘来实现:
- 将 USB 闪存盘插入 Boom!™Box GTS 导航系统并打开导航设备
- 按下“设置”>“系统信息”>“导航”>“导出以进行更新”>
- 按下屏幕上已选定的设备
- 将自动开始导出数据。这会将系统的导航数据与 USB 闪存盘进行同步。
注意:在导航设备完成数据导出之前,请勿移除 USB。
- 从导航设备上移除 USB 闪存盘。
下载或购买新地图更新后,请按照上述相同的步骤进行同步操作。系统将询问您是否要在导航设备上安装新地图更新。请按“立即安装”以开始安装,或者如果您希望稍后安装,请按“否”。
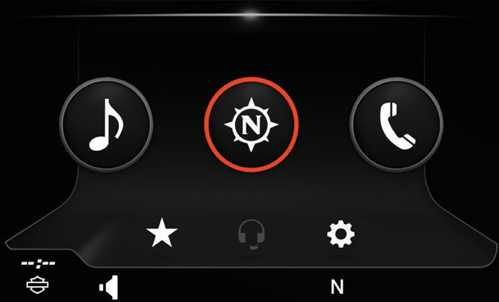
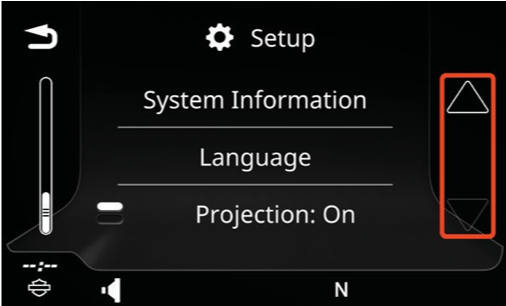
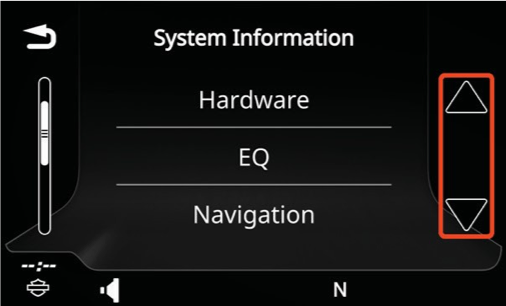
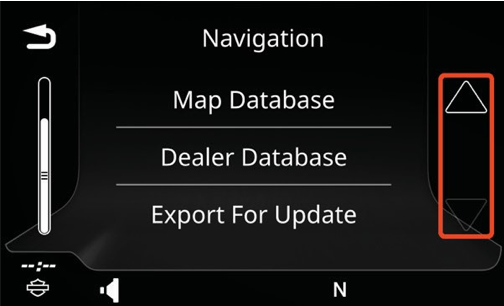
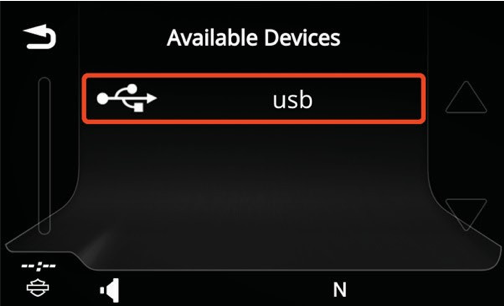
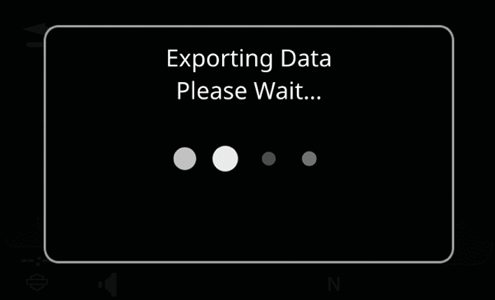
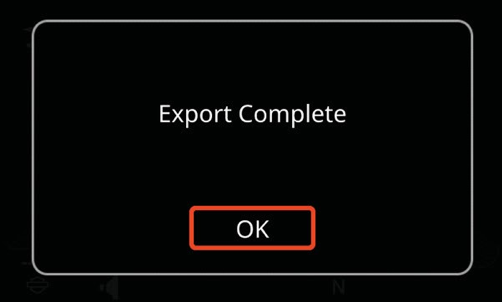
4 - 登录和注册
4.1 登录
- 启动 Boom!™Box GTS Toolbox(可从“开始”菜单中启动或在 OSX 操作系统中从“应用程序”文件夹或 Launchpad 中启动)
- 将 USB 闪存盘(已经与您的导航设备进行同步,参见第 3 节)插入计算机。
- 单击
- 输入您的电子邮件地址和密码(至少 6 个字符)
如果您忘记了密码并想要申请新密码,请单击链接。
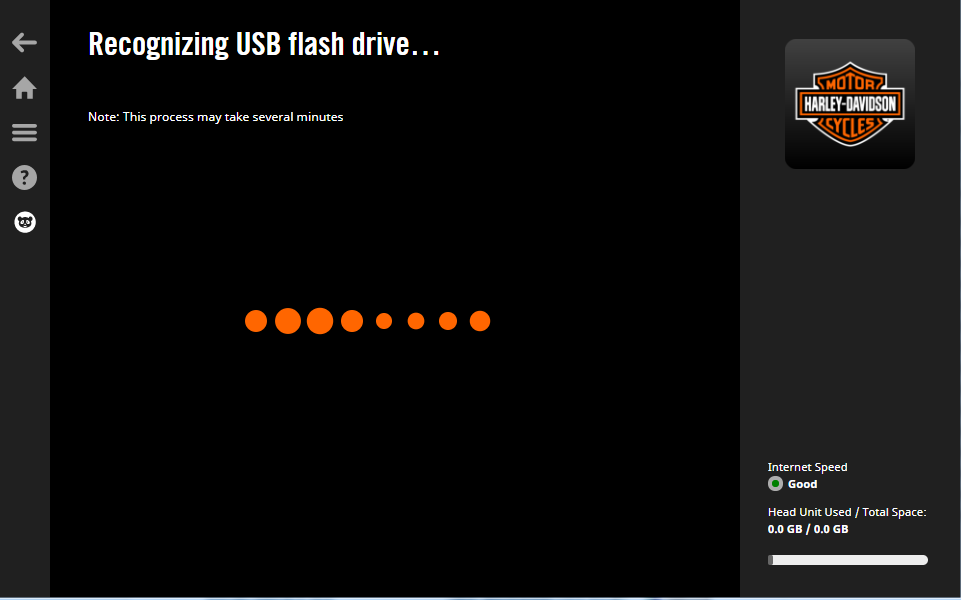
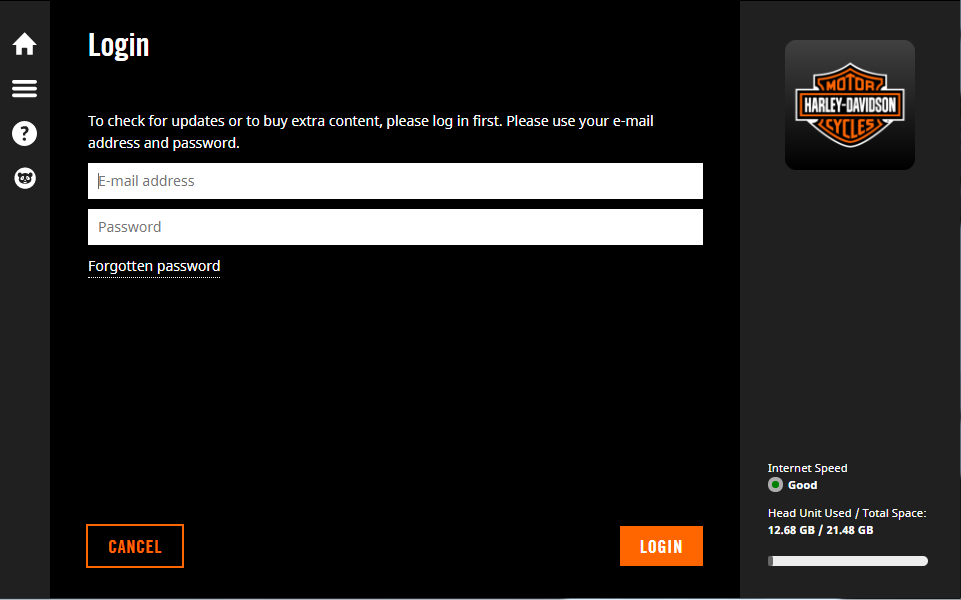
4.2 注册
- 选择创建一个新帐户
- 输入您的姓名
- 从滚动条中选择您居住的国家/地区并输入您的电子邮件地址。单击继续
- 请输入密码并确认
- 您可以选中此框注册以接收有关新地图可用性的通知
- 阅读条款和条件并单击按钮
如果您有权获取免费更新,您将被重定向到“更新部分”屏幕,否则将被重定向到“主页”屏幕。
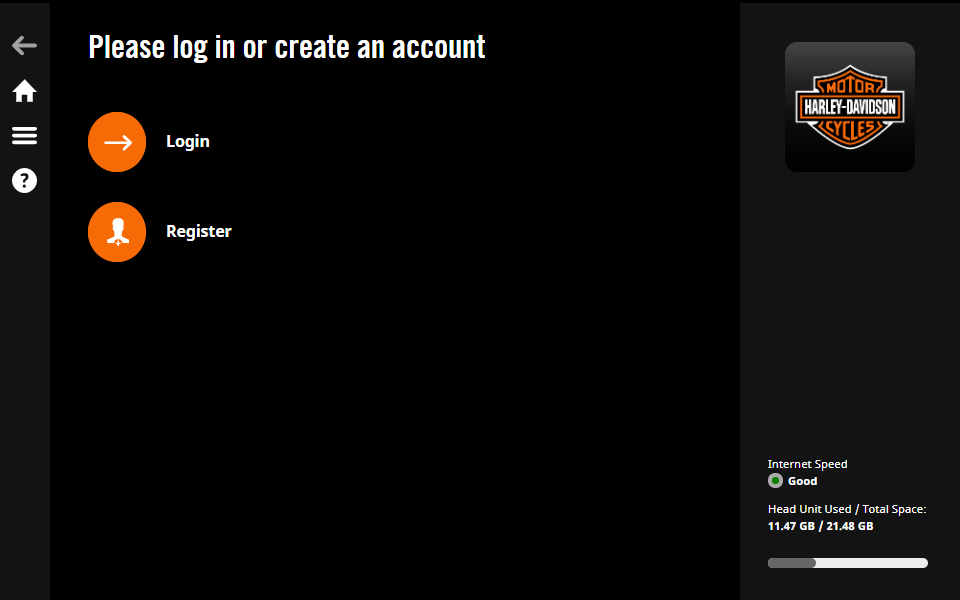
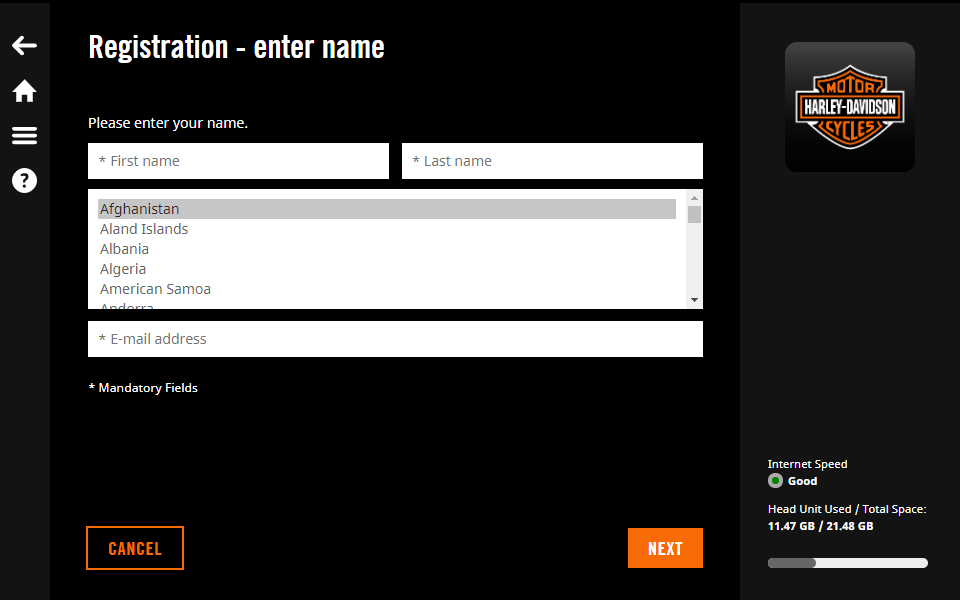
5 - 购买更新和附加内容
- 登录 Boom!™Box GTS Toolbox 并选择“主页”屏幕上的
- 通过单击您要购买的地图更新将其选中。
- 通过单击提交订单。
- 输入您的发票数据并单击(如果您在 Boom!™Box GTS Toolbox 中购买过内容,则您的地址将被预先存储。发票开具后将无法修改,因此继续支付操作之前请仔细检查您的信息。)
- 阅读购买条款和条件并单击
- 选择信用卡/借记卡的类型并输入卡信息。
- 完成付款后,单击
- 选择您要安装的内容,然后再次按。
- 弹出 USB 闪存盘,将其插入车辆导航设备并将地图更新上传到您的导航系统(参见第 3 节导航数据同步)。
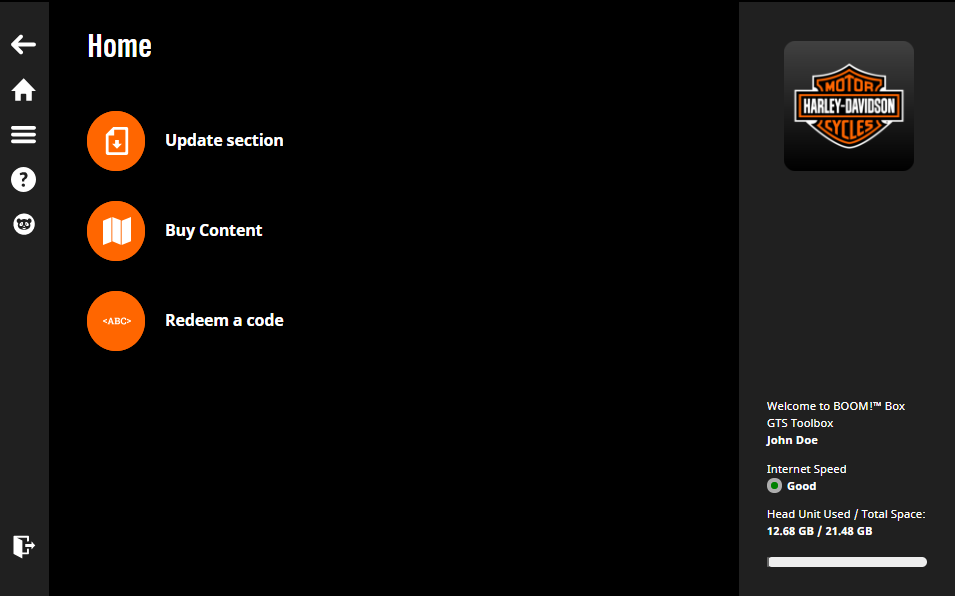
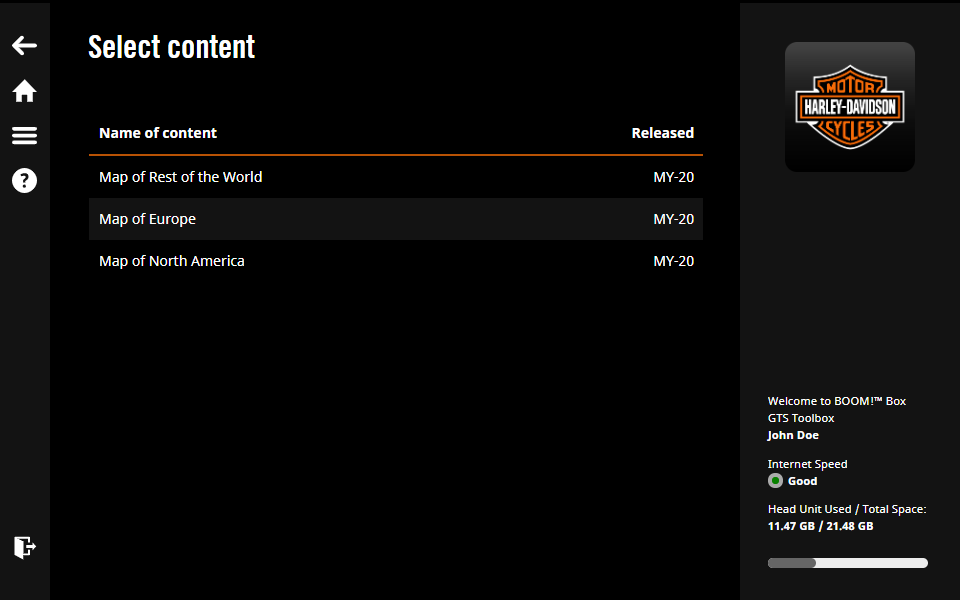
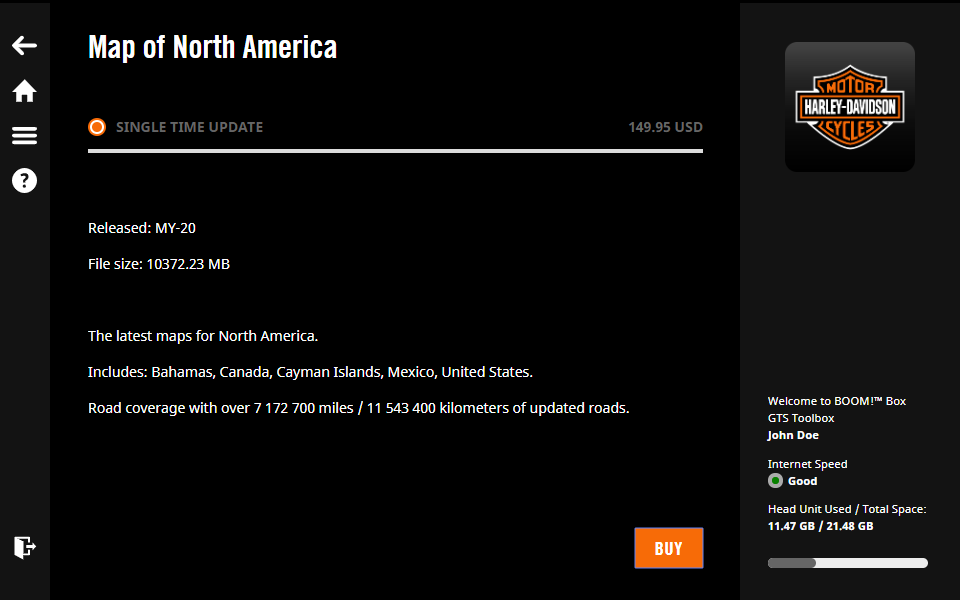
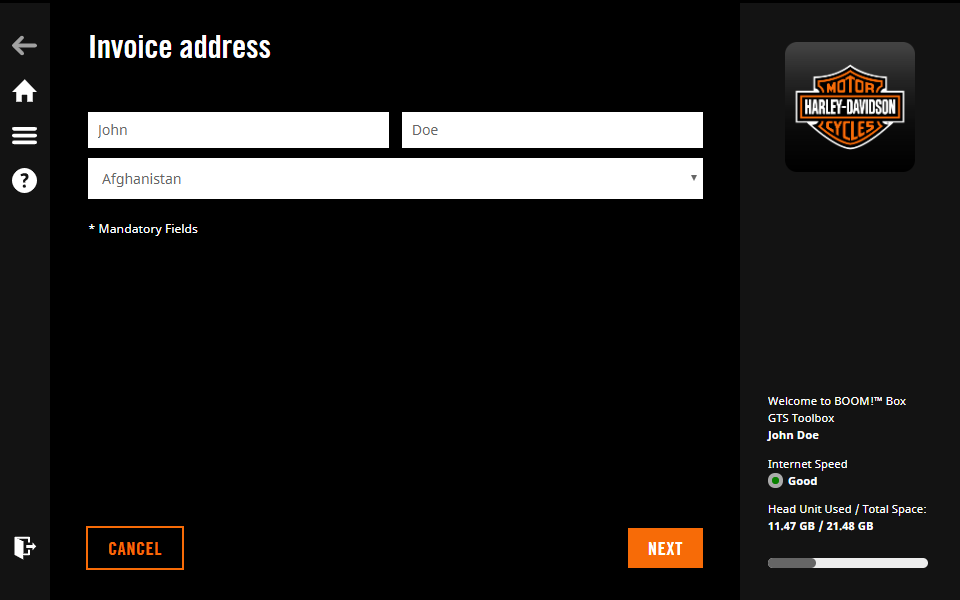
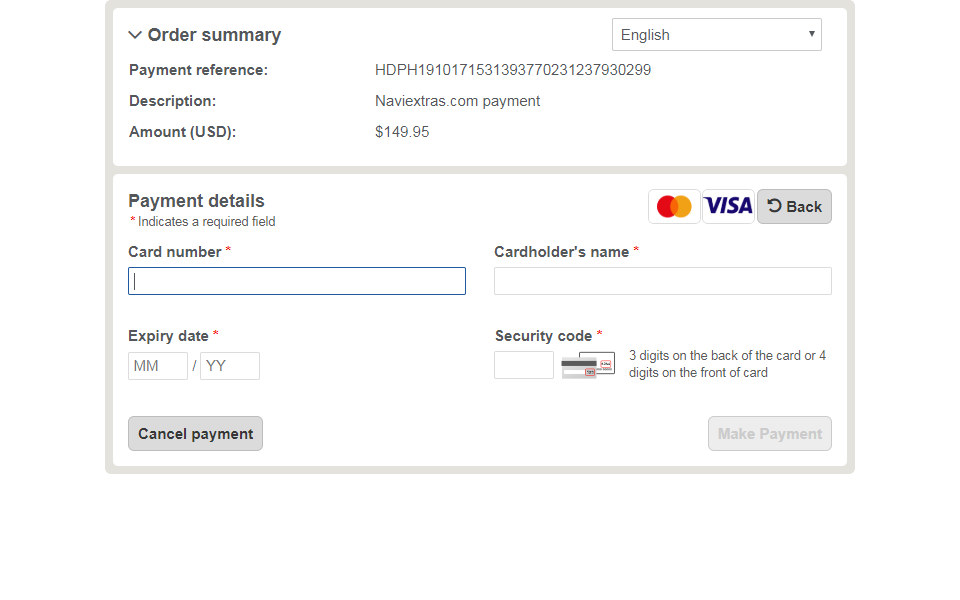
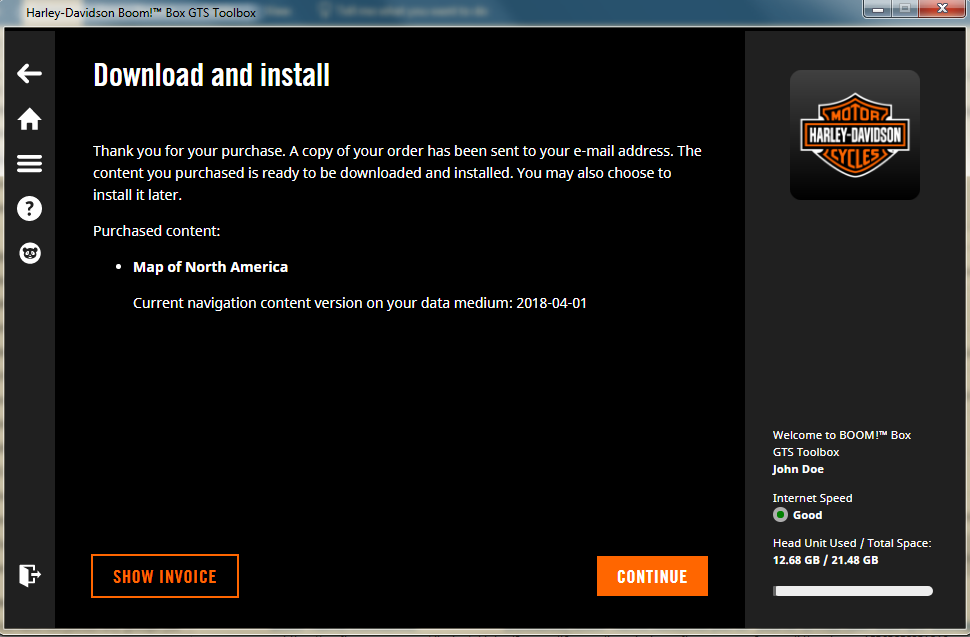
6 - 下载并安装购买的或免费的地图更新
- 选择“主页”屏幕
上的,您将看到:- 您已购买的项目
- 您有资格获得的免费更新和附加内容
- 选中所选可用内容旁边的框
- 单击
- 进度条显示下载和安装进度。
- 等到该过程结束,即显示成功安装的消息。请勿中止安装过程。
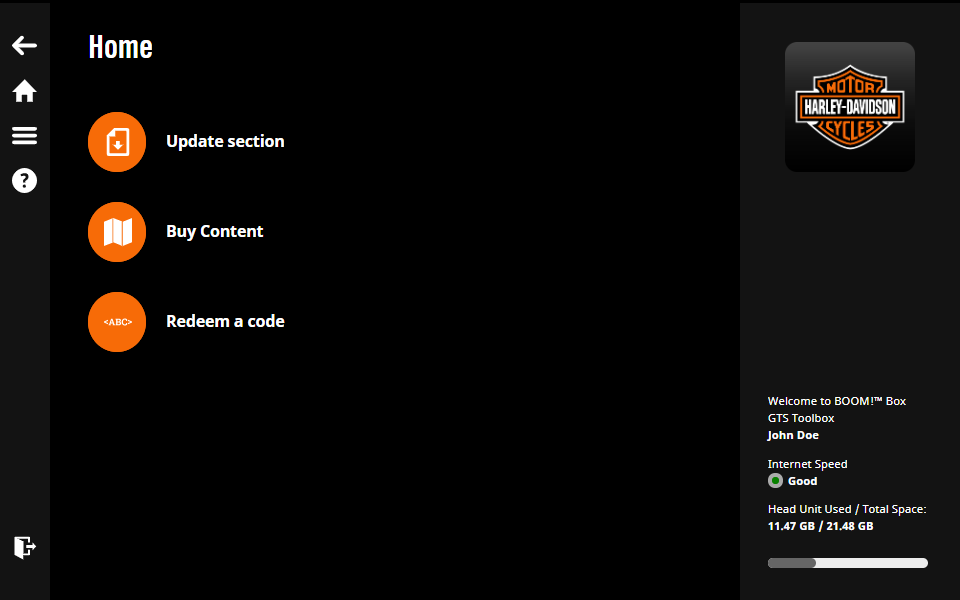
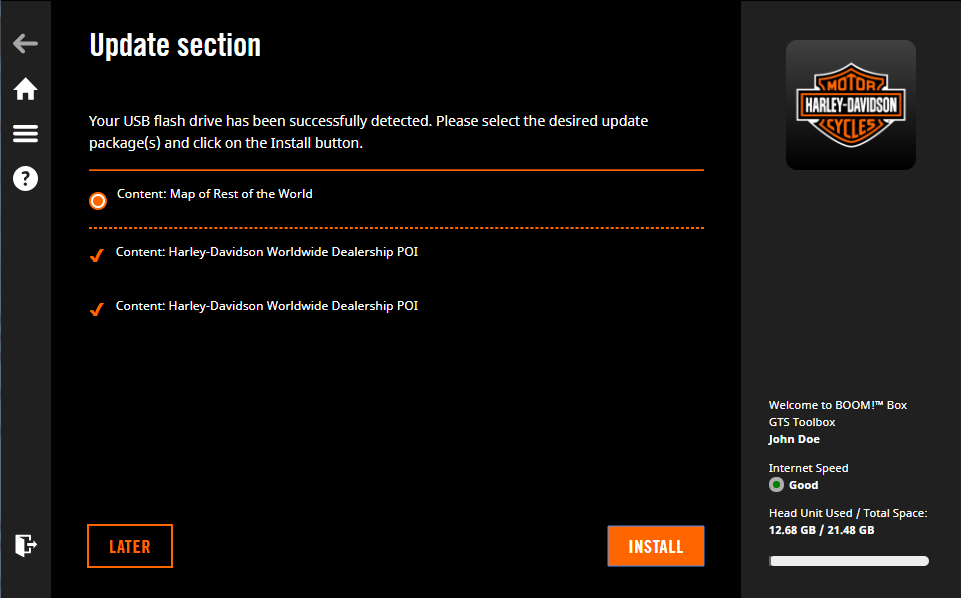
注意:如果 USB 闪存盘上可用空间不足(建议大小:16 GB),系统将提示您一条警告消息。单击,先释放闪存盘上的部分空间并再次尝试下载。
注意:如果您的导航系统上可用空间不足,您将被引导至 Toolbox 中的“管理内容”屏幕,您可以通过选择和删除不需要的内容来释放部分空间(参见第 9.6 节)
下载过程可能需要更长时间,具体取决于您的 Internet 连接速度。
如果发生以下任一情况,下载过程可能会中断:
- 您的 Internet 连接存在问题;您可以重试该过程或联系您的 Internet 服务提供商
- 出现错误;您可以重试该过程,或者联系客户支持团队(参见第 8 节)。
- 您单击中止了下载过程
7 - 洲际更换
如果您正计划一次跨越大洲的旅行,您可以将导航系统更新为该大洲的地图,并随时恢复原始地图(购买或下载的最新地图)。您可以选择不同的内容,如欧洲、北美洲、南美洲等。
注意:不可以进行多项选择。您无法同时在同一设备上选择和安装两项不同的内容
- 启动 Boom!™Box GTS Toolbox
- 将 USB 闪存盘(已经与您的导航设备进行同步,参见第 3 节)插入计算机。
- 登录
- 单击左侧栏上的“主页”图标,然后转至“主页”屏幕上的
- 选择并购买您想要拥有的其他地区的地图。(有关详细信息,请参阅第 5 节。)
- 完成付款后,您将被引导至“更新部分”屏幕
- 选择您希望下载的其他地区的地图
- 按照屏幕上的说明安装内容
7.1 恢复原始地图内容
您可以随时通过 Boom!™Box GTS Toolbox 恢复原始地图。
- 启动 Boom!™Box GTS Toolbox
- 将 USB 闪存盘(已经与您的导航设备进行同步,参见第 3 节)插入计算机。
- 您将被引导至“主页”屏幕上的“更新部分”
- 选择要恢复的家乡地区的地图,然后单击。
- 按照屏幕上的说明进行操作。
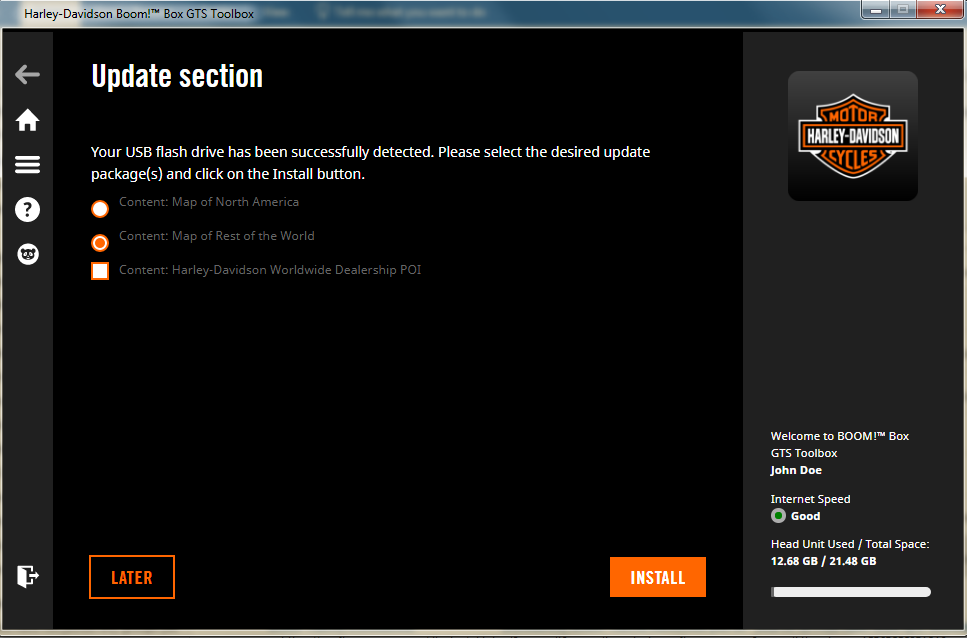
8 - 客户支持
如果您在使用 Boom!™Box GTS Toolbox 过程中遇到任何问题,或者您有疑问或投诉,可以联系客户支持团队。
- 单击顶部左侧栏上的 图标,然后选择“客服”菜单。
您可以在此处找到客户支持团队的联系方式以及使用指南、常见问题解答以及“关于我们及我们的政策”页面。
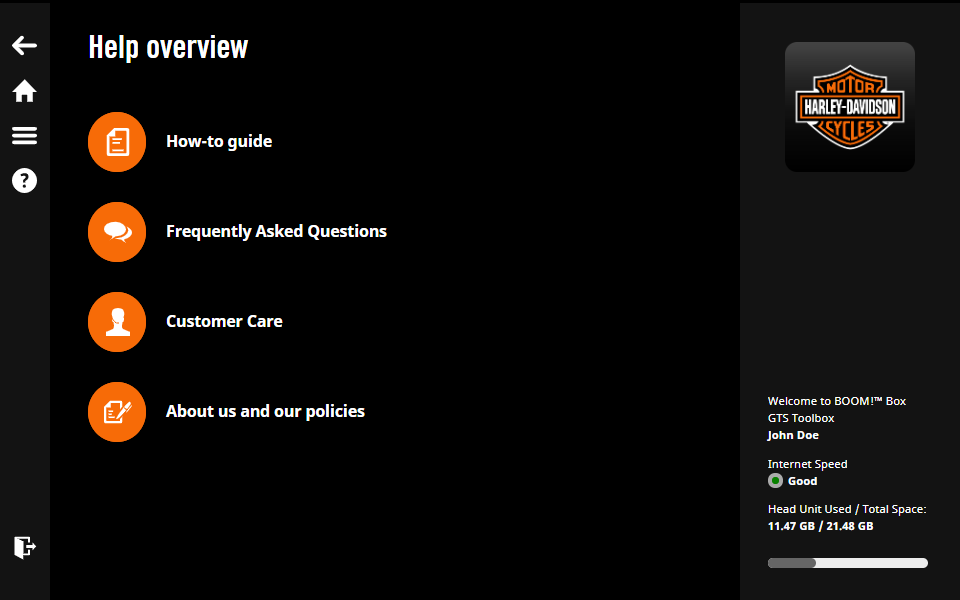
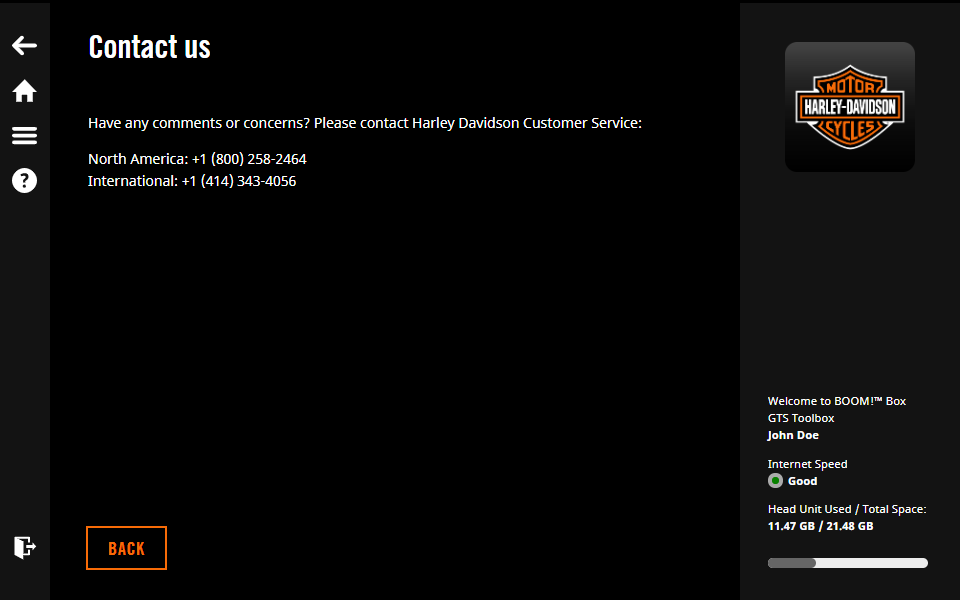
我正在使用 Mac,并且 Boom!™ Box GTS Toolbox 无法启动。这时该怎么办?
如果您已经更新了 Catalina 的 OSX,则仅当在删除 Boom!™ Box GTS Toolbox 之前版本并下载最新版本时,Boom!™ Box GTS Toolbox 才能正常运行。
首次使用时需要注意什么?
首次在 Catalina macOS 上使用 Boom!™ Box GTS Toolbox 时,需要额外权限才能使应用程序访问数据载体/设备上的文件。请允许该权限,否则 Boom!™ Box GTS Toolbox 将不再运行。
以后可以更改应用程序权限设置吗?
您可以随时在“系统首选项”中设置应用程序权限。转至安全和隐私>文件和文件夹,然后在 Boom!™ Box GTS Toolbox 应用程序下的可移动卷旁边的框上打勾。
9 - 设置
登录后,可以从上部左侧栏的任意页面访问“设置”、“历史记录”、“语言”和“设备信息”屏幕。
9.1.设备信息
您可以检查设备的 ID 号以及设备的已用空间和可用空间。
注意:如果您的设备空间不足,则需要删除一些内容(请参阅“管理内容”部分)。
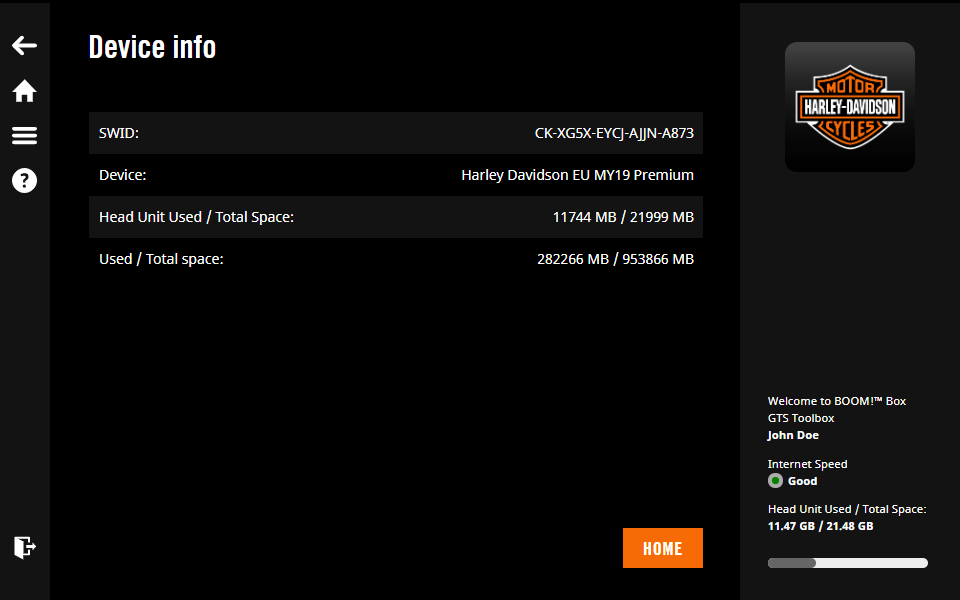
9.2.语言
Boom!™Box GTS Toolbox 支持 14 种语言(捷克语、荷兰语、英语、法语、加拿大法语、德语、意大利语、波兰语、葡萄牙语、巴西葡萄牙语、俄语、西班牙语、墨西哥西班牙语以及土耳其语)。
- 单击左上角的菜单栏
- 选择语言
- 选择您希望设置的语言。
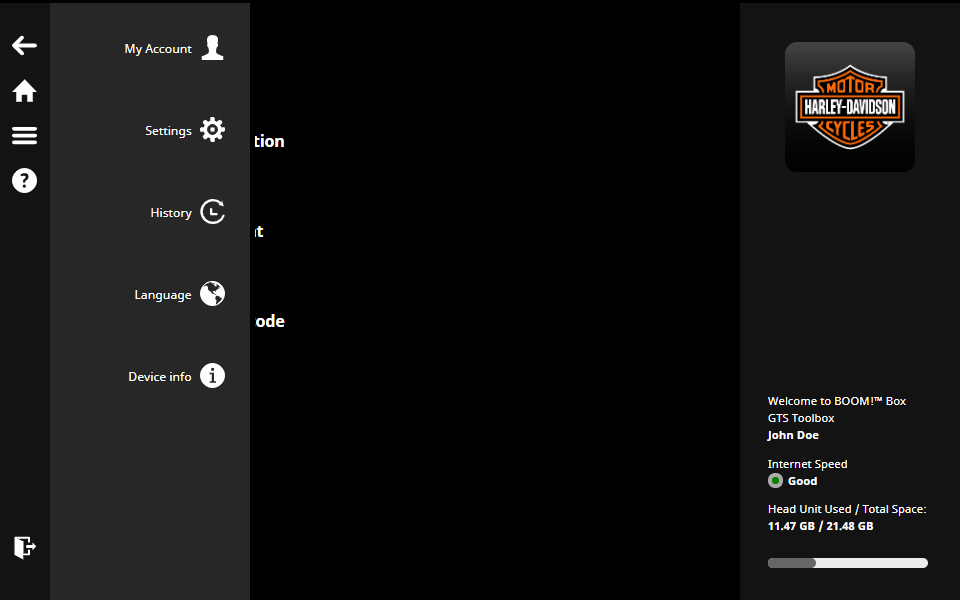
9.3.历史记录
您始终可以查看所有已安装的内容。选择一个项目查看某交易的详细信息,或单击链接查看该交易的发票。
9.4.设置
您可在此处:
- 清除下载缓存
- 管理内容以释放导航设备上的空间
9.5.我的帐户
您可在此处:
- 通过单击以更改您的发票地址
- 通过单击以更改您的电子邮件地址
- 通过单击以查看您以前的购买/发票
- 通过单击以更改您的电子邮件通知订阅
- 通过单击以删除您的用户帐户
注意:如果您选择删除 Toolbox 帐户,则无法再更新您的导航系统。之后如果您希望下载地图更新,则需要在 Toolbox 中创建一个新帐户。
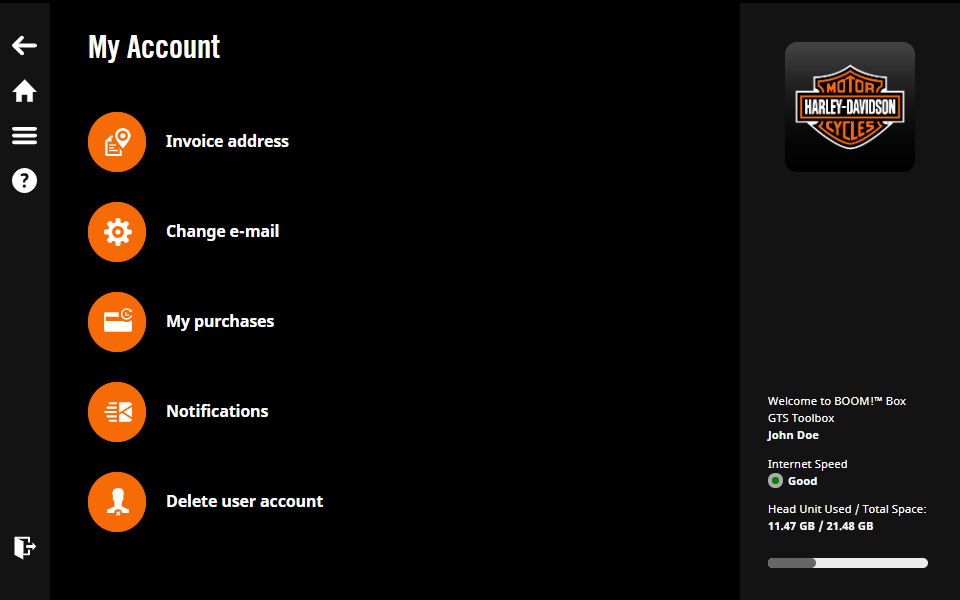
9.6.管理内容
通过“管理内容”功能,您可以根据首选州/国家/地区更改设备上的当前内容。

祝您旅途安全顺利!