Guida a Toolbox
1 - Che cos'è Boom!™ Box GTS Toolbox?
È possibile aggiornare la mappa del sistema di navigazione utilizzando Boom!™ Box GTS Toolbox. Verificare che il proprio Harley-Davidson® BOOM™ Box GTS esegua la versione del software MY19.18.35.00 o una versione più recente.
Si tratta di un'applicazione gratuita che consente di acquistare, scaricare e installare gli aggiornamenti delle mappe nel proprio sistema di navigazione.
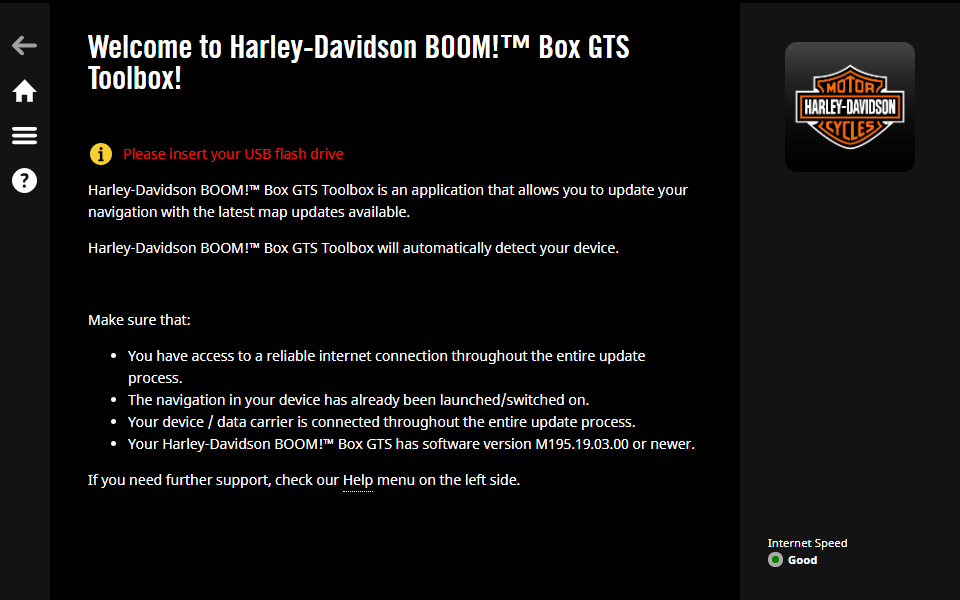
2 - Installare Boom!™ Box GTS Toolbox
L'installazione di Boom!™ Box GTS Toolbox è semplice e rapida.
-
Assicurarsi che il computer soddisfi i requisiti minimi:
- connessione a Internet a banda larga (raccomandata);
- sistema operativo installato sul computer (Windows 7 o versione più recente; Mac OSX 10.10 o versione più recente).
-
È necessario disporre di:
- un'unità flash USB (con una capacità minima di 16 GB)
2.1 Per Windows
- In https://harleydavidson.welcome.naviextras.com selezionare il pulsante per il download di Toolbox corrispondente al proprio sistema operativo.
- Fare doppio clic sul file e avviare l'installazione dalla finestra successiva.
- Selezionare la lingua desiderata per l'installazione guidata.
- Attenersi alle istruzioni visualizzate per installare l'applicazione.
Per Mac (OSX)
- In https://harleydavidson.welcome.naviextras.com fare clic sul pulsante di download della versione Mac desiderata.
- Il download di Boom™ Box GTS Toolbox verrà avviato automaticamente.
- Il file del programma di installazione viene scaricato nella cartella "Download".
- Per avviare l’installazione, fare doppio clic sul file del programma di installazione, trascinare l'icona "HDBoomBoxGTSToolbox" e rilasciarla nella cartella Applicazioni.
- Per avviare Boom!™ Box GTS Toolbox, fare clic sull'icona HDBoomBoxGTSToolbox nella cartella "Applicazioni" o avviare il programma dal Launchpad.
NOTA: Se hai aggiornato il tuo macOS per Catalina, Boom!™ Box GTS Toolbox funzionerà solo se hai eliminato la versione precedente e scaricato l’ultima versione di Boom!™ Box GTS Toolbox.
Quando utilizzi Boom!™ Box GTS Toolbox su macOS Catalina per la prima volta, è richiesta un’autorizzazione aggiuntiva per consentire all’applicazione di accedere ai file sul tuo supporto dati/dispositivo. Devi consentire l’accesso; in caso contrario, non sarà più possibile avviare Boom!™ Box GTS Toolbox.
3 - Sincronizzazione dei dati di navigazione
È possibile aggiornare le mappe e in contenuti nel sistema di navigazione con l'aiuto di Toolbox, tuttavia è dapprima necessario sincronizzare i dati di navigazione sull'unità principale con Toolbox. Questo è possibile ricorrendo a un'unità flash USB:
- Inserire un'unità flash USB nel sistema di navigazione Boom!™ Box GTS e accendere l'unità principale.
- Premere Configurazione > Informazioni sul sistema > Navigazione> Esporta per aggiornamento >
- Scegliere il dispositivo selezionato sullo schermo.
-
L'esportazione dei dati viene avviata automaticamente. I dati di navigazione del sistema vengono sincronizzati con l'unità flash USB.
NOTA: non scollegare la pennina USB finché l'unità principale non ha terminato l'esportazione dei dati.
- Scollegare l'unità flash USB dall'unità principale.
Dopo aver scaricato o acquistato nuovi aggiornamenti di mappe, seguire la stessa procedura di sincronizzazione descritta sopra. Viene richiesto se procedere con l'installazione del nuovo aggiornamento mappe sull'unità principale. Premere "Installa" per dare inizio all'installazione o "No" per farlo in un secondo momento.
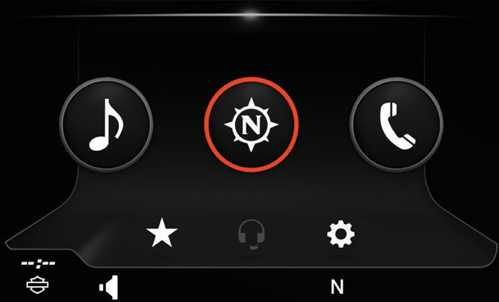
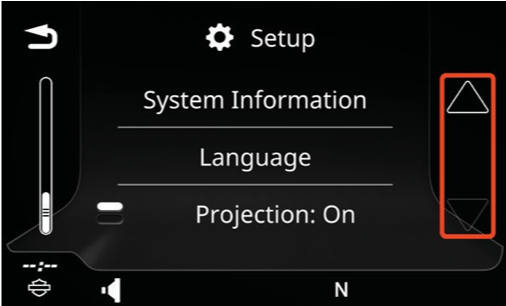
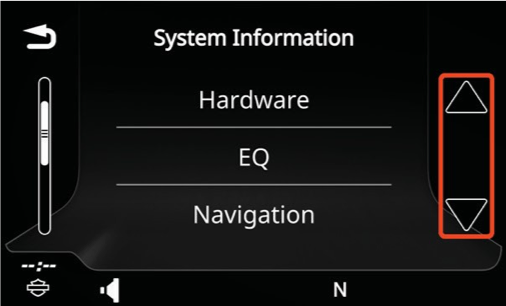
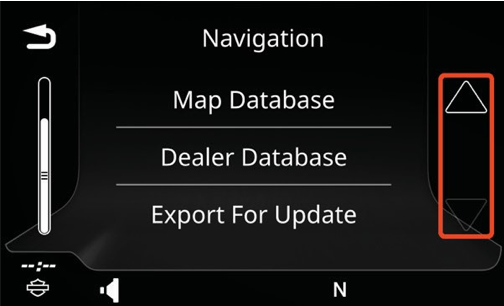
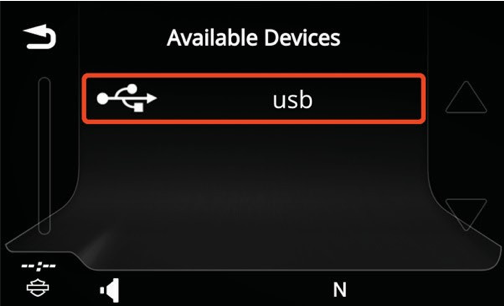
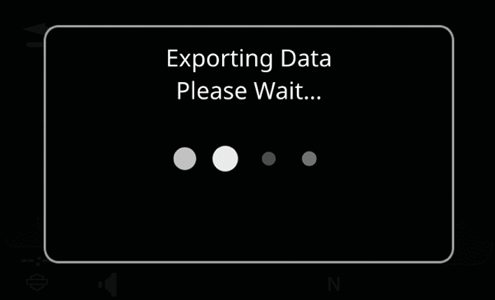
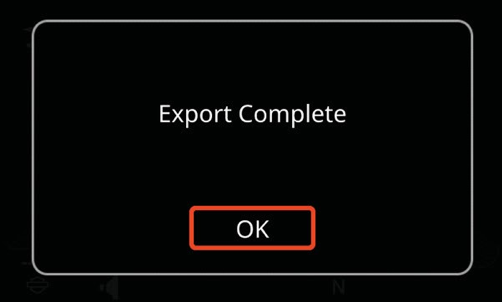
4 - Accesso e registrazione
4.1 Accesso
- Avviare Boom!™ Box GTS Toolbox (dal menu Start o in caso di sistema operativo OSX, dalla cartella "Applicazioni" o dal Launchpad).
- Collegare l'unità flash USB (già sincronizzata con l'unità principale, vedere sezione 3) al computer.
- Fare clic su
- Inserire l'indirizzo email e la password (lunga almeno 6 caratteri).
Se la password è stata dimenticata e si desidera richiederne una nuova, fare clic sul collegamento .
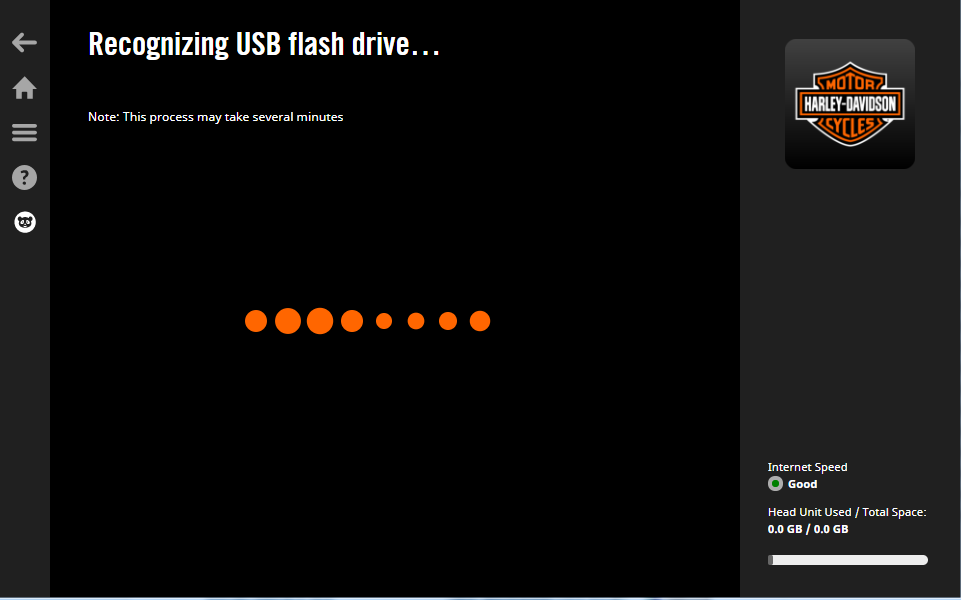
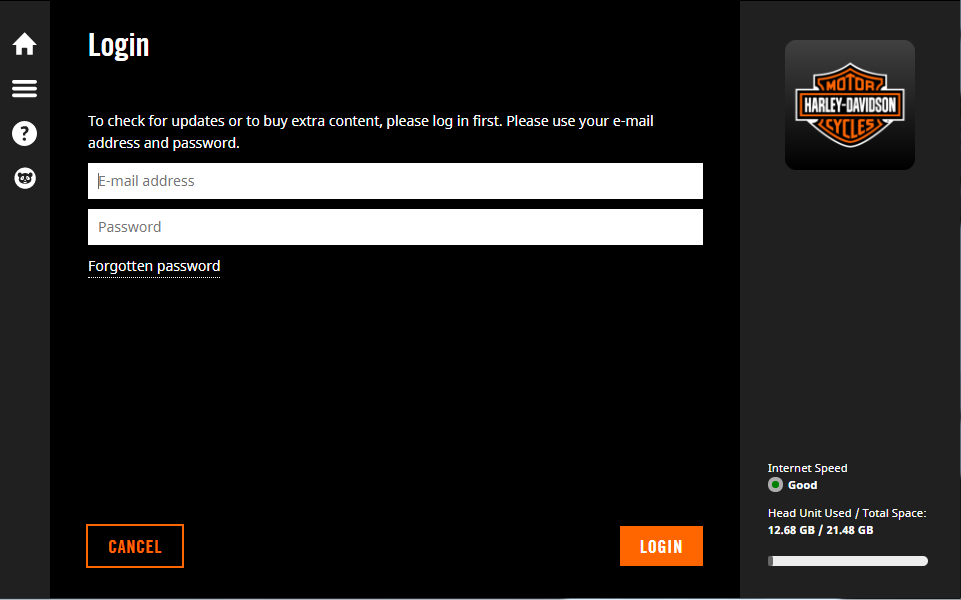
4.2 Registrazione
- Scegliere per creare un nuovo account.
- Inserire nome e cognome.
- Selezionare il Paese di residenza e il proprio indirizzo e-mail dalla barra di scorrimento. Fare clic su per procedere.
- Inserire una password e confermarla.
- Eventualmente, è possibile selezionare la casella di controllo per accettare la ricezione delle notifiche sulla disponibilità di nuove mappe.
- Leggere i Termini e condizioni e fare clic sul pulsante .
Se ha diritto ad aggiornamenti gratuiti, l'utente viene indirizzato alla schermata “Sezione aggiornamento", altrimenti alla schermata principale (Home).
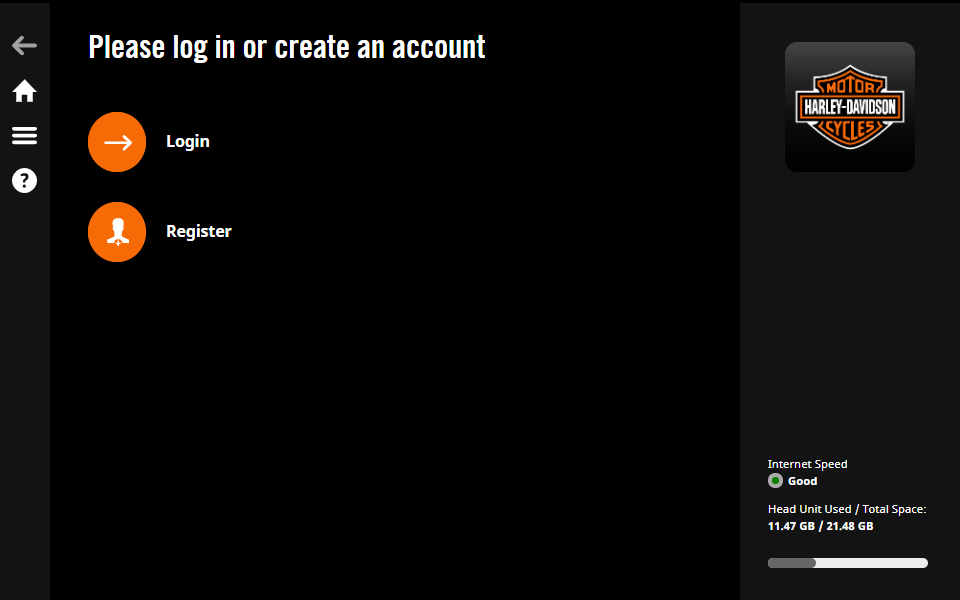
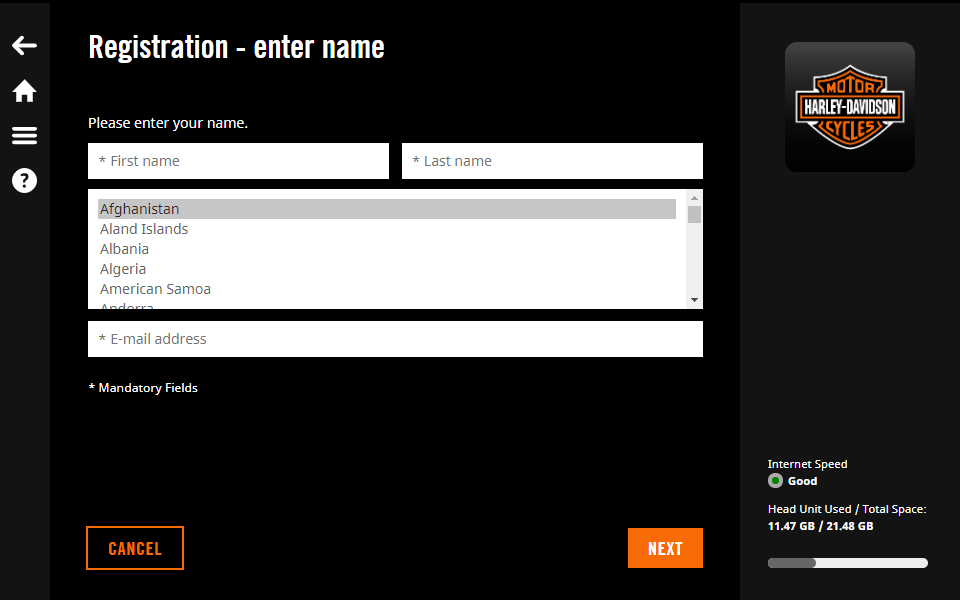
5 - Acquisto di aggiornamenti ed extra
- Accedere a Boom!™ Box GTS Toolbox e scegliere nella schermata principale.
- Selezionare l'aggiornamento mappa facendo clic su di esso per procedere all'acquisto.
- Inviare l'ordine facendo clic su .
- Immettere i dati di fatturazione e fare clic su (se i contenuti in Boom!™ Box GTS Toolbox sono già stati acquistati, l'indirizzo è già memorizzato. una volta emesse le fatture non possono essere più modificate, quindi controllare attentamente i dati prima di procedere al pagamento).
- Leggere il documento Termini e condizioni d'acquisto e fare clic su .
- Scegliere il tipo di carta di credito/debito e inserire i dati della carta.
- Una volta terminato il pagamento, fare clic su .
- Selezionare il contenuto da installare e premere ancora una volta .
- Espellere l'unità flash USB, collegarla all'unità principale nel veicolo e caricare l'aggiornamento mappe nel sistema di navigazione (vedere la sezione 3. Sincronizzazione dei dati di navigazione).
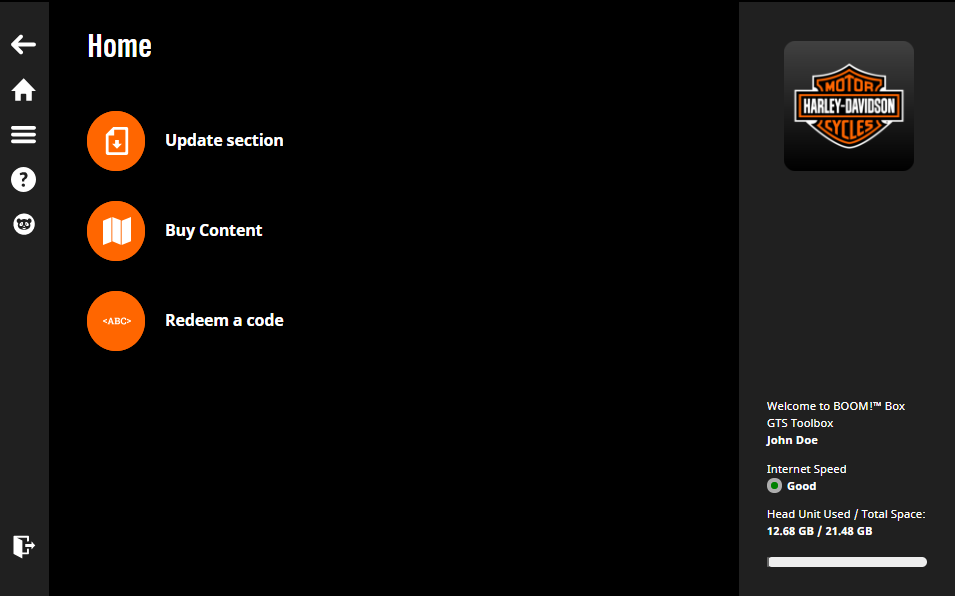
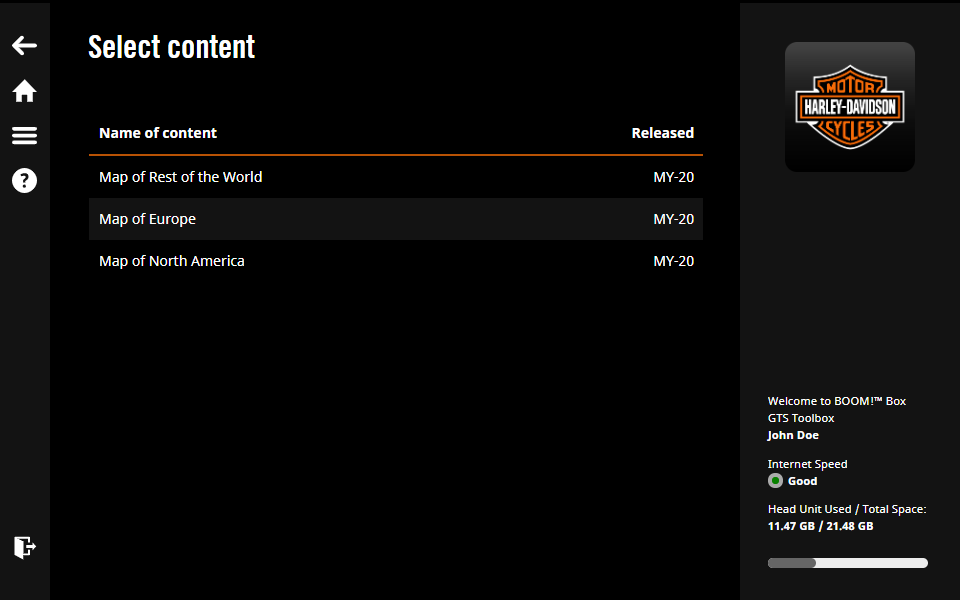
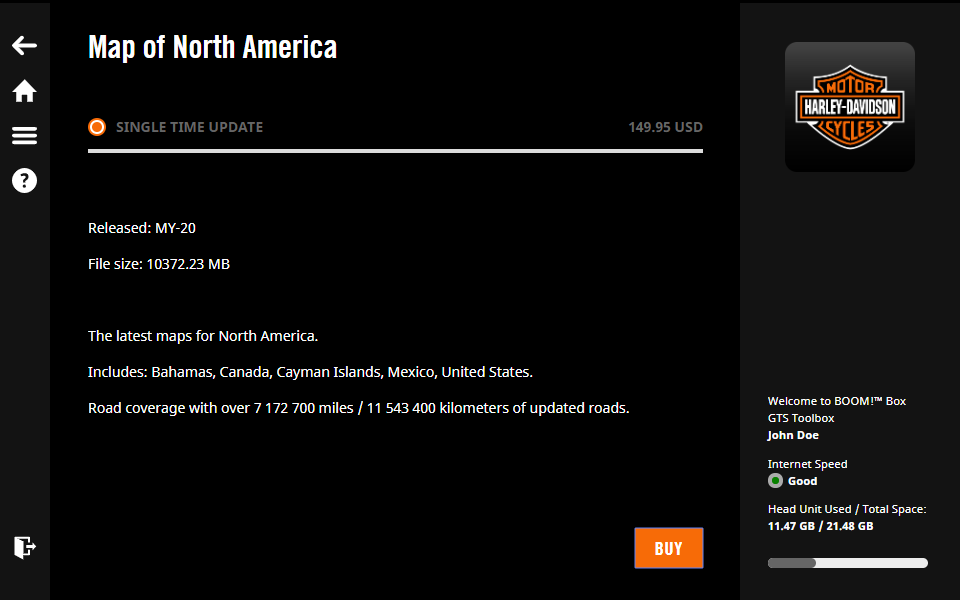
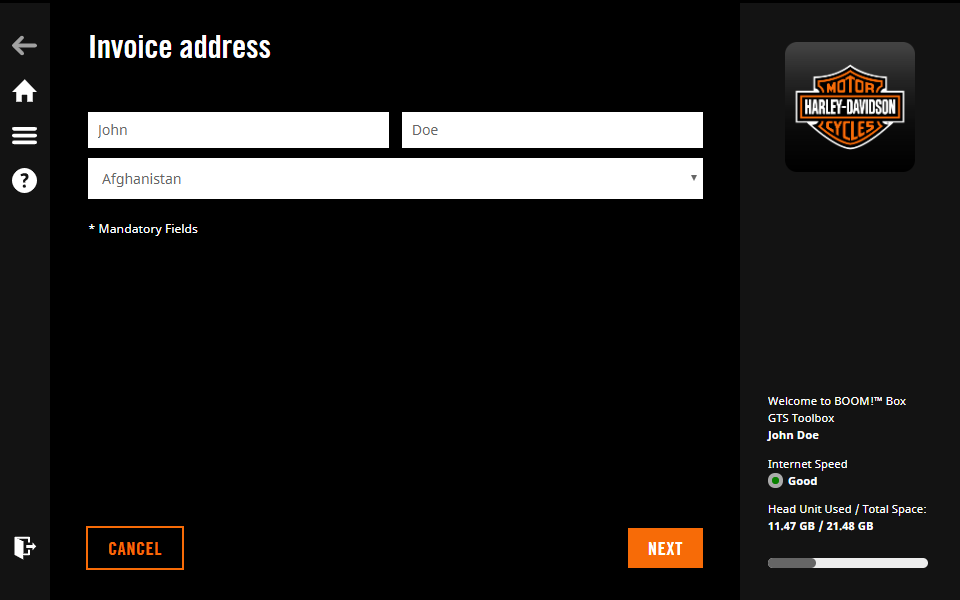
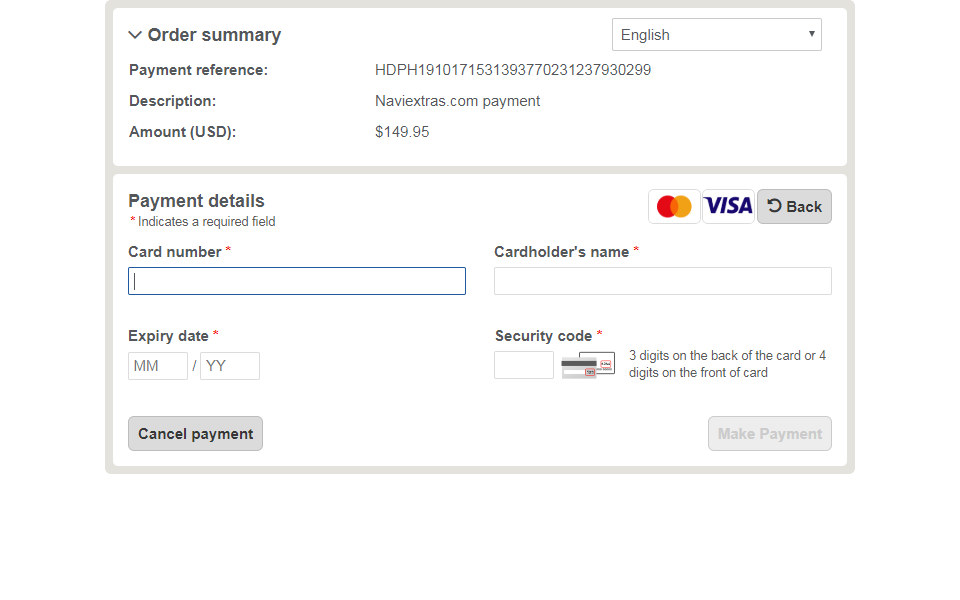
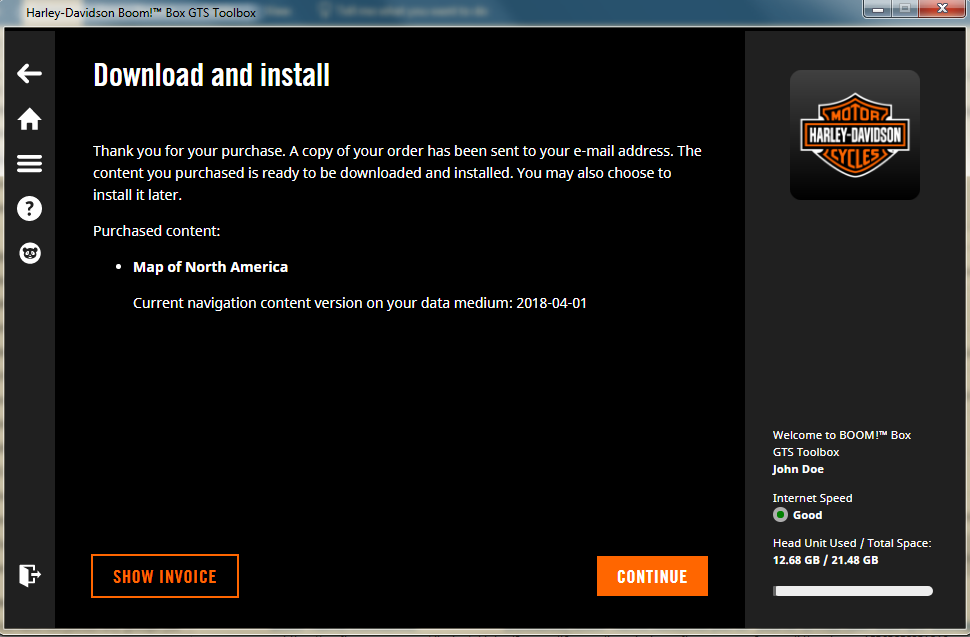
6 - Download e installazione di aggiornamenti mappe acquistati o gratuiti
-
Scegliere nella schermata principale
per visualizzare gli:- Elementi che sono stati acquistati.
- Aggiornamenti ed extra gratuiti a cui si ha diritto.
- Selezionare la casella di controllo relativa al contenuto disponibile selezionato.
-
Fare clic su
- Le barre di avanzamento mostrano l'andamento del download e dell'installazione.
- Attendere il completamento del processo e la visualizzazione del messaggio di installazione completata correttamente. Non annullare il processo di installazione una volta avviato.
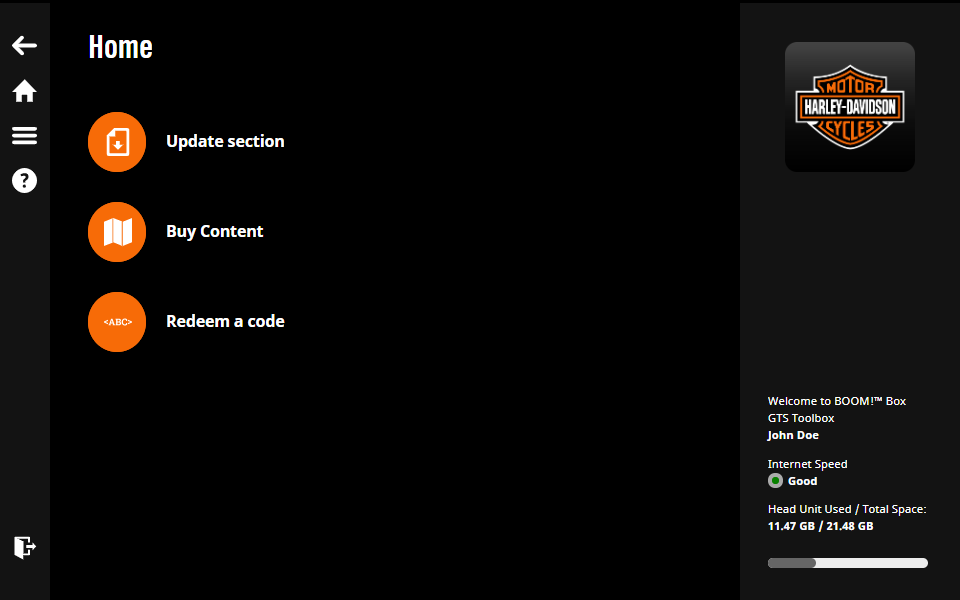
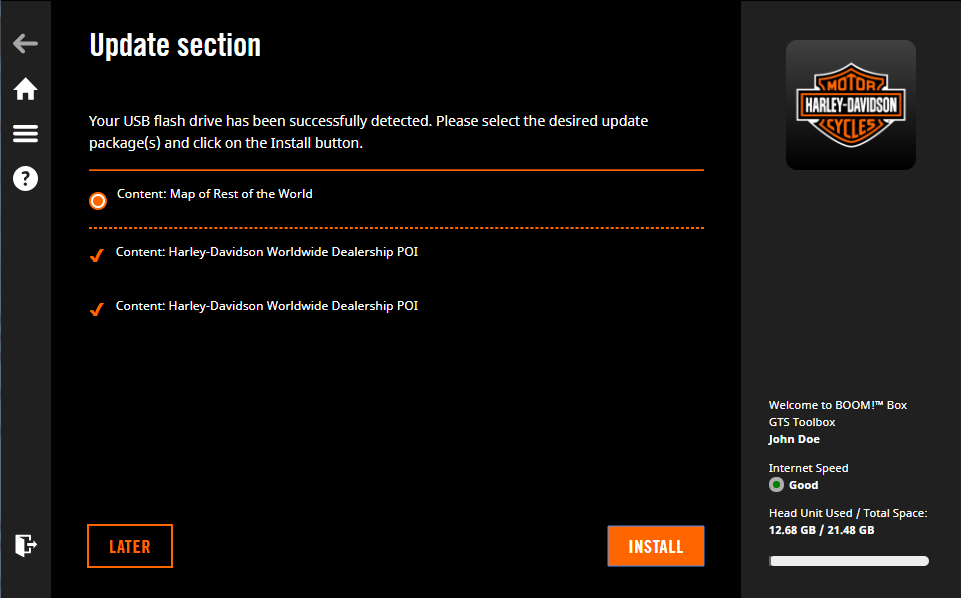
NOTA: se non si dispone di spazio libero sufficiente sull'unità flash USB (dimensione consigliata: 16 GB), verrà visualizzato un messaggio di avviso. Fare clic su e liberare prima dello spazio sull'unità flash, quindi riprovare il download.
NOTA: Se non si dispone di spazio libero sufficiente sul sistema di navigazione, si viene reindirizzati nella schermata "Gestisci contenuti" di Toolbox, da dove è possibile liberare spazio selezionando ed eliminando i contenuti non necessari (vedere la sezione 9.6).
il tempo necessario per il processo di download dipende dalla velocità della connessione a Internet.
Il processo di download può essere interrotto nel caso si verifichi una delle seguenti situazioni:
- Si è verificato un problema nella connessione a Internet; è possibile ripetere il processo o contattare l'Internet service provider.
- Si è verificato un errore; è possibile riprovare il processo o in alternativa contattare il servizio di assistenza clienti (vedere sezione 8).
- Il processo di download è stato interrotto facendo clic su .
7 - Sostituzione intercontinentale
Se si prevede di viaggiare in un altro continente, è possibile aggiornare il sistema di navigazione con la mappa del continente desiderato, con la possibilità di ripristinare la mappa originale (l'ultima acquistata o scaricata) in qualsiasi momento. Si può scegliere tra contenuti differenti quali Europa, America del Nordo, America del Sud, ecc.
NOTA: non è possibile effettuare una selezione multipla. Non è possibile selezionare e installare due contenuti differenti contemporaneamente sullo stesso dispositivo
- Avviare Boom!™ Box GTS Toolbox
- Collegare l'unità flash USB (già sincronizzata con l'unità principale, vedere sezione 3) al computer.
- Accedi
- Fare clic sull'icona Home nella barra di sinistra e passare a nella schermata iniziale.
- Selezionare e acquistare la mappa di un'altra regione che si desidera avere (per informazioni dettagliate vedere sezione 5).
- Dopo che il pagamento è stato processato, l'utente viene diretto alla schermata "Aggiorna sezione".
- Scegliere la mappa di un'altra regione che si desidera scaricare.
- Seguire le istruzioni visualizzate a schermo per installare il contenuto.
7.1 Ripristinare il contenuto della mappa originale
È possibile ripristinare la mappa originale in qualsiasi momento tramite Boom!™ Box GTS Toolbox.
- Avviare Boom!™ Box GTS Toolbox
- Collegare l'unità flash USB (già sincronizzata con l'unità principale, vedere sezione 3) al computer.
- L'utente viene indirizzato alla "sezione Aggiorna" nella schermata principale.
- Scegliere la mappa della regione da ripristinare e fare clic su .
- Seguire le istruzioni a schermo.
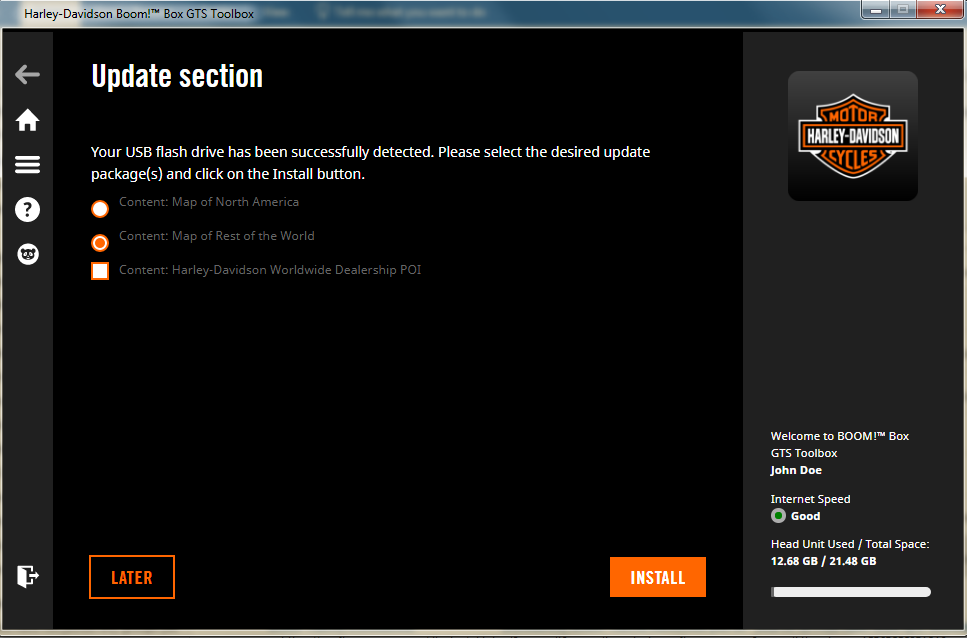
8 - Supporto clienti
Se si verificano problemi nell'uso di Boom!™ Box GTS Toolbox, o in caso di domande o reclami, è possibile contattare il team dell'Assistenza clienti.
- Nella barra di sinistra, fare clic sull'icona e scegliere il menu dell’Assistenza clienti.
Vengono mostrati i numeri per contattare l'Assistenza clienti insieme ai riferimenti per la Guida pratica, le domande frequenti e la sezione Informazioni su, con la pagina delle politiche adottate dall'azienda.
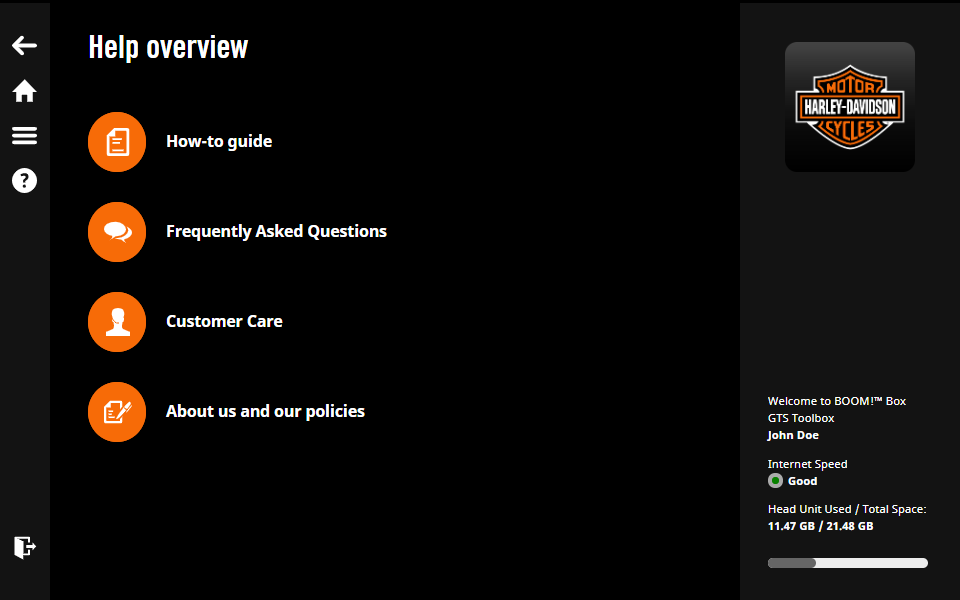
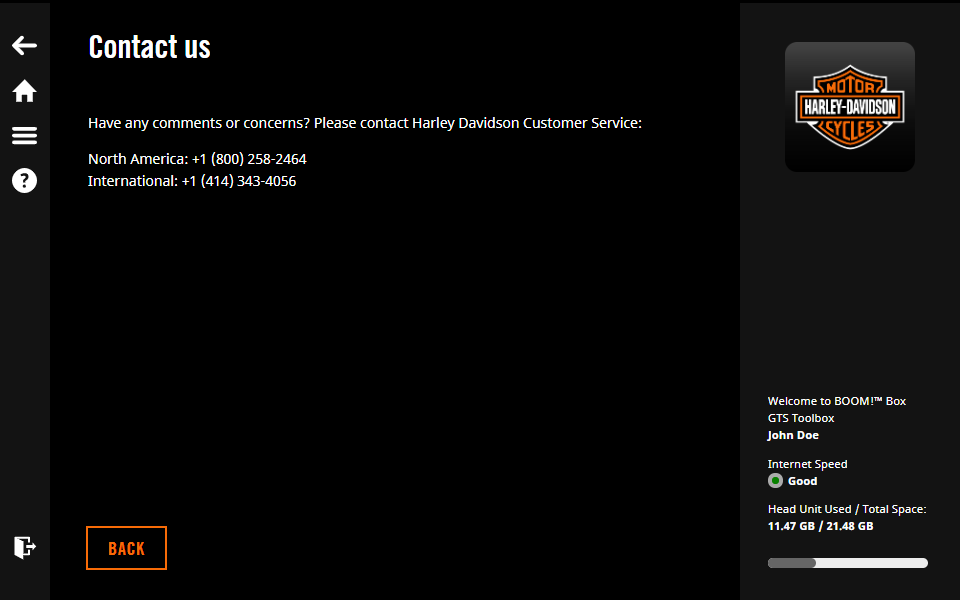
Uso il Mac e Boom!™ Box GTS Toolbox non si avvia. Che cosa devo fare?
Se hai aggiornato il tuo macOS per Catalina, Boom!™ Box GTS Toolbox funzionerà solo se hai eliminato la versione precedente e scaricato l’ultima versione di Boom!™ Box GTS Toolbox.
Che cosa devo sapere per il primo utilizzo?
Quando utilizzi Boom!™ Box GTS Toolbox su macOS Catalina per la prima volta, è richiesta un’autorizzazione aggiuntiva per consentire all’applicazione di accedere ai file sul tuo supporto dati/dispositivo. Devi consentire l’accesso; in caso contrario, non sarà più possibile avviare Boom!™ Box GTS Toolbox.
Posso modificare le impostazioni delle autorizzazioni dell’applicazione in un secondo momento?
Puoi impostare le autorizzazioni dell’applicazione in qualunque momento in Preferenze di sistema. Vai a Sicurezza e privacy > File e cartelle e spunta la casella accanto a Volumi rimovibili sotto l’applicazione Boom!™ Box GTS Toolbox.
9 - Impostazioni
Dopo aver effettuato l'accesso, le schermate Impostazioni, Cronologia, Lingua e Informazioni dispositivo possono essere aperte da qualsiasi pagina a partire dalla parte superiore della barra di sinistra.
9.1. Informazioni sul dispositivo
È possibile conoscere il numero ID del dispositivo e lo spazio libero e utilizzato presente su di esso.
NOTA: se sul dispositivo non è presente spazio libero sufficiente, sarà necessario eliminare alcuni contenuti (vedere la sezione Gestione dei contenuti).
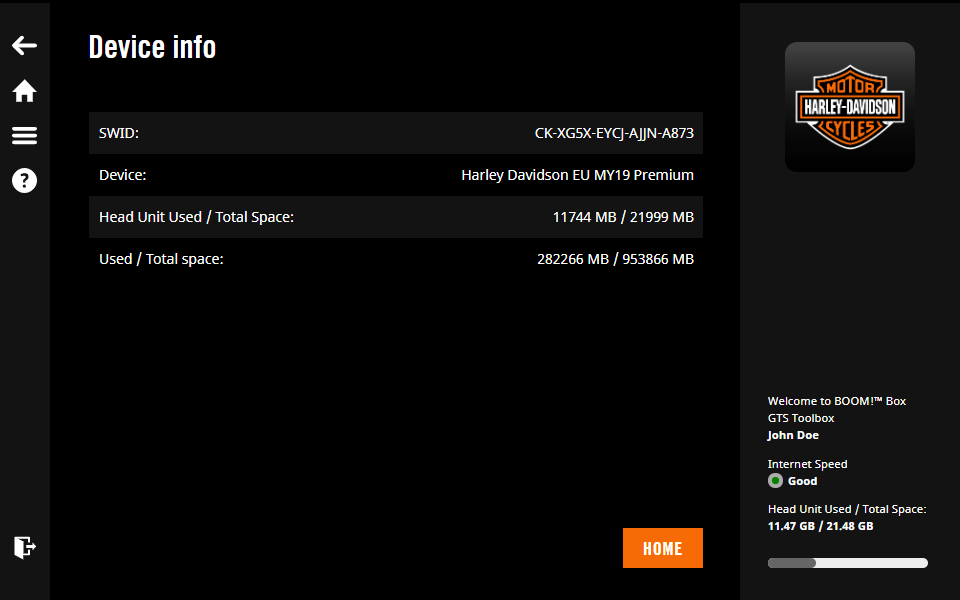
9.2. Lingua
Boom!™ Box GTS Toolbox è disponibile in 14 lingue (ceco, olandese, inglese, francese, francese (Canada), tedesco, italiano, polacco, portoghese, portoghese (Brasile), russo, spagnolo, spagnolo (Messico), turco).
- Fare clic sulla barra dei menu nell'angolo superiore sinistro.
- Seleziona la lingua.
- Scegliere la lingua da impostare.
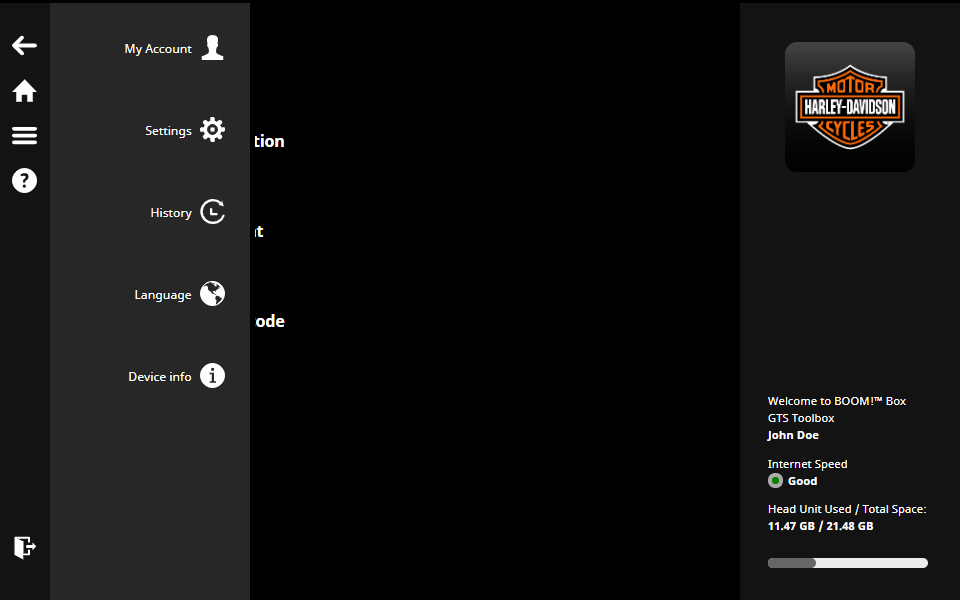
9.3. Cronologia
In qualsiasi momento è possibile controllare e visualizzare tutti i contenuti installati. Selezionare un elemento per cui controllare i dettagli della transazione o fare clic sul collegamento per visualizzare la fattura della transazione.
9.4. Impostazioni
Da qui è possibile:
- Cancellare la cache di download.
- Gestire i contenuti per liberare spazio sul dispositivo di navigazione.
9.5. Il mio account
Da qui è possibile:
- Cambiare l'indirizzo della fattura scegliendo .
- Cambiare l'indirizzo e-mail facendo clic su .
- Controllare gli acquisti e le fatture precedenti facendo clic su .
- Cambiare la sottoscrizione alle notifiche via e-mail facendo clic su .
- Eliminare l'account utente facendo clic su .
NOTA: se si sceglie di eliminare l'account Toolbox, potrebbe non essere più possibile aggiornare il sistema di navigazione. Se in seguito si desidera scaricare aggiornamenti delle mappe, sarà necessario creare un nuovo account in Toolbox.
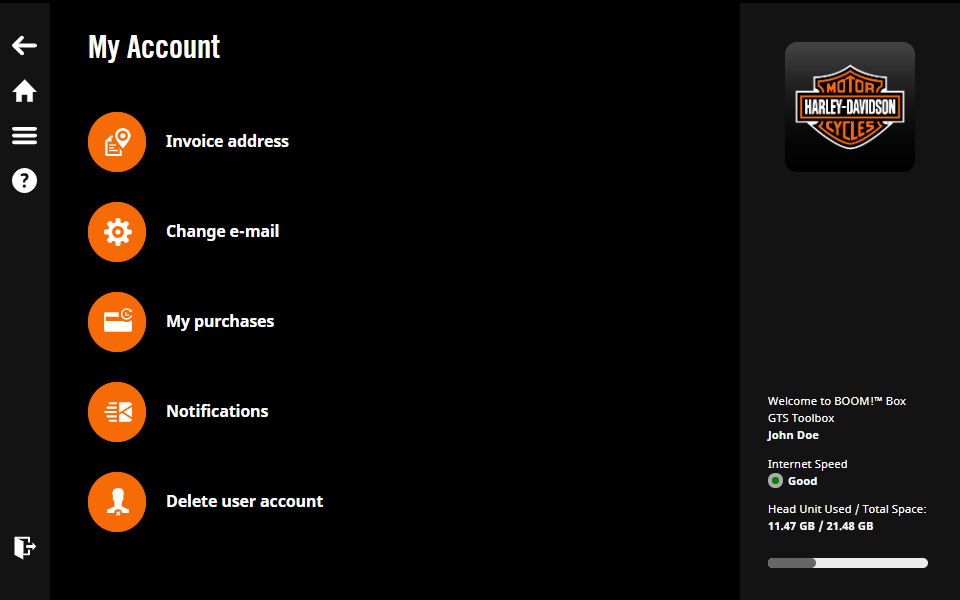
9.6. Gestione dei contenuti
La funzione Gestisci contenuti consente di cambiare i contenuti correntemente presenti sul dispositivo in base ai paesi desiderati.

Buon viaggio!