Guide de Toolbox
1 — Qu’est-ce que Boom!™ Box GTS Toolbox ?
Vous pouvez mettre à jour la carte dans votre système de navigation à l’aide de Boom!™ Box GTS Toolbox. Veuillez vous assurer que votre Harley-Davidson® BOOM™ Box GTS a la version logicielle MY19.18.35.00 ou plus récente.
Il s’agit d’une application gratuite qui vous permet d’acheter, de télécharger et d’installer des mises à jour de cartes sur votre système de navigation.
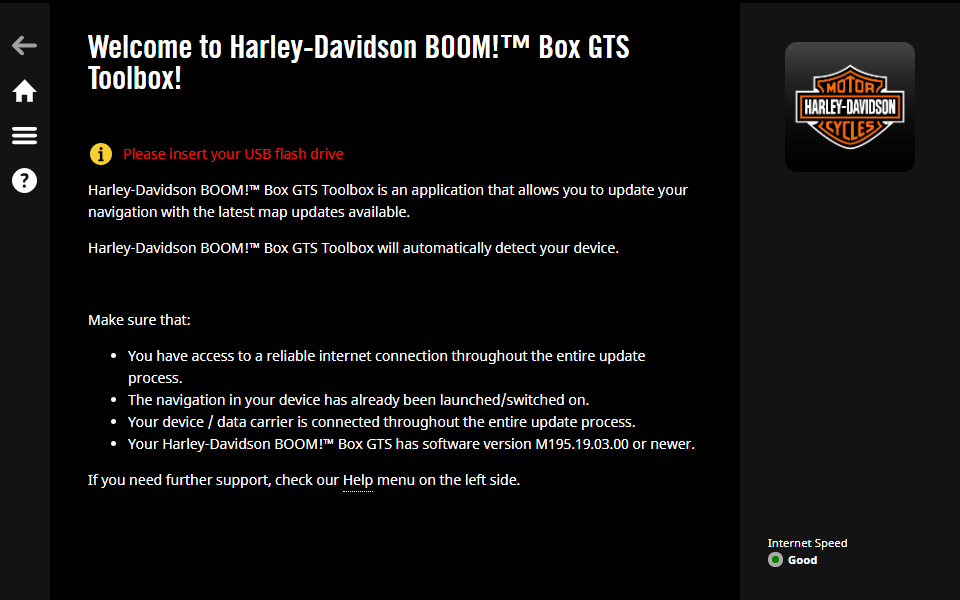
2 — Installer Boom!™ Box GTS Toolbox
Boom!™ Box GTS Toolbox est rapide et facile à installer.
-
Assurez-vous que votre ordinateur répond aux exigences minimales
- Une connexion Internet haut débit est recommandée
- Système d’exploitation installé sur votre ordinateur (Windows 7 ou version plus récente ; Mac OS X 10.10 ou version plus récente)
-
Assurez-vous d’avoir
- une clé USB (minimum 16 Go)
2.1 Pour Windows
- Sur https://harleydavidson.welcome.naviextras.com, sélectionnez le bouton Télécharger Toolbox pour le système d’exploitation Windows.
- Double-cliquez sur le fichier et sur la fenêtre contextuelle, appuyez sur Exécuter pour démarrer l’installation.
- Sélectionnez la langue de votre choix pour l’assistant d’installation.
- Pour installer l’application, suivez les instructions à l’écran.
Pour Mac (OS X)
- Sur https://harleydavidson.welcome.naviextras.com, cliquez sur le bouton Télécharger la version Mac.
- Boom!™ Box GTS Toolbox se téléchargera automatiquement.
- Vous pouvez trouver le fichier du programme d’installation téléchargé dans le dossier « Téléchargements ».
- Double-cliquez sur le fichier d’installation, faites glisser et déposez l’icône « HDBoomBoxGTSToolbox » dans le dossier Applications pour démarrer l’installation.
- Pour démarrer Boom!™ Box GTS Toolbox, cliquez sur l’icône « HDBoomBoxGTSToolbox » dans le dossier « Applications » ou démarrez-le à partir du Launchpad.
REMARQUE : Si vous avez mis à jour votre OS X pour Catalina, Boom!™ Box GTS Toolbox ne fonctionnera que si vous supprimez la version précédente de Boom!™ Box GTS Toolbox et télécharger la dernière.
Lors de l’utilisation de la fonction Boom!™ Box GTS Toolbox sous MacOS Catalina pour la première fois, une autorisation supplémentaire est nécessaire pour permettre à l’application d’accéder aux fichiers sur votre support de données/périphérique. Veuillez l’autoriser, sinon Boom!™ Box GTS Toolbox ne fonctionnera plus.
3 — Synchronisation des données de navigation
Vous pouvez mettre à jour les cartes et le contenu de votre système de navigation à l’aide de la Toolbox, mais vous devez d’abord synchroniser les données de navigation de l’unité principale avec la Toolbox. Ceci est possible avec un lecteur flash USB :
- Insérez votre clé USB dans votre système de navigation Boom!™ Box GTS et allumez l’unité principale
- Appuyez sur Configuration > Informations système > Navigation > Exporter pour mettre à jour >
- Appuyez sur l’appareil sélectionné à l’écran
-
L’exportation des données démarre automatiquement. Ceci synchronisera les données de navigation du système avec le lecteur flash USB.
REMARQUE : Ne retirez pas l’USB tant que l’unité principale n’a pas terminé l’exportation des données.
- Retirez la clé USB de l’unité principale.
Après avoir téléchargé ou acheté de nouvelles mises à jour de cartes, veuillez suivre les mêmes étapes de synchronisation que celles décrites ci-dessus. On vous demandera si vous souhaitez installer la nouvelle mise à jour de carte sur l’unité principale. Appuyez sur « Installer maintenant » pour commencer l’installation ou sur « Non » si vous souhaitez le faire plus tard.
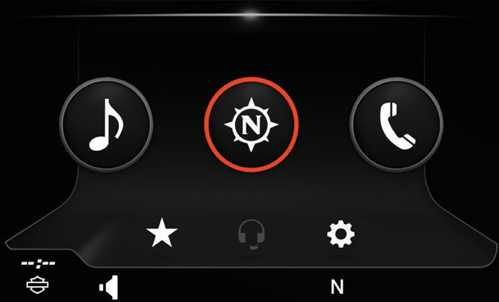
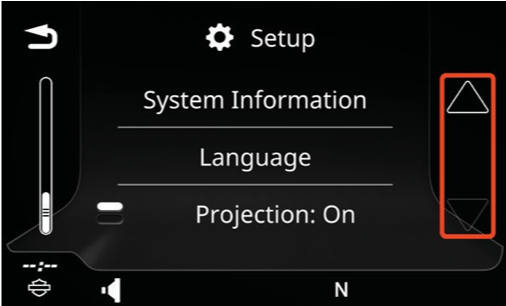
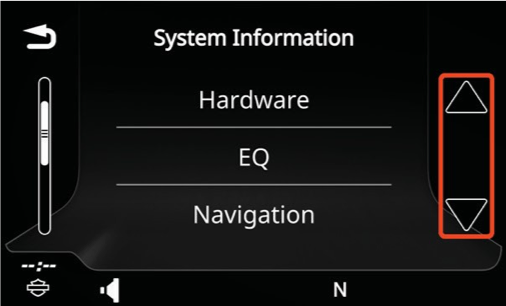
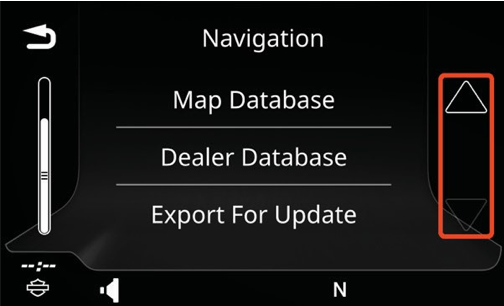
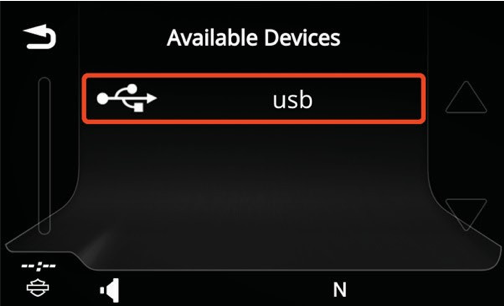
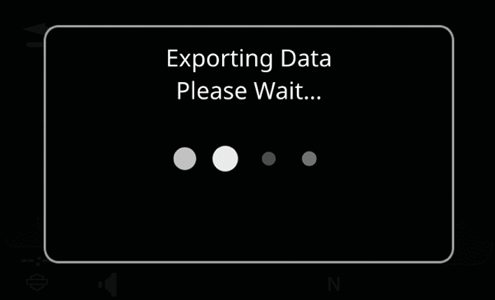
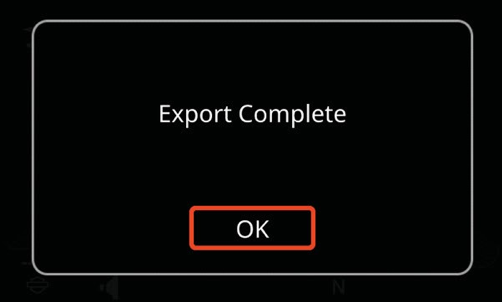
4 — Connexion et inscription
4.1 Connexion
- Démarrez Boom!™ Box GTS Toolbox (depuis le menu Démarrer ou dans le cas d’un système d’exploitation OS X, depuis le dossier « Application » ou depuis le Launchpad)
- Insérez votre lecteur flash USB (qui est synchronisé avec votre unité principale de navigation, voir section 3) dans votre ordinateur.
- Cliquez sur .
- Saisissez votre adresse e-mail et un mot de passe (au moins 6 caractères)
Si vous avez oublié votre mot de passe et que vous souhaitez en demander un nouveau, cliquez sur le lien .
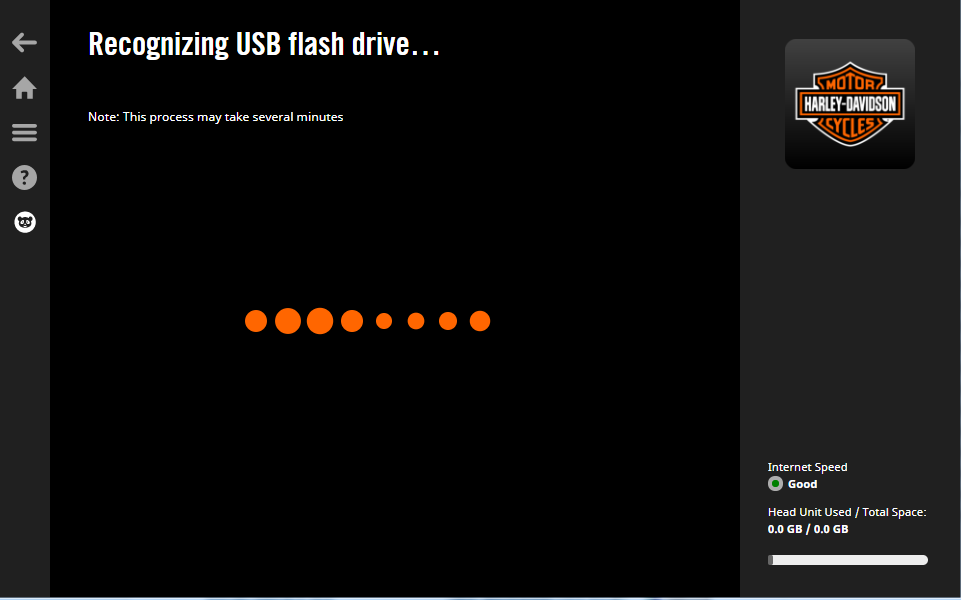
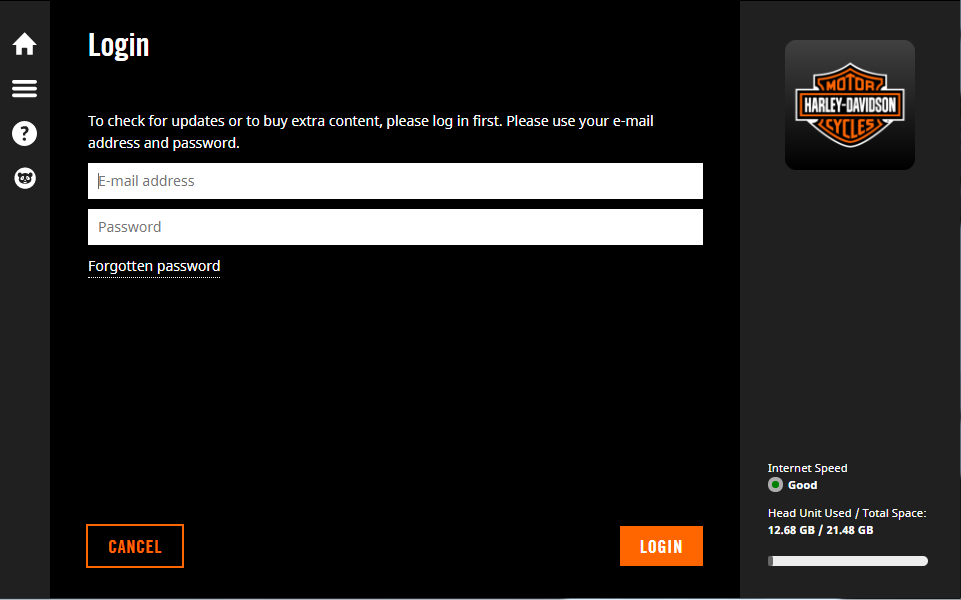
4.2 Inscription
- Choisissez pour créer un nouveau compte.
- Saisissez votre prénom et votre nom.
- Sélectionnez votre pays de résidence dans la barre de défilement et votre adresse e-mail. Cliquez sur pour continuer.
- Saisissez un mot de passe et confirmez-le.
- Si vous le désirez, vous pouvez cocher la case pour vous inscrire afin de recevoir des notifications sur la disponibilité de nouvelles cartes.
- Lisez les Conditions générales et cliquez sur le bouton .
Si vous avez droit à des mises à jour gratuites, vous serez redirigé vers l’écran « Mise à jour de la section », sinon vers l’écran « Accueil ».
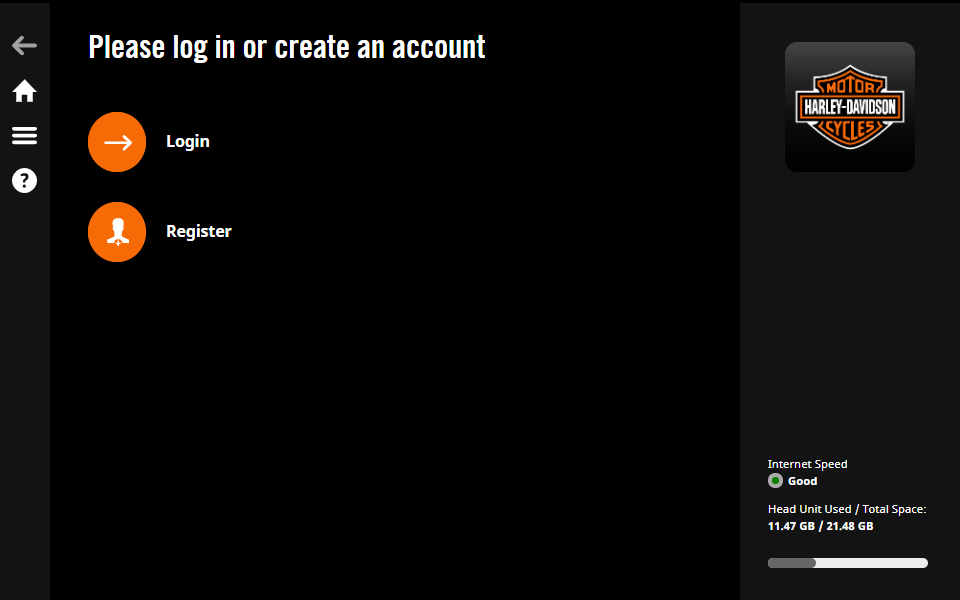
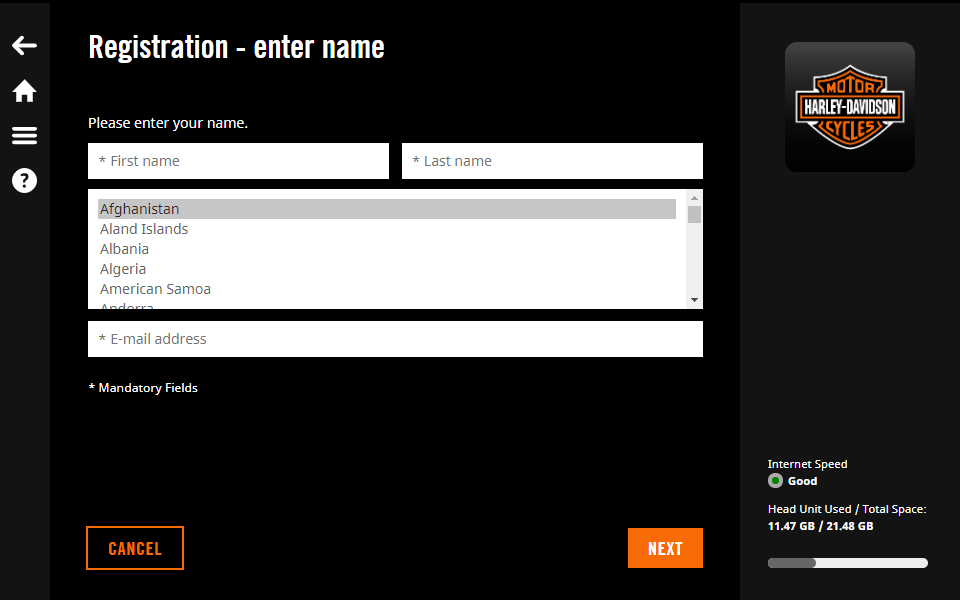
5 — Acheter les mises à jour et bonus
- Connectez-vous à Boom!™ Box GTS Toolbox et choisissez sur l’écran HOME.
- Sélectionnez la mise à jour de la carte en cliquant sur la carte que vous souhaitez acheter.
- Passez votre commande en cliquant sur .
- Entrez vos données de facturation et cliquez sur (Si vous avez déjà acheté du contenu dans Boom!™ Box GTS Toolbox, votre adresse sera stockée d’avance. Les factures émises ne peuvent pas être modifiées, par conséquent, vérifiez soigneusement vos informations avant de procéder au paiement.)
- Lisez les Conditions générales d’achat et cliquez sur
- Choisissez le type de votre carte de crédit/débit et entrez les informations relatives à cette carte.
- Une fois que votre paiement a été traité, cliquez sur .
- Sélectionnez le contenu que vous souhaitez installer et appuyez à nouveau sur .
- Éjectez le lecteur flash USB, insérez-le dans l’unité principale de votre véhicule et téléchargez la mise à jour de la carte sur votre système de navigation (voir section 3. Synchronisation des données de navigation).
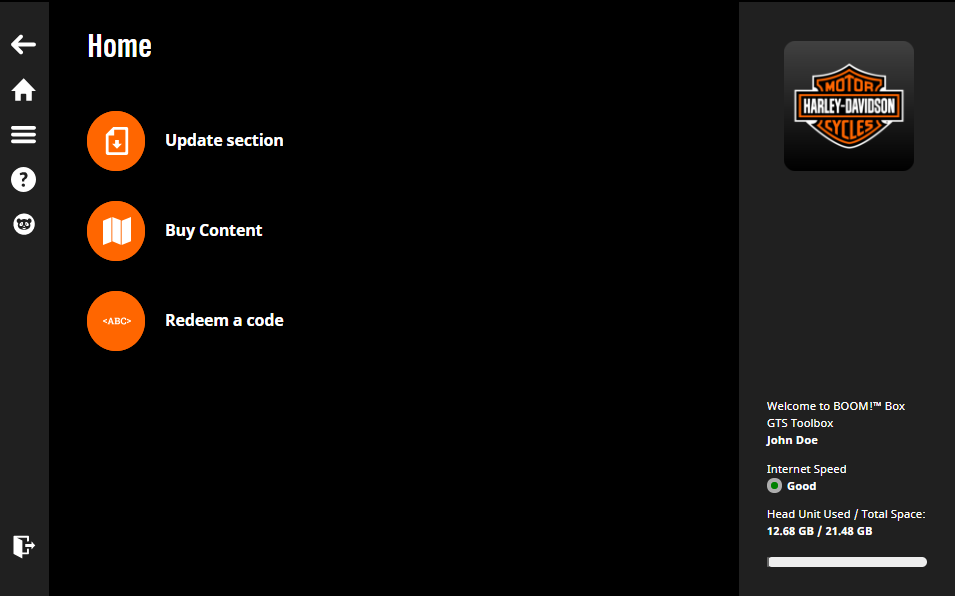
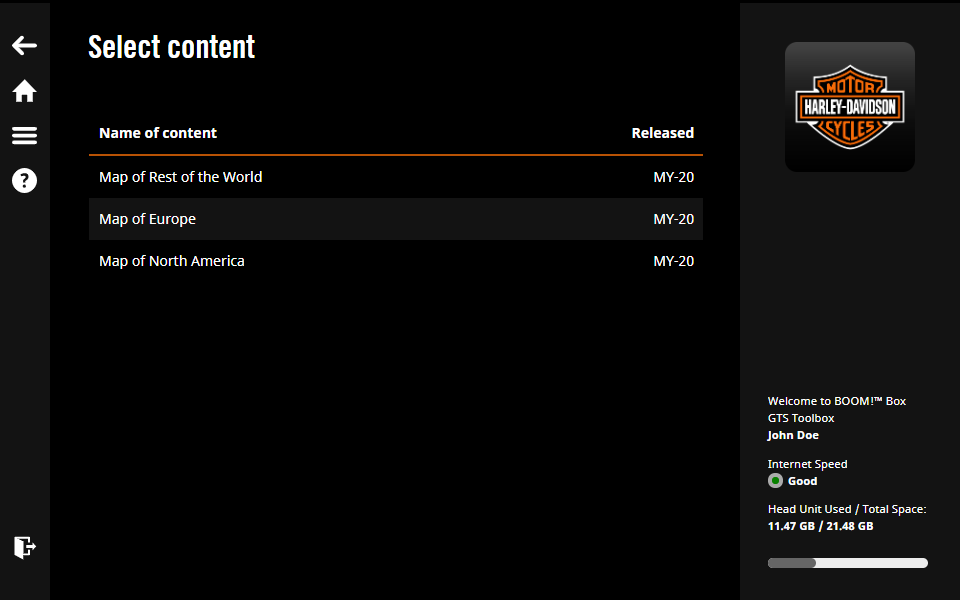
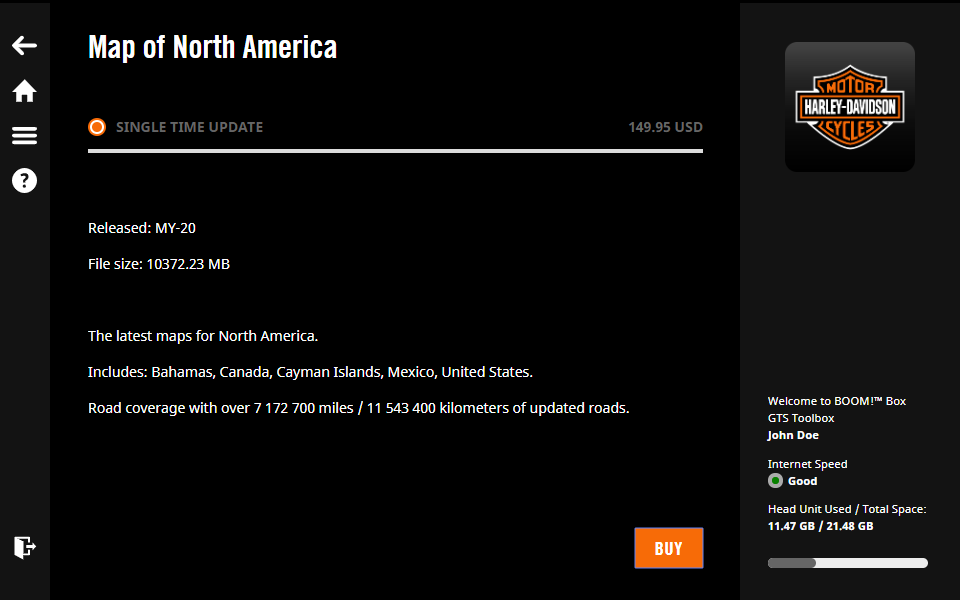
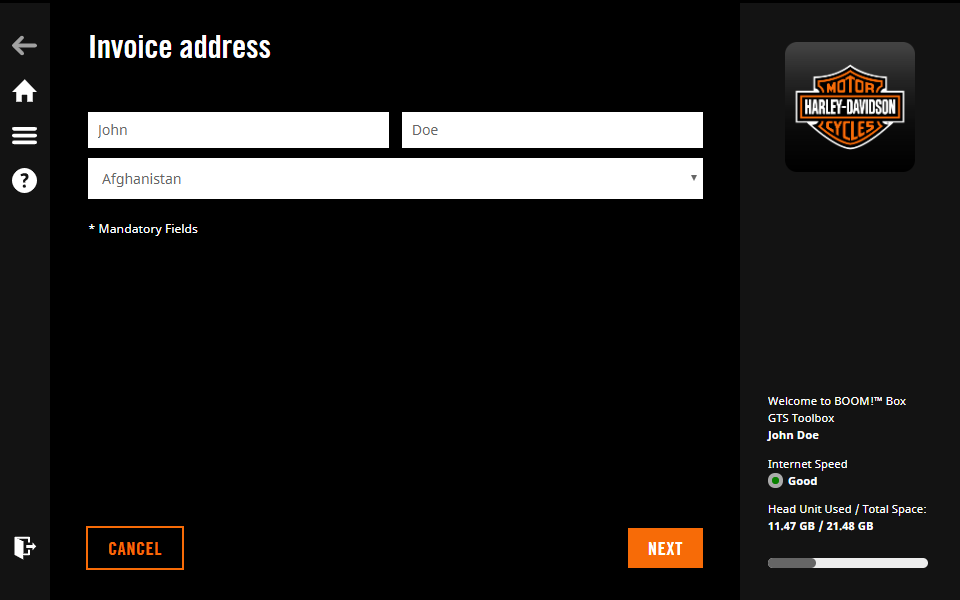
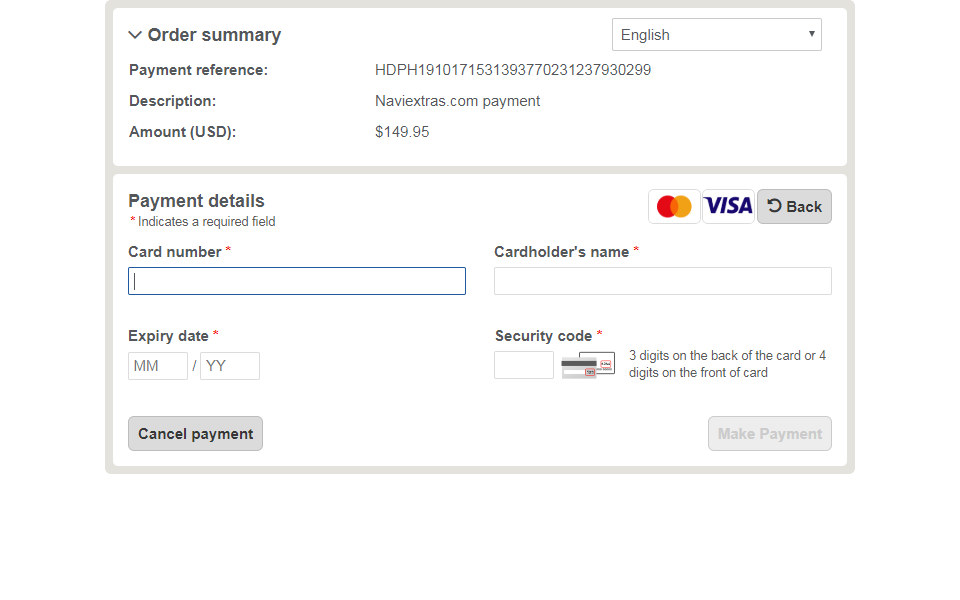
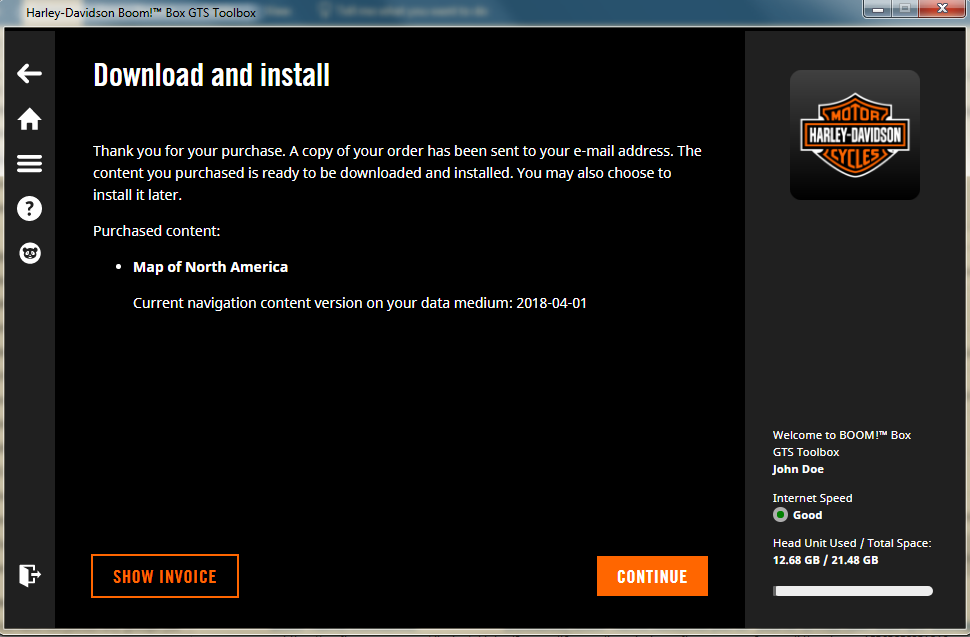
6 — Téléchargez et installez les mises à jour de cartes achetées ou gratuites
-
Choisissez sur l’écran HOME
Vous verrez :- Les articles que vous avez achetés
- Les mises à jour et les bonus gratuits auxquels vous avez droit
- Cochez la case à côté du contenu disponible sélectionné
-
Cliquez sur
- Les barres de progression indiquent la progression du téléchargement et de l’installation.
- Attendez que le processus se termine, c’est-à-dire qu’un message d’installation réussie s’affiche. N’annulez pas le processus d’installation.
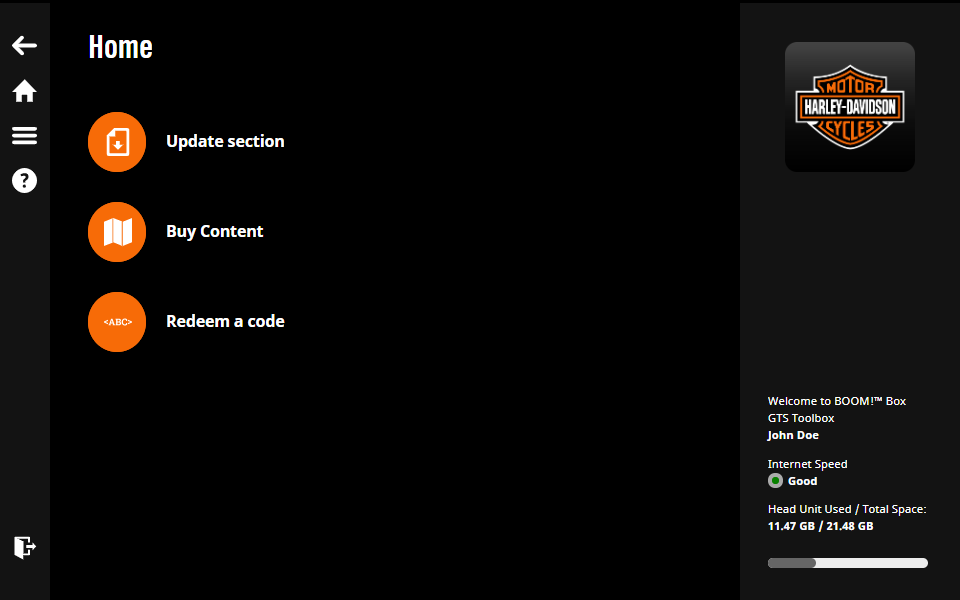
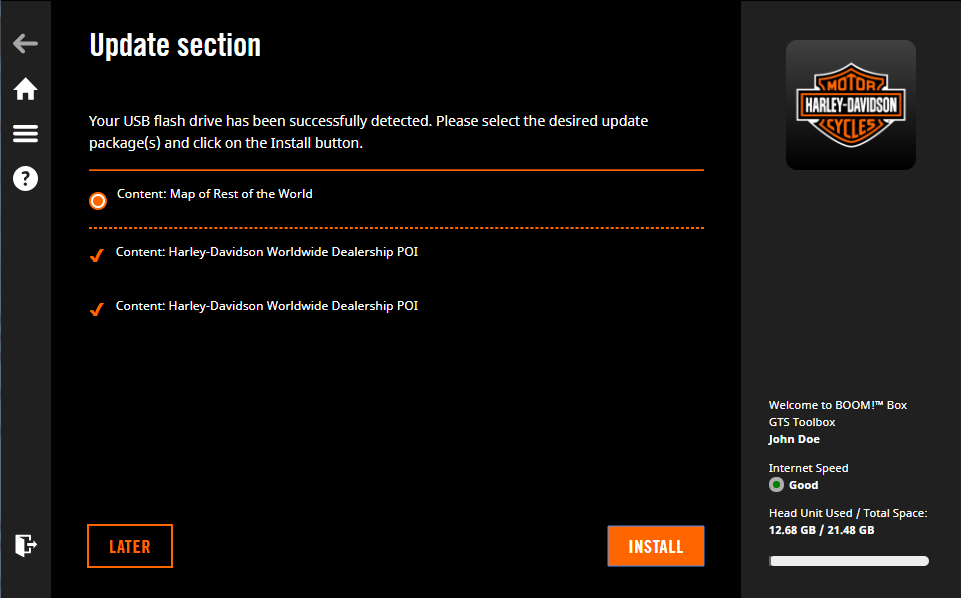
REMARQUE : Si vous n’avez pas assez d’espace libre sur votre lecteur flash USB (taille recommandée : 16 Go), vous serez invité par un message d’avertissement. Cliquez sur et libérez de l’espace sur votre lecteur flash d’abord et essayez de télécharger à nouveau.
REMARQUE : Si vous n’avez pas assez d’espace libre sur votre système de navigation, vous serez dirigé vers l’écran « Gérer le contenu » dans Toolbox où vous pouvez libérer de l’espace en sélectionnant et en supprimant les contenus dont vous n’avez pas besoin (voir section 9.6)
Le processus de téléchargement peut prendre plus ou moins de temps en fonction de la vitesse de votre connexion à Internet.
Le processus de téléchargement peut être interrompu dans les cas suivants :
- Un problème s’est produit avec votre connexion à Internet. Vous pouvez relancer le téléchargement ou contacter votre fournisseur de services Internet
- Une erreur se produit. Vous pouvez relancer le téléchargement ou contacter l’équipe d’Assistance clientèle (voir section 8)
- Vous avez interrompu le processus de téléchargement en cliquant sur
7 — Remplacement intercontinental
Si vous planifiez une excursion sur un autre continent, vous pouvez mettre à jour votre système de navigation avec la carte de ce continent et restaurer votre carte originale (la dernière carte achetée ou téléchargée) à tout moment. Vous pouvez choisir entre différents contenus comme l’Europe, l’Amérique du Nord, l’Amérique du Sud, etc.
REMARQUE : Une sélection multiple n’est pas disponible. Vous ne pouvez pas sélectionner et installer deux contenus différents sur le même appareil en même temps.
- Démarrez Boom!™ Box GTS Toolbox
- Insérez votre lecteur flash USB (qui est synchronisé avec votre unité principale de navigation, voir section 3) dans votre ordinateur.
- Connectez-vous
- Cliquez sur l’icône Accueil dans la barre latérale de gauche et accédez à sur l’écran ACCUEIL
- Sélectionnez et achetez une carte d’une autre région que vous aimeriez avoir. (Pour plus de détails, voir section 5.)
- Une fois que votre paiement a été traité, vous serez dirigé vers l’écran « Mise à jour de la section »
- Choisissez la carte d’une autre région que vous souhaitez télécharger
- Suivez les instructions à l’écran pour installer le contenu
7.1 Restaurer le contenu de la carte d’origine
Vous pouvez restaurer votre carte d’origine à tout moment via Boom!™ Box GTS Toolbox.
- Démarrez Boom!™ Box GTS Toolbox
- Insérez votre lecteur flash USB (qui est synchronisé avec votre unité principale de navigation, voir section 3) dans votre ordinateur.
- Vous serez dirigé vers la section « Mise à jour » sur l’écran HOME
- Choisissez la carte de votre région à restaurer et cliquez sur .
- Suivez les instructions à l’écran.
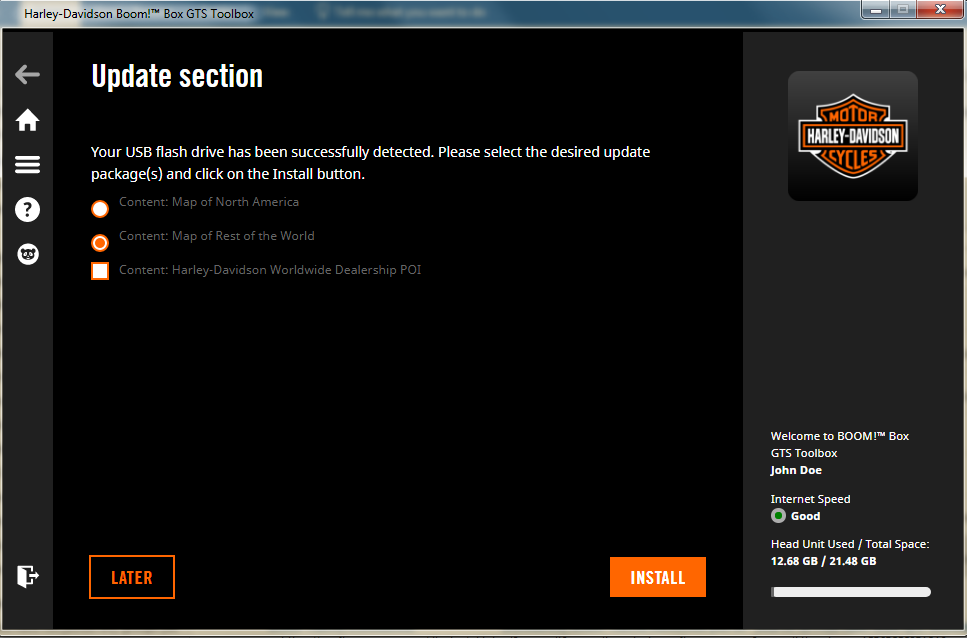
8 — Assistance clientèle
Si vous rencontrez des problèmes lors de l’utilisation de Boom!™ Box GTS Toolbox, ou si vous avez une question ou une plainte, vous pouvez contacter l’équipe d’assistance clientèle.
- Dans la barre latérale supérieure gauche, cliquez sur l’icône et choisissez le menu Service à la clientèle.
Vous trouverez les numéros de téléphone de l’équipe du service à la clientèle ici, ainsi qu’un guide pratique, une FAQ et la page « À propos de nous » et nos politiques.
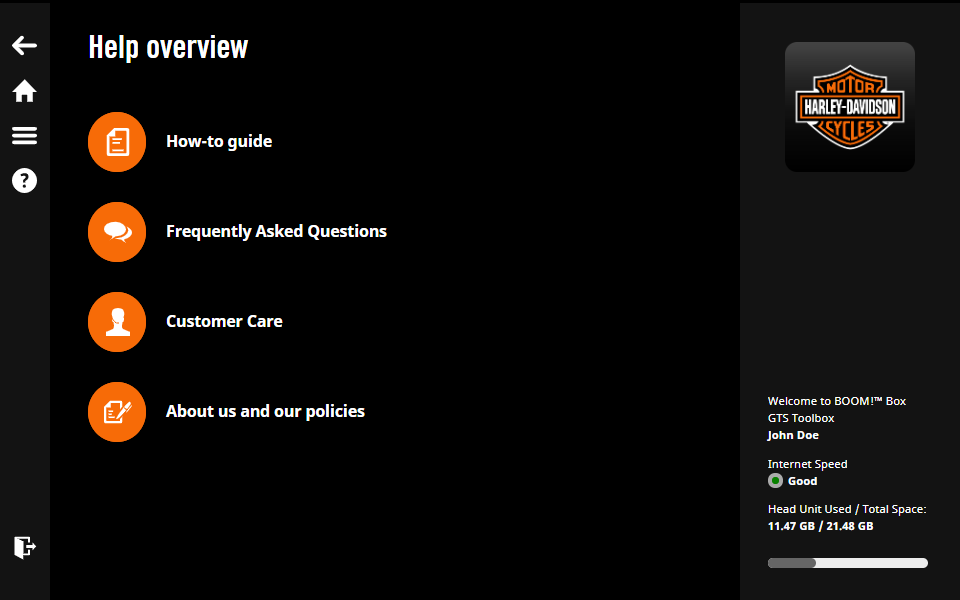
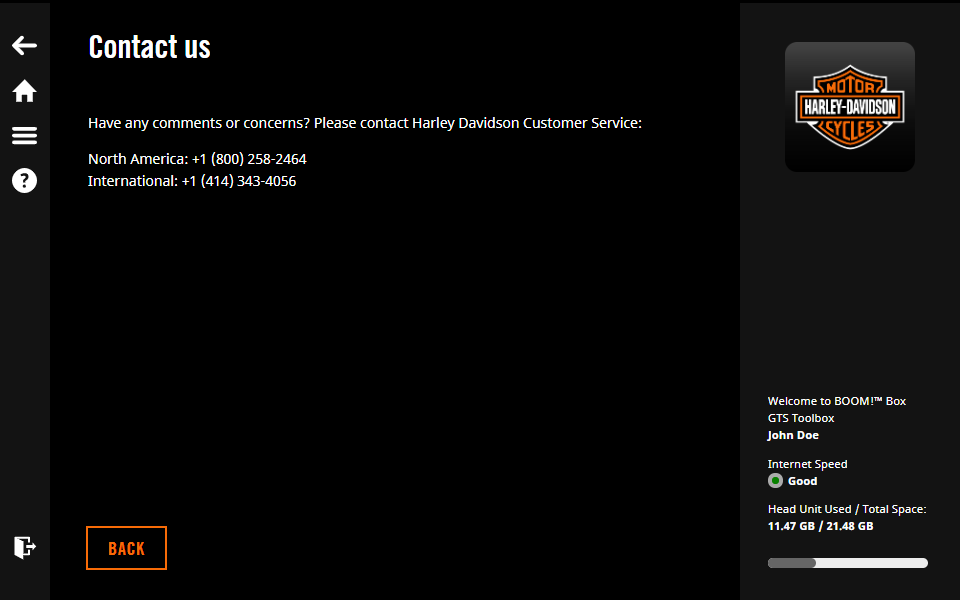
J’utilise un Mac et Boom!™ Box GTS Toolbox ne démarre pas. Que dois-je faire ?
Si vous avez mis à jour votre OS X pour Catalina, Boom!™ Box GTS Toolbox ne fonctionnera que si vous supprimez la version précédente de Boom!™ Box GTS Toolbox et télécharger la dernière.
À quoi dois-je faire attention lors de la première utilisation ?
Lors de l’utilisation de la fonction Boom!™ Box GTS Toolbox sous MacOS Catalina pour la première fois, une autorisation supplémentaire est nécessaire pour permettre à l’application d’accéder aux fichiers sur votre support de données/périphérique. Veuillez l’autoriser, sinon Boom!™ Box GTS Toolbox ne fonctionnera plus.
Puis-je modifier les paramètres d’autorisation de l’application ultérieurement ?
Vous pouvez définir les permissions de l’application à tout moment dans les Préférences système. Allez à Sécurité & Confidentialité > Fichiers et dossiers et cochez la case à côté des volumes amovibles sous l’application de Boom!™ Box GTS Toolbox.
9 — Paramètres
Après la connexion, les écrans Paramètres, Historique, Langue et Info appareil sont accessibles à partir de n’importe quelle page de la barre latérale supérieure gauche.
9.1. Informations sur l’appareil
Vous pouvez vérifier le numéro d’identification de votre appareil et l’espace libre et utilisé.
REMARQUE : Si vous n’avez pas assez d’espace sur votre appareil, vous devrez supprimer certains contenus (voir section Gérer le contenu).
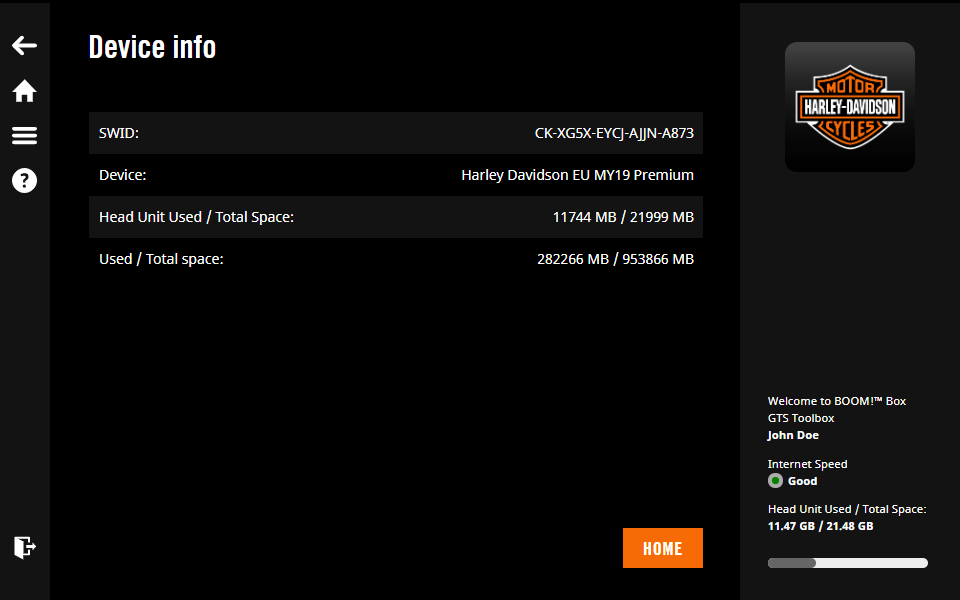
9.2. Langue
Boom!™ Box GTS Toolbox est disponible en 14 langues (allemand, anglais, espagnol, espagnol mexicain, français, français canadien, italien, polonais, néerlandais, portugais, portugais brésilien, russe, tchèque, turc).
- Cliquez sur la barre de menu dans le coin supérieur gauche
- Sélectionnez la langue
- Choisissez la langue que vous souhaitez définir.
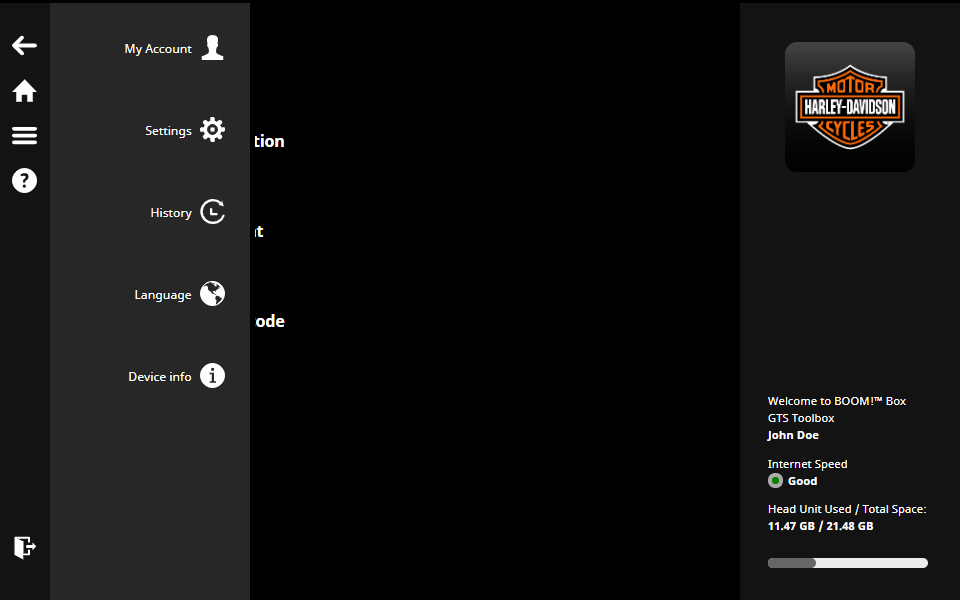
9.3. Historique
Vous pouvez toujours vérifier et voir tout le contenu installé. Sélectionnez un article pour vérifier les détails d’une transaction ou cliquez sur le lien pour voir la facture de la transaction.
9.4. Paramètres
Ici, vous pouvez :
- vider le cache de téléchargement
- gérer le contenu pour libérer de l’espace sur votre appareil de navigation
9.5. Mon Compte
Ici, vous pouvez :
- changer l’adresse de facturation en cliquant sur
- modifier votre adresse e-mail en cliquant sur
- vérifier vos achats/factures précédent(e)s en cliquant sur
- modifier votre abonnement aux alertes par e-mail en cliquant sur
- supprimer votre compte d’utilisateur en cliquant sur
REMARQUE : Si vous choisissez de supprimer votre compte Toolbox, vous ne pourrez plus mettre à jour votre système de navigation. Si par la suite vous souhaitez télécharger des mises à jour de cartes, vous devrez créer un nouveau compte dans Toolbox.
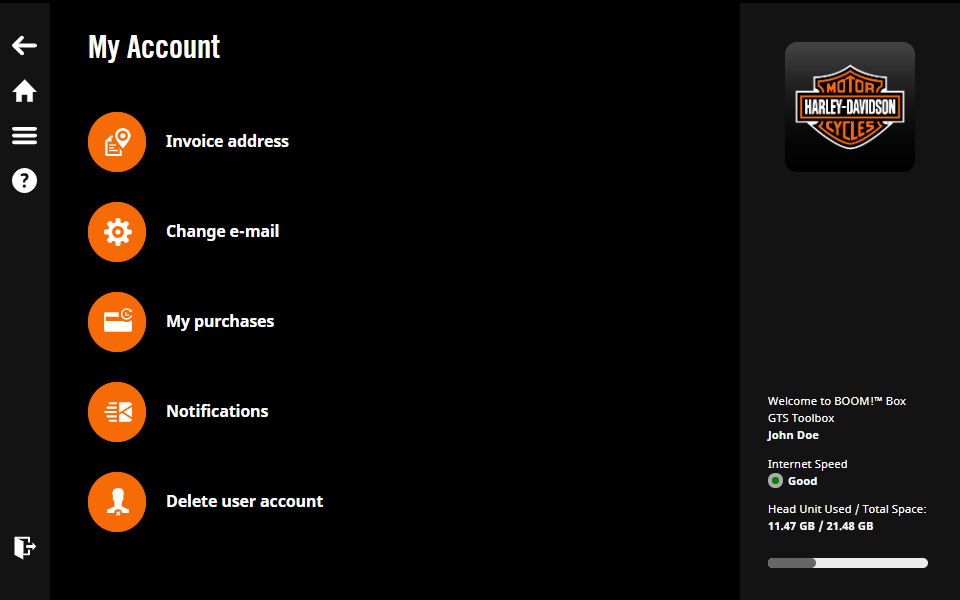
9.6. Gérer le contenu
La fonction « Gérer le contenu » vous permet de modifier le contenu actuel sur votre appareil en fonction de vos états et pays préférés.

Faites bonne route !