Toolbox-gids
1 - Wat is Boom!™ Box GTS Toolbox?
U kunt de kaart in uw navigatiesysteem updaten met behulp van Boom!™ Box GTS Toolbox. Zorg ervoor dat uw Harley-Davidson® BOOM!™ Box GTS softwareversie MY19.18.35.00 of hoger heeft.
Het is een gratis applicatie waarmee u kaartupdates kunt kopen, downloaden en installeren op uw navigatiesysteem.
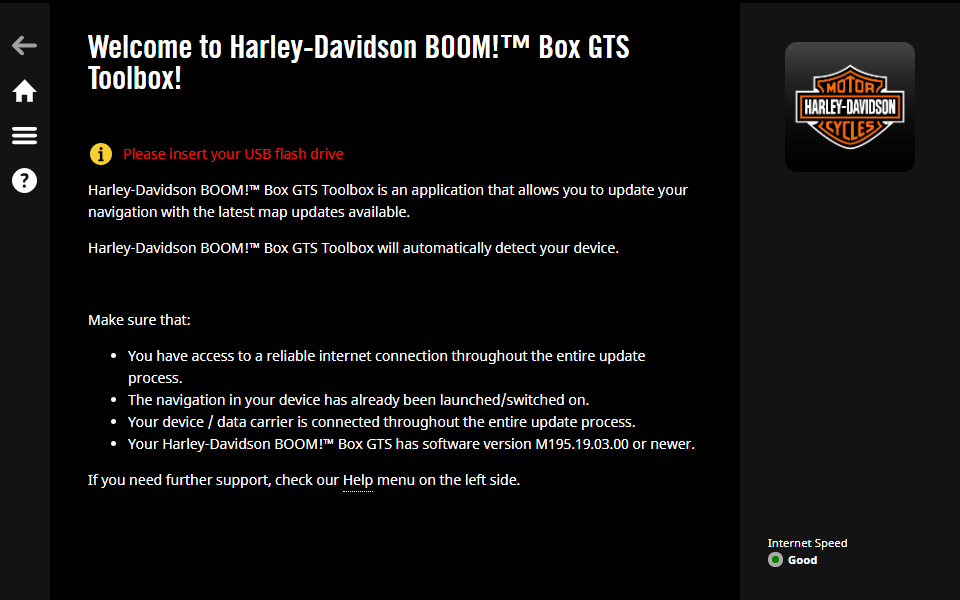
2 - Installeer Boom!™ Box GTS Toolbox
De installatie van Boom!™ Box GTS Toolbox is snel en eenvoudig.
-
Zorg ervoor dat uw computer voldoet aan de minimumvereisten
- Breedband internetverbinding wordt aanbevolen
- Besturingssysteem geïnstalleerd op uw pc (Windows 7 of hoger; Mac OSX 10.10 of hoger)
-
Zorg ervoor dat u
- een USB-stick (minimaal 16 GB) en
2.1 voor Windows hebt.
- Selecteer op https://harleydavidson.welcome.naviextras.com de knop Download Toolbox voor Windows-besturingssysteem.
- Dubbelklik op het bestand en klik in het pop-upvenster op Beginnen om te beginnen met de installatie.
- Selecteer de gewenste taal voor de installatiewizard.
- Volg de instructies op het scherm om de applicatie te installeren.
Voor Mac (OSX)
- Klik op https://harleydavidson.welcome.naviextras.com op de knop Download Mac-versie.
- Boom!™ Box GTS Toolbox wordt automatisch gedownload.
- Het gedownloade installatiebestand staat in de map Downloads.
- Dubbelklik op het installatiebestand, sleep het pictogram HDBoomBoxGTSToolbox naar de map Applicaties en zet het daarin om te beginnen met de installatie.
- Om Boom!™ Box GTS Toolbox te openen, klikt u op het pictogram HDBoomBoxGTSToolbox in de map Applicaties of opent u het vanaf het Launchpad.
LET OP: Als u OSX hebt geupdate naar Catalina, werkt Boom!™ Box GTS Toolbox alleen als u de vorige versie van de Boom!™ Box GTS Toolbox verwijdert en de nieuwste downloadt.
Wanneer u de Boom!™ Box GTS Toolbox voor het eerst op Catalina macOS gebruikt, is een aanvullende toestemming vereist om de toepassing toegang te geven tot bestanden op uw laptop/toetsel.Sta dit toe, anders werkt de Boom!™ Box GTS Toolbox niet.
3 - Navigatiegegevens synchroniseren
U kunt de kaarten en content in uw navigatiesysteem updaten met behulp van de Toolbox. U moet de navigatiegegevens op het hoofdsysteem echter eerst synchroniseren met de Toolbox. Dit kunt u doen met een USB-stick:
- Steek een USB-stick in uw BOOM!™ Box GTS-navigatiesysteem en zet het hoofdsysteem aan
- Druk op Instellingen > Systeeminformatie > Navigatie > Exporteren voor update >
- Druk op het scherm op het geselecteerde apparaat.
-
De gegevens worden geëxporteerd. Hiermee worden de navigatiegegevens gesynchroniseerd met de USB-stick.
LET OP: Verwijder de USB-stick pas als het exporteren van de gegevens is voltooid.
- Haal de USB-stick uit het hoofdsysteem.
Volg na het downloaden of kopen van nieuwe kaartupdates de stappen voor synchronisatie die hierboven staan beschreven. U wordt gevraagd of u de nieuwe kaartupdate wilt installeren op het hoofdsysteem. Druk op Nu installeren om de installatie te beginnen of op Nee als u dit later wilt doen.
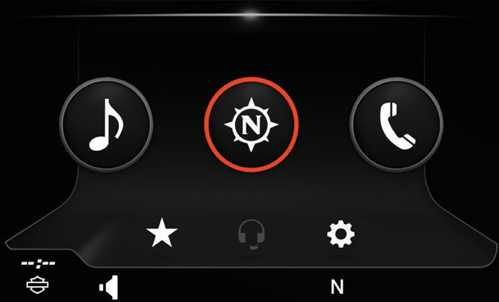
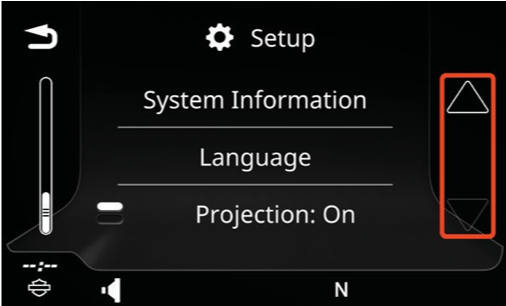
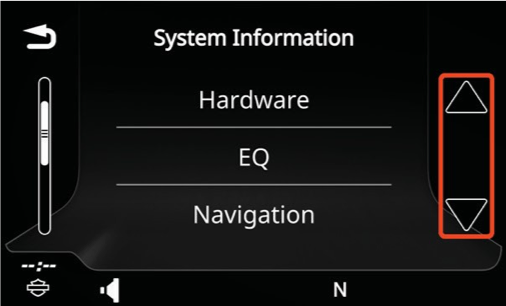
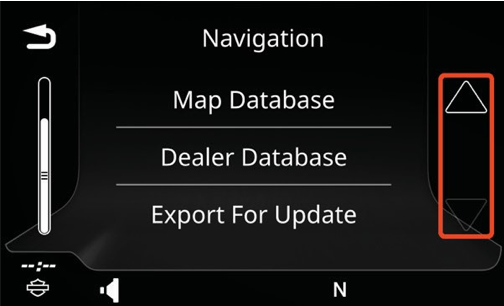
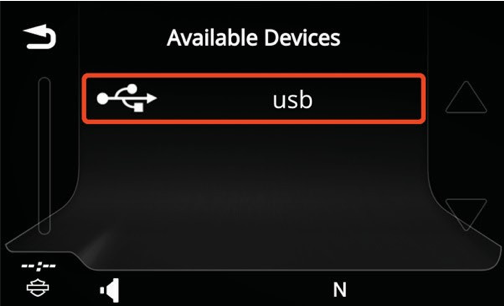
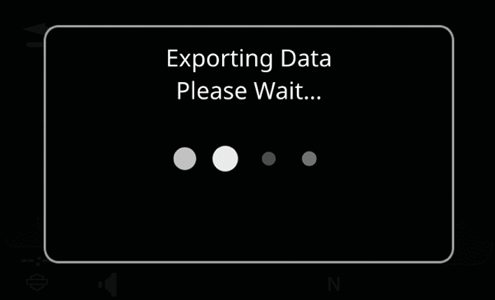
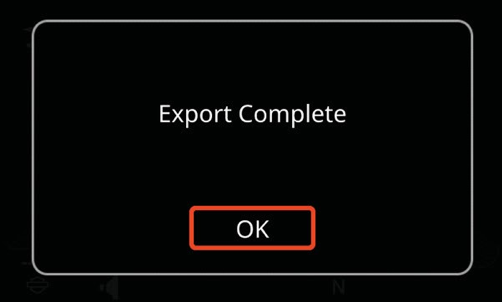
4 - Aanmelden en registreren
4.1 Inloggen
- Open Boom!™ Box GTS Toolbox (vanuit het Startmenu of in het geval van een OSX-besturingssysteem vanuit de map Applicatie of vanaf het Launchpad)
- Steek uw USB-stick (die is gesynchroniseerd met uw hoofdsysteem, zie paragraaf 3) in uw computer.
- Klik op
- Voer uw e-mailadres en een wachtwoord (minimaal 6 tekens lang) in
Als u uw wachtwoord bent vergeten en een nieuw wachtwoord wilt aanvragen, klik dan op de link .
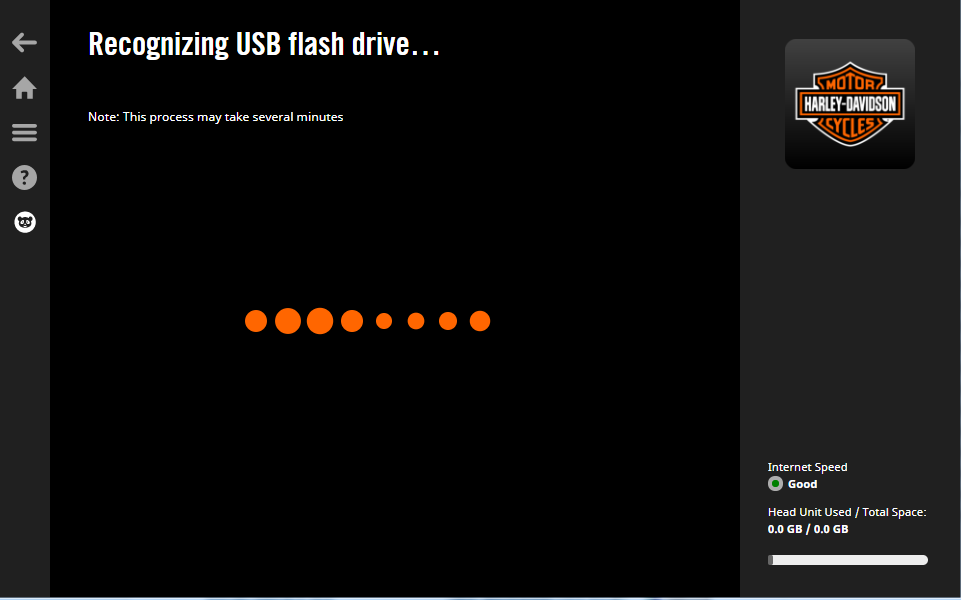
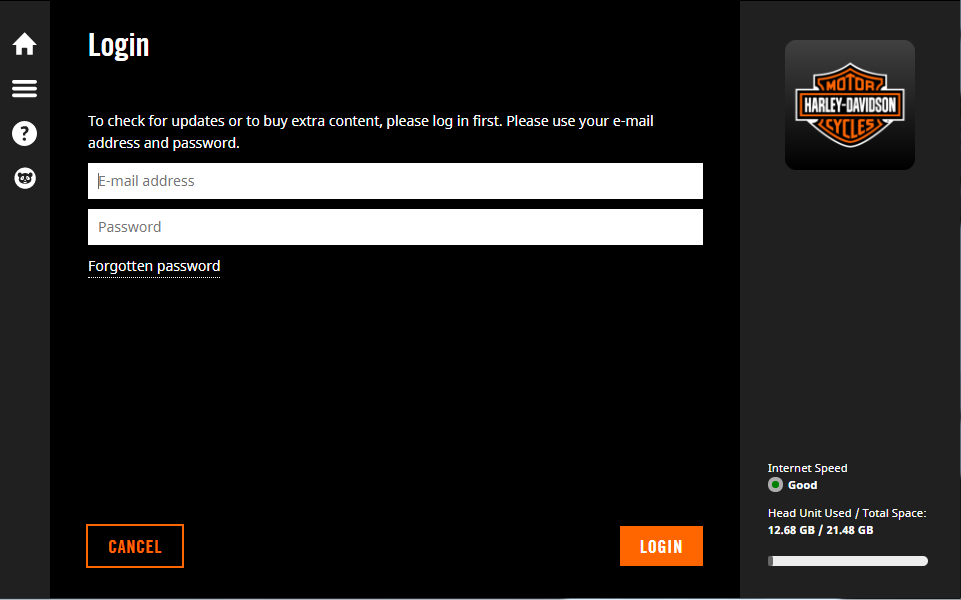
4.2 Registratie
- Kies om een nieuw account te creëren
- Voer uw voor- en achternaam in.
- Selecteer in de schuifbalk uw land van verblijf en uw e-mailadres. Klik op om verder te gaan
- Voer een wachtwoord in en bevestig het
- Vink het vakje aan om meldingen te ontvangen over de beschikbaarheid van nieuwe kaarten
- Lees de Algemene voorwaarden door en klik op de knop
Als u recht hebt op gratis updates wordt u doorgestuurd naar het scherm Beschikbare updates. Zo niet, dan keert u terug naar het startscherm.
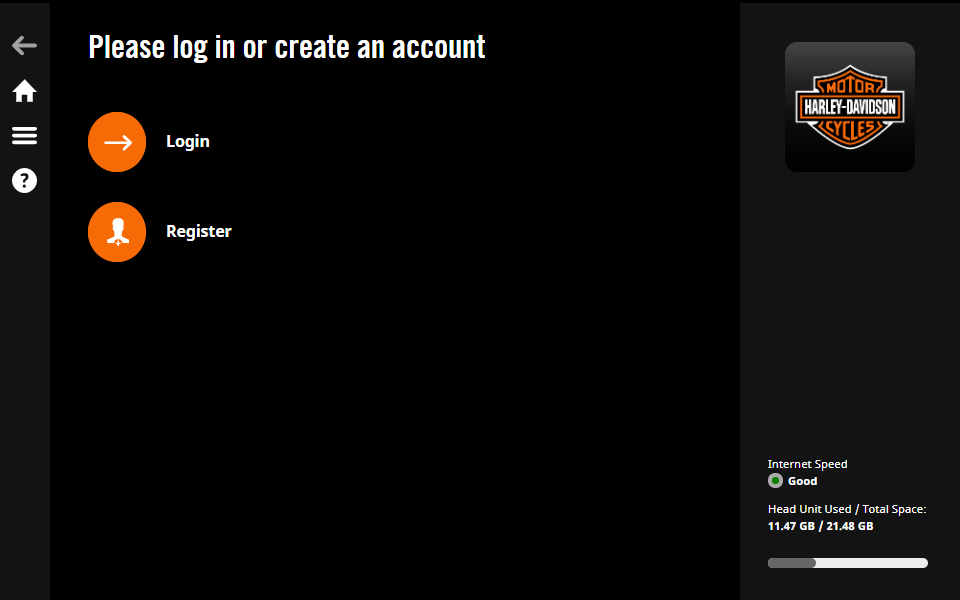
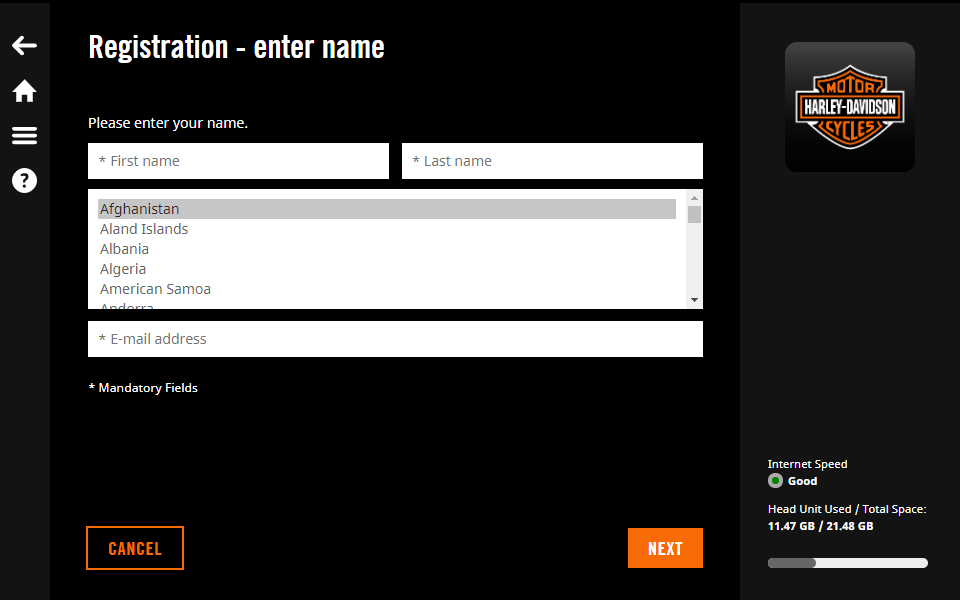
5 - Updates en extra's kopen
- Meld u aan op Boom!™ Box GTS Toolbox en kies op de startpagina
- Selecteer de kaartupdate die u wilt kopen door erop te klikken.
- Plaats uw bestelling door te klikken op .
- Voer uw factuurgegevens in en klik op (Als u al eerder content hebt gekocht in de Boom!™ Box GTS Toolbox, dan was uw adres al opgeslagen. Uitgegeven facturen kunnen niet aangepast worden. Zorg er daarom voor dat u uw informatie goed controleert voordat u betaalt.
- Lees de algemene aankoopvoorwaarden zorgvuldig door en klik op
- Kies het soort creditcard/bankpas en vul de kaartgegevens in.
- Klik nadat de betaling is verwerkt op
- Selecteer de content die u wilt installeren en klik nogmaals op .
- Haal de USb-stick eruit en steek deze in het hoofdsysteem in uw auto. Upload dan de kaartupdate naar uw navigatiesysteem (zie paragraaf 3. Synchroniseren navigatiegegevens).
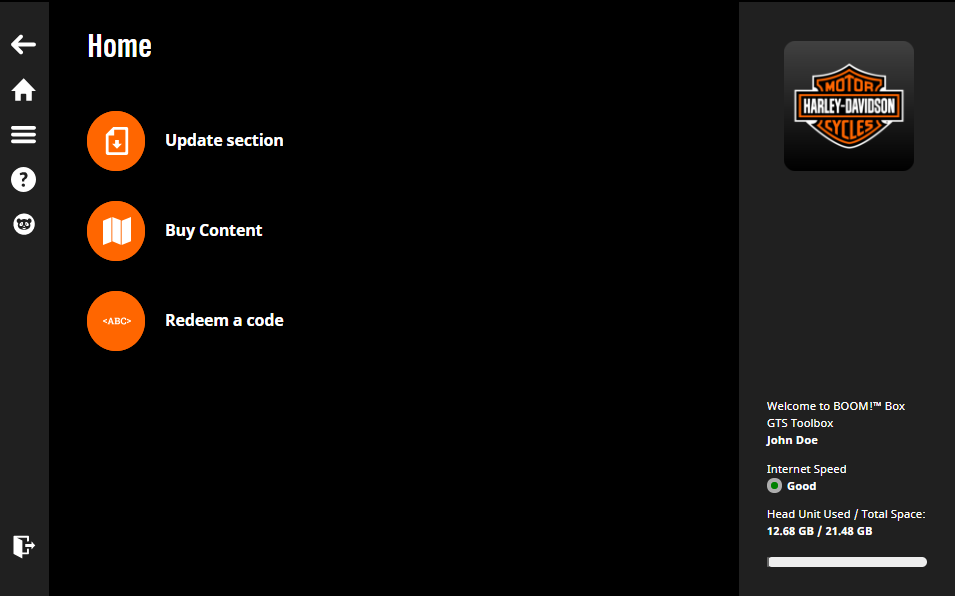
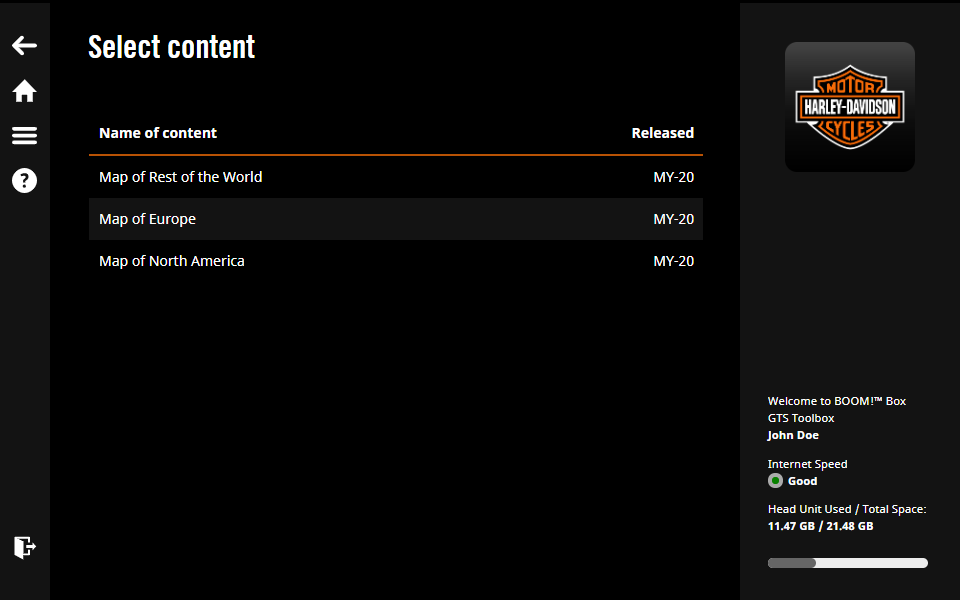
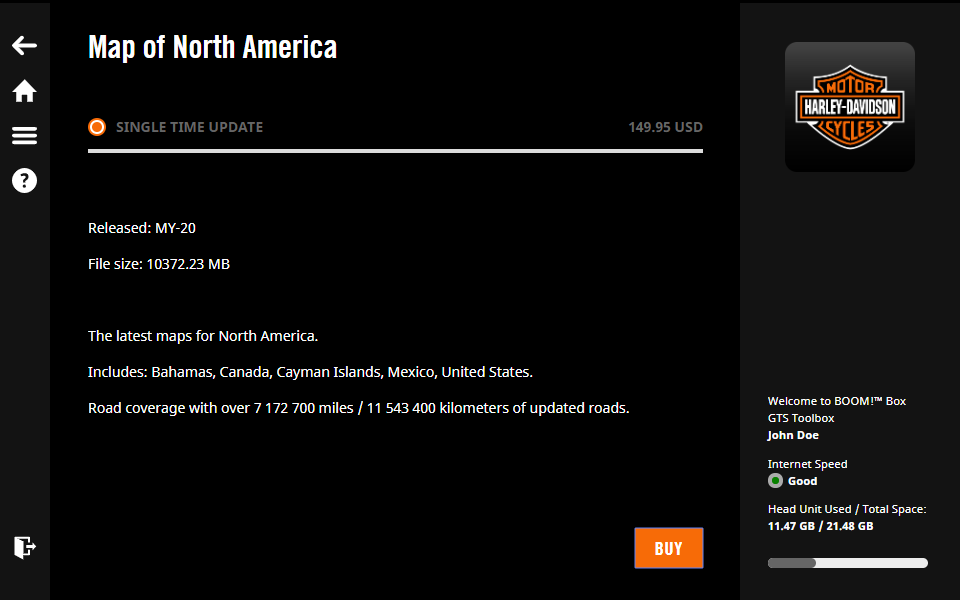
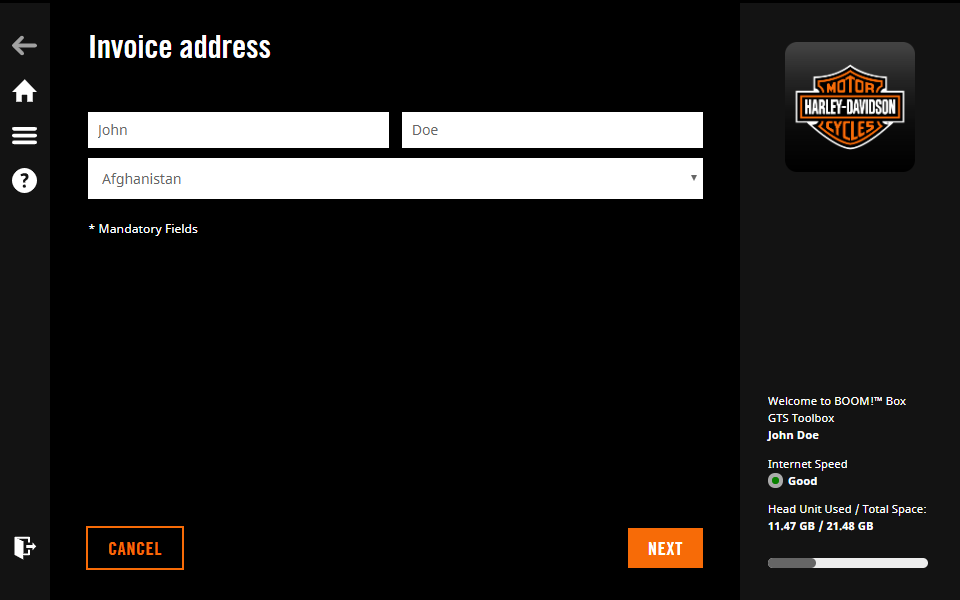
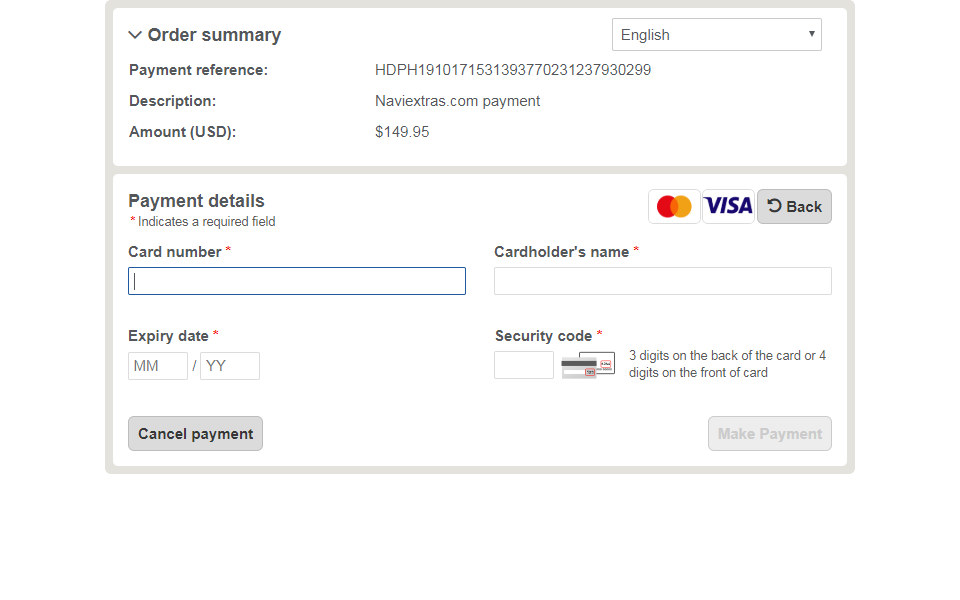
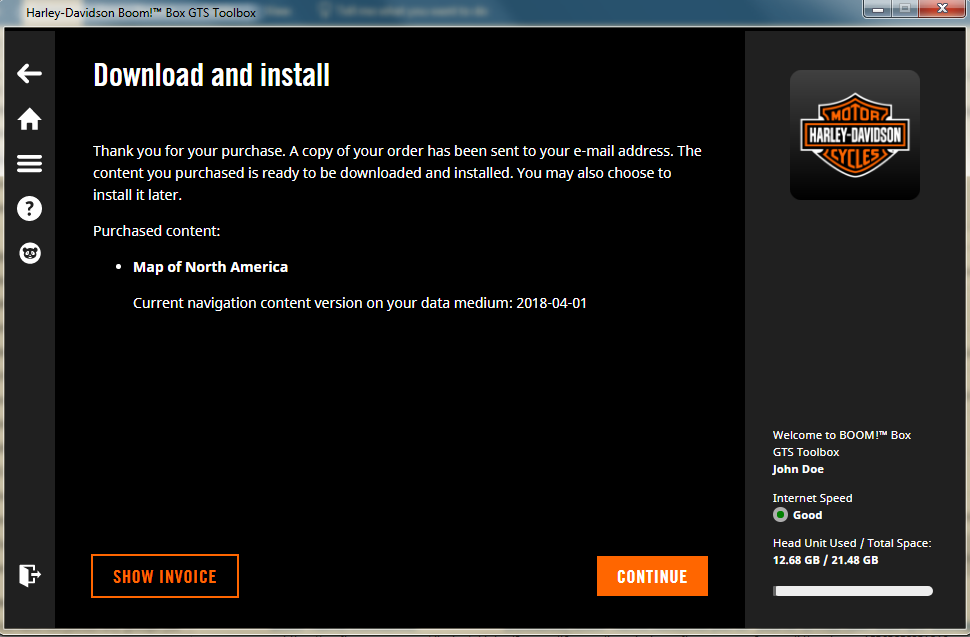
6 - Gekochte of gratis kaartupdates downloaden en installeren
-
Kies op de startpagina
U ziet dan:- De items die u hebt gekocht
- Gratis updates en extra's waarvoor u in aanmerking komt
- Vink het vakje naast de geselecteerde, beschikbare content aan
-
Klik op
- De voortgangsbalk toont de status van het downloaden en installeren.
- Wacht totdat de procedure is afgerond, d.w.z. totdat er een bericht verschijnt dat de installatie is gelukt. Breek de installatieprocedure niet af.
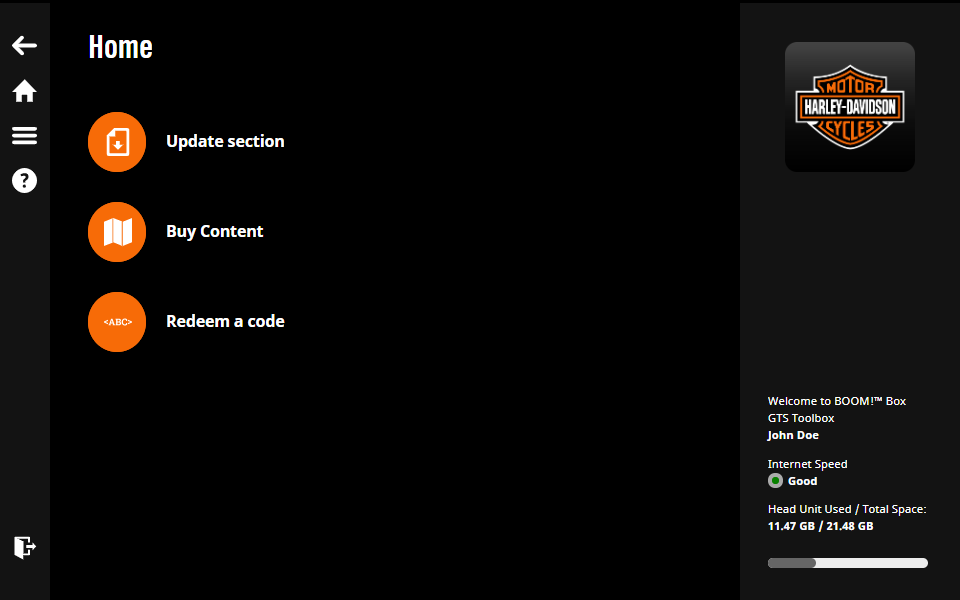
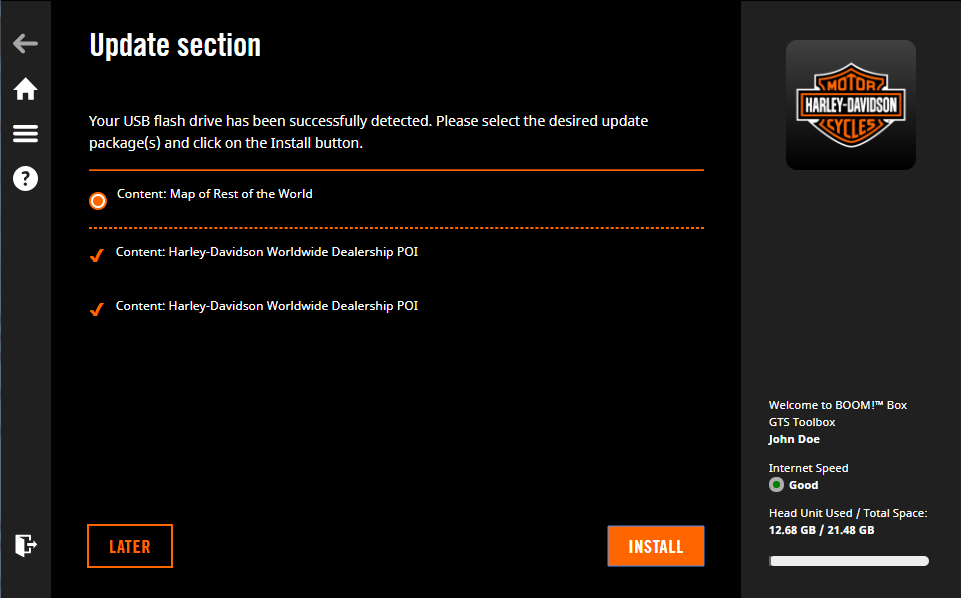
LET OP: Als uw USB-stick (aanbevolen grootte: 16 GB) niet voldoende vrije geheugenruimte heeft, krijgt u een waarschuwing te zien. Klik op , maak wat ruimte vrij op uw USB-stick, en probeer het opnieuw.
LET OP: Als er niet voldoende vrije ruimte is op uw navigatiesysteem, wordt u naar het scherm Content beheren in de Toolbox geleid, waar u ruimte kunt vrijmaken door content die u niet nodig hebt te selecteren en te verwijderen (zie paragraaf 9.6)
Het downloaden kan wat langer duren, afhankelijk van de snelheid van de internetverbinding.
Het downloaden kan worden onderbroken als een van de volgende situaties zich voordoet:
- Er is een probleem met uw internetverbinding; u kunt het opnieuw proberen of contact opnemen met uw internetprovider
- Er treedt een fout op; U kunt het opnieuw proberen of contact opnemen met onze klantenservice (zie paragraaf 8.)
- U hebt het downloaden afgebroken door op te klikken
7 - Ander continent kiezen
Als u gaat reizen naar een ander continent, kunt u uw navigatiesysteem bijwerken met de kaart van dat continent en uw oorspronkelijke kaart (die u het laatst hebt gekocht of gedownload) op elk moment herstellen. U kunt kiezen uit verschillende continenten, zoals Europa, Noord-Amerika, Zuid-Amerika etc.
LET OP: Meerdere selecties zijn niet mogelijk. U kun niet twee verschillende continenten selecteren en tegelijkertijd installeren op hetzelfde apparaat
- Start Boom!™ Box GTS Toolbox
- Steek uw USB-stick (die is gesynchroniseerd met uw hoofdsysteem, zie paragraaf 3) in uw computer.
- Aanmelden
- Klik in de linkerzijbalk op het startpagina-pictogram en ga op het startscherm naar
- Selecteer en koop een kaart van een andere regio die u graag wilt hebben. (Zie paragraaf 5 voor meer informatie.)
- Nadat uw betaling is verwerkt, gaat u naar het scherm Updaten
- Kies de kaart van een andere regio die u graag wilt downloaden.
- Volg de instructies op het scherm om de content te installeren
7.1 De oorspronkelijke kaartcontent herstellen
U kunt uw oorspronkelijke kaart op elk moment herstellen via Boom!™ Box GTS Toolbox.
- Start Boom!™ Box GTS Toolbox
- Steek uw USB-stick (die is gesynchroniseerd met uw hoofdsysteem, zie paragraaf 3) in uw computer.
- U wordt nu naar de Updaten op de thuispagina gestuurd
- Kies de map van uw eigen regio en klik op .
- Volg de instructies op het scherm.
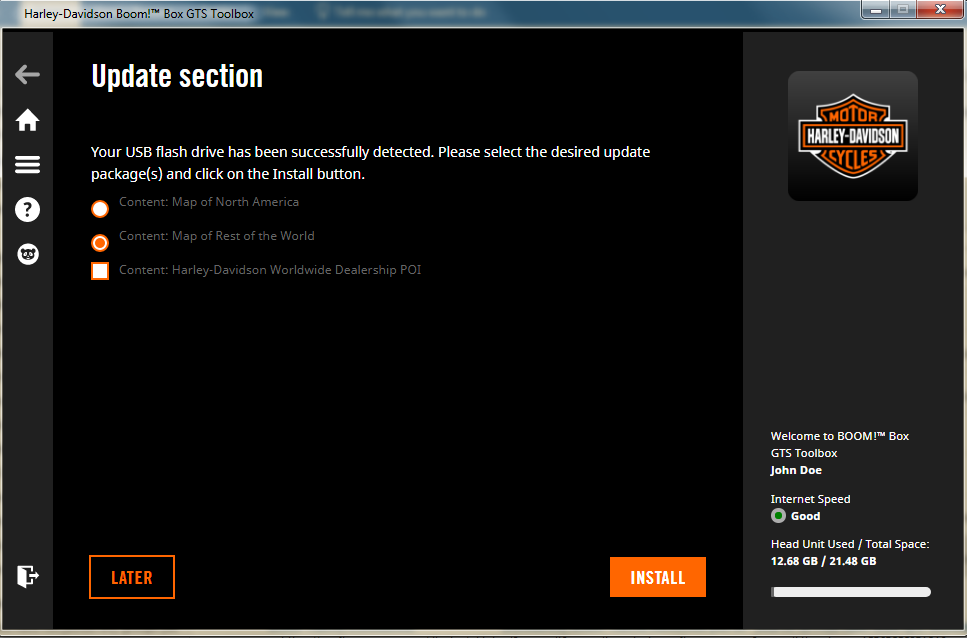
8 - Klantenservice
Als u problemen ondervindt met het gebruik van de Boom!™ Box GTS Toolbox, of als u vragen of klachten hebt, kunt u contact opnemen met de klantenservice.
- Klik in de bovenste linkerzijbalk op het pictogram en kies het menu Klantenservice.
Hier staan de contactgegevens van het team klantenondersteuning en een How to-gids, Veelgestelde vragen, de pagina Over en de pagina met onze beleidsregels.
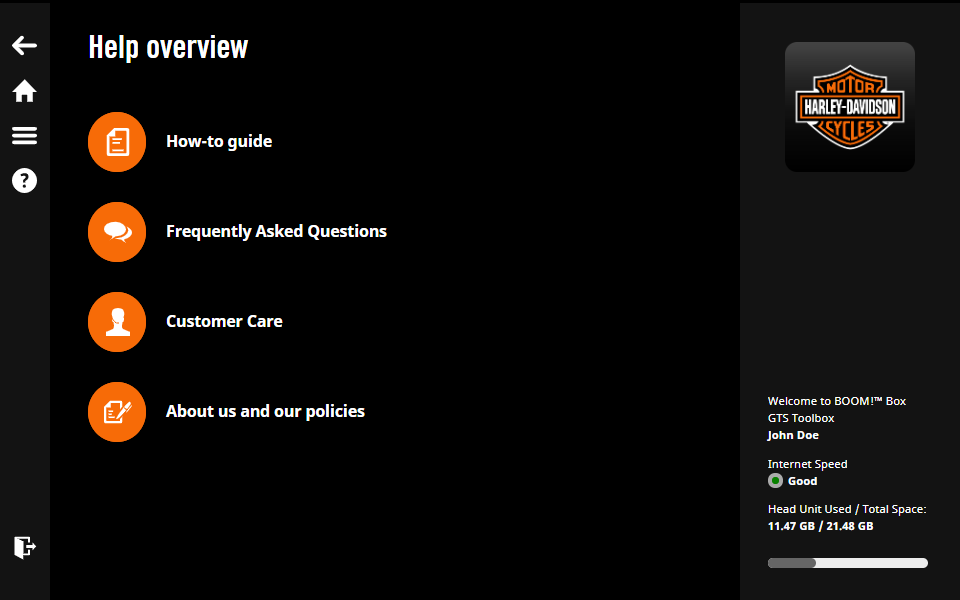
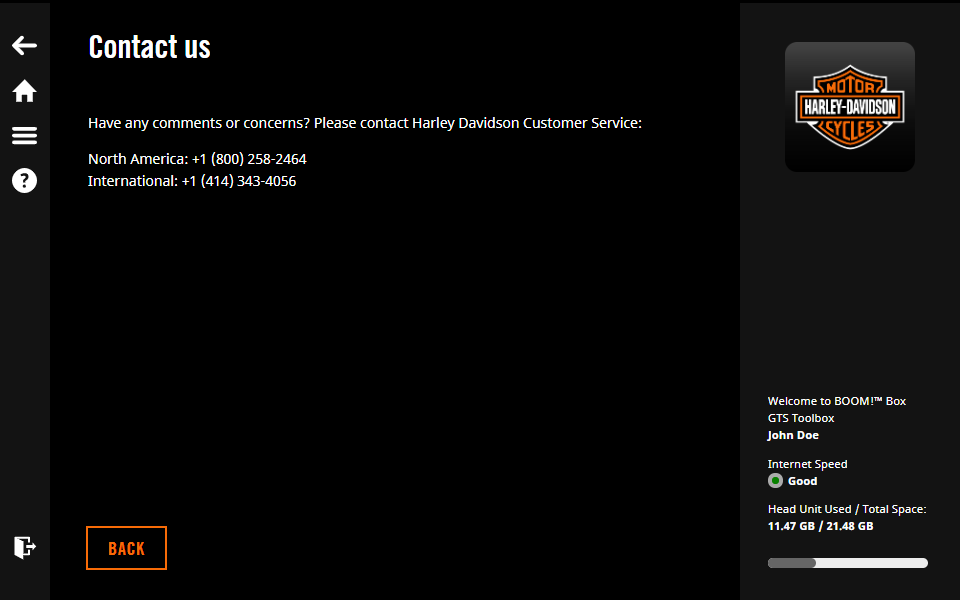
Ik werk op een Mac en de Boom!™ Box GTS Toolbox start niet. Wat moet ik doen?
Als u OSX hebt geupdate naar Catalina, werkt Boom!™ Box GTS Toolbox alleen als u de vorige versie van de Boom!™ Box GTS Toolbox verwijdert en de nieuwste downloadt.
Waar moet ik de eerste keer dat ik de applicatie gebruik op letten?
Wanneer u de Boom!™ Box GTS Toolbox voor het eerst op Catalina macOS gebruikt, is een aanvullende toestemming vereist om de toepassing toegang te geven tot bestanden op uw laptop/toetsel.Sta dit toe, anders werkt de Boom!™ Box GTS Toolbox niet.
Kan ik de instellingen voor de rechten van de applicatie later wijzigen?
Ja, die kunt u op elk gewenst moment instellen in Systeemvoorkeuren. Ga naar Beveiliging en privacy > Bestanden en mappen, en vink het vakje aan naast Externe schijven onder de toepassing Boom!™ Box GTS Toolbox.
9 - Instellingen
Nadat u zich hebt aangemeld krijgt u vanaf elke pagina vanaf de linkerbovenhoek toegang tot de schermen Instellingen, Geschiedenis, Taal en Info apparaat.
9.1. Info apparaat
U kunt het ID-nummer van uw apparaat en de gebruikte en vrije ruimte op uw apparaat controleren.
LET OP: Als er niet genoeg ruimte vrij is op het apparaat, moet u content verwijderen (zie paragraaf Content beheren).
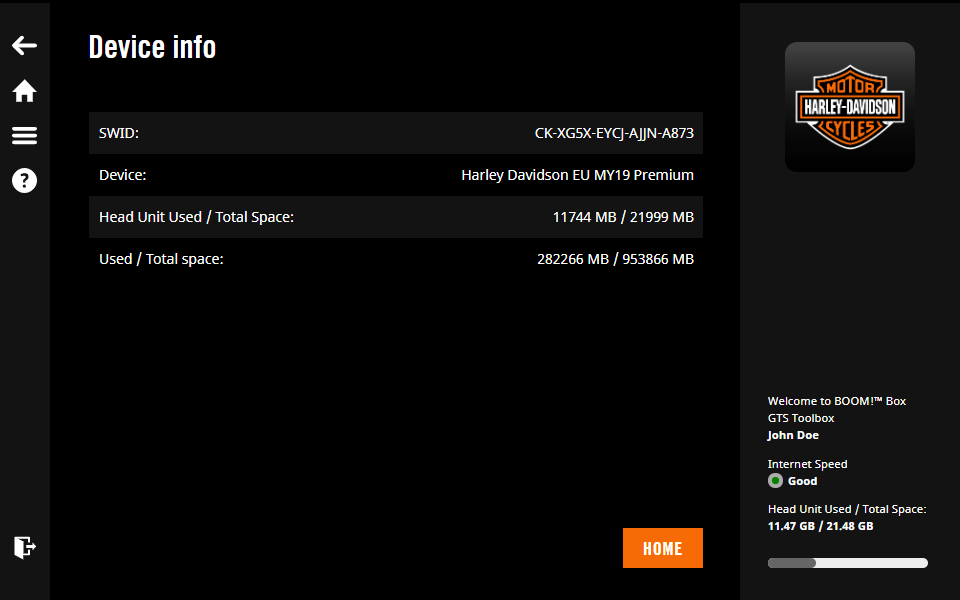
9.2. Taal
Boom!™ Box GTS Toolbox is beschikbaar in 14 talen (Duits, Engels, Frans, Frans (Canada), Italiaans, Nederlands, Pools, Portugees, Portugees (Brazilië), Russisch, Spaans, Spaans (Mexico), Tsjechisch, Turks).
- Klik op de menubalk in de linkerbovenhoek.
- Selecteer taal
- Kies de taal die u wilt instellen.
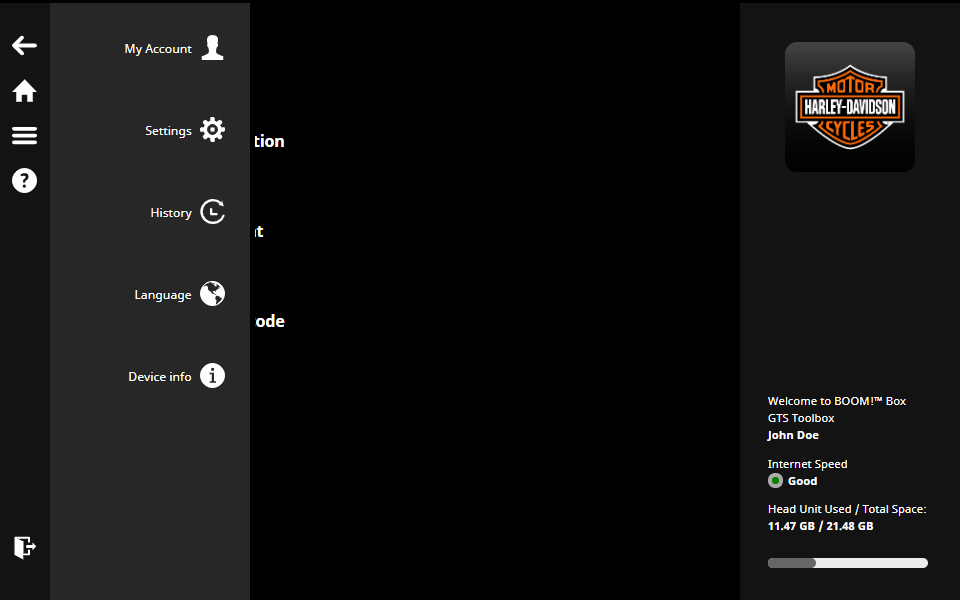
9.3. Historie
U kunt altijd al uw geïnstalleerde content controleren en bekijken. Selecteer een item om de gegevens van een transactie te controleren of klik op de link om de factuur van de transactie te zien.
9.4. Instellingen
Hier kunt u:
- de downloadcache wissen
- content beheren om ruimte vrij te maken op uw navigatie-apparaat
9.5. Mijn account
Hier kunt u:
- uw factuuradres wijzigen door te klikken op
- uw e-mailadres wijzigen door te klikken op
- uw voorgaande aankopen/facturen bekijken door te klikken op
- uw voorkeuren van meldingen per e-mail wijzigen door te klikken op
- uw gebruikersaccount verwijderen door te klikken op
LET OP: Als u uw Toolbox-account verwijdert, kunt u uw navigatiesysteem niet meer updaten. Als u later nog kaartupdates wilt downloaden, moet u een nieuw account creëren in de Toolbox.
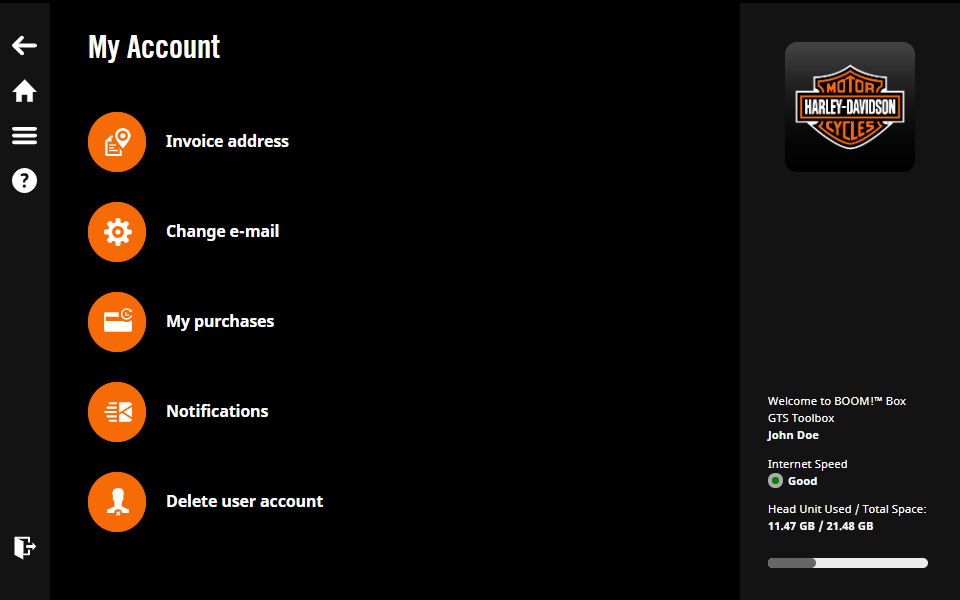
9.6. Content beheren
Met de functie Content beheren kunt u de huidige content op uw apparaat beheren aan de hand van de staten/landen van uw voorkeur.

Wij wensen u een veilige reis!