Průvodce aplikací Toolbox
1. Co je to Boom!™ Box GTS Toolbox?
Aktualizovat mapu v navigačním systému můžete pomocí aplikace Boom!™ Box GTS Toolbox. Ujistěte se, že váš systém Harley-Davidson® BOOM™ Box GTS obsahuje verzi softwaru MY19.18.35.00 nebo novější.
Jedná se o bezplatnou aplikaci, která vám umožňuje nakupovat, stahovat a instalovat aktualizace map ve vašem navigačním systému.
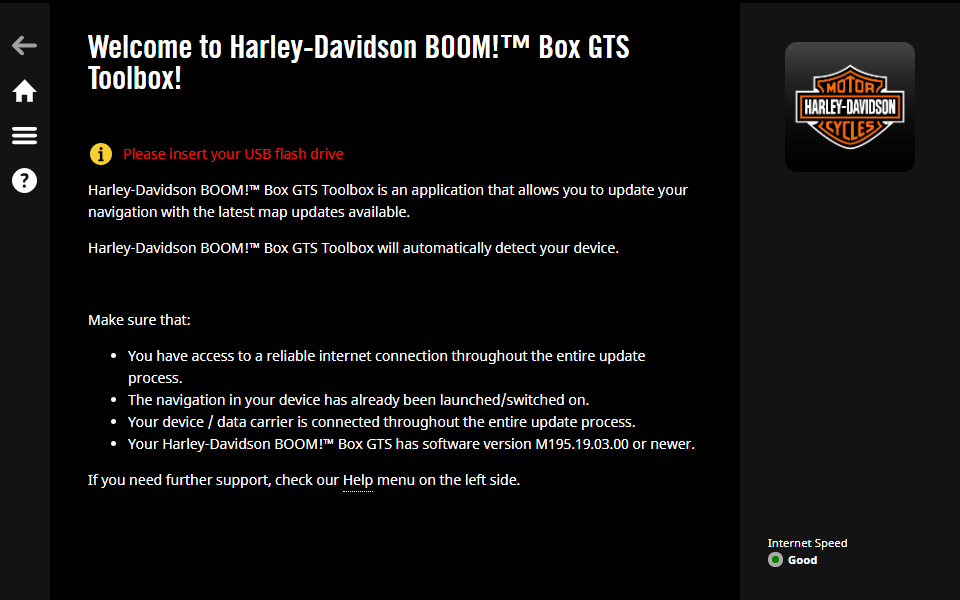
2. Instalace aplikace Boom!™ Box GTS Toolbox
Aplikace Boom!™ Box GTS Toolbox se instaluje snadno a rychle.
-
Ujistěte se, že váš počítač splňuje minimální požadavky:
- doporučuje se širokopásmové připojení k internetu,
- operační systém nainstalovaný v počítači (Windows 7 nebo novější verze; Mac OS X 10.10 nebo novější).
-
Je nutné mít k dispozici:
- USB flash disk (s minimální kapacitou 16 GB)
2.1. v případě systému Windows
- Pro operační systém Windows vyberte na stránce https://harleydavidson.welcome.naviextras.com tlačítko Stáhnout Toolbox.
- Dvakrát klikněte na soubor a stisknutím tlačítka Spustit ve vyskakovacím okně spusťte instalaci.
- Vyberte preferovaný jazyk Průvodce instalací.
- Aplikaci nainstalujte podle pokynů na obrazovce.
V případě systému Mac (OS X)
- Na stránce https://harleydavidson.welcome.naviextras.com klikněte na tlačítko Stáhnout verzi pro Mac.
- Aplikace Boom!™ Box GTS Toolbox bude automaticky spuštěn.
- Stažený instalační soubor naleznete ve složce „Stažené soubory“.
- Dvakrát klikněte na instalační soubor, přetáhněte ikonu „HDBoomBoxGTSToolbox“ do složky Aplikace a spusťte instalaci.
- Aplikace Boom!™ Box GTS Toolbox můžete spustit kliknutím na ikonu HDBoomBoxGTSToolbox ve složce Aplikace nebo pomocí hlavního panelu.
POZNÁMKA: Pokud jste systém OS X aktualizovali na verzi Catalina, aplikace Boom!™ Box GTS Toolbox bude fungovat, jen pokud odstraníte předchozí verzi aplikace Boom!™ Box GTS Toolbox a stáhnete si nejnovější verzi.
Při prvním použití aplikace Boom!™ Box GTS Toolbox v systému Catalina macOS je zapotřebí další oprávnění, které aplikaci umožní přístup k souborům na datovém nosiči / v zařízení. Přístup je nutné povolit, jinak nebude již možné aplikaci Boom!™ Box GTS Toolbox spustit.
3. Synchronizace navigačních dat
Pomocí aplikace Toolbox můžete aktualizovat mapy a obsah v navigačním systému, nejprve ale musíte synchronizovat navigační data v hlavní jednotce s aplikací Toolbox. To je možné provést pomocí USB flash disku:
- Zasuňte USB do vašeho navigačního zařízení s aplikací Boom!™ Box navigačního systému GTS a zapněte hlavní jednotku
- Stiskněte Nastavení > Systémové informace > Navigace > Export pro aktualizaci >
- Stiskněte vybrané zařízení na obrazovce.
-
Automaticky se spustí export dat. Tím se synchronizují navigační data systému s USB flash diskem.
POZNÁMKA: Nevyjímejte USB flash disk, dokud hlavní jednotka nedokončí export dat.
- Vyjměte USB flash disk z hlavní jednotky.
Po stažení nebo zakoupení nových aktualizací map proveďte postup synchronizace popsaný výše. Zobrazí se dotaz, zda chcete novou aktualizaci mapy nainstalovat do hlavní jednotky. Pokud chcete zahájit instalaci, stiskněte tlačítko „Instalovat nyní“, a pokud chcete tuto operaci provést později, stiskněte tlačítko „Ne“.
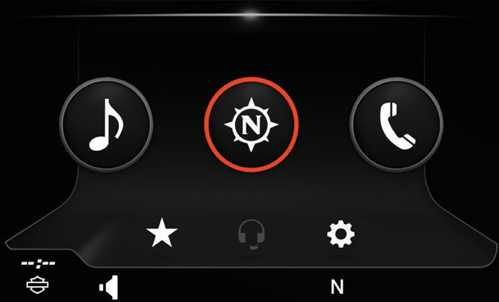
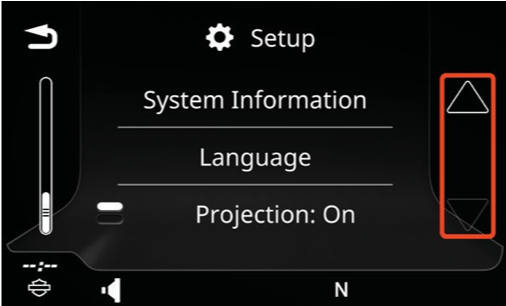
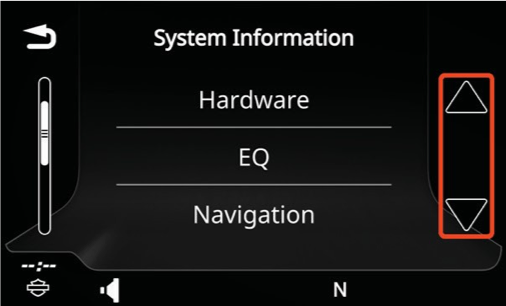
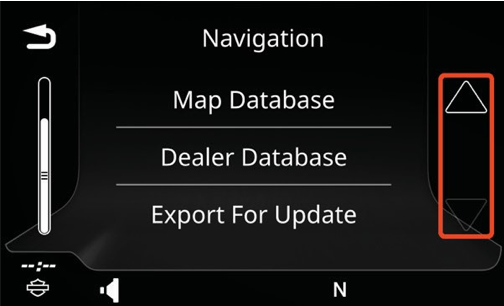
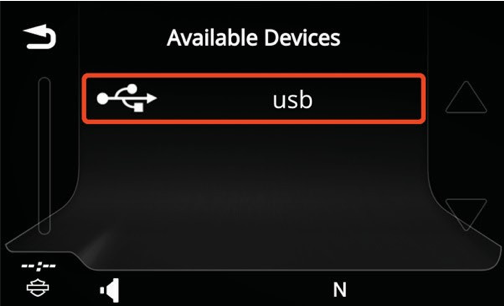
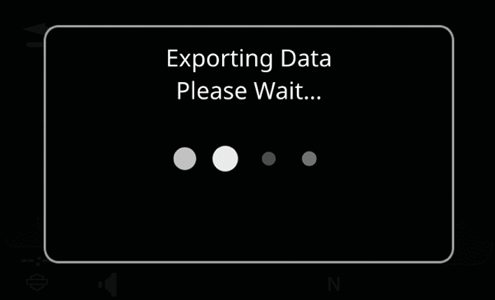
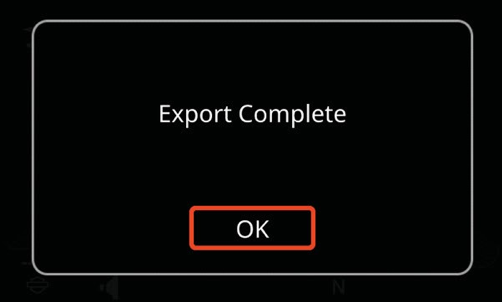
4. Přihlášení a registrace
4.1. Přihlášení
- Spusťte aplikaci Boom!™ Box GTS Toolbox (z nabídky Start nebo v případě operačního systému OS X ze složky „Aplikace“ nebo z hlavního panelu).
- Zasuňte USB flash disk (který je synchronizován s hlavní jednotkou navigace, viz část 3.) do počítače.
- Klikněte na tlačítko
- Zadejte svou e-mailovou adresu a heslo (obsahující alespoň 6 znaků).
Pokud jste heslo zapomněli a chcete požádat o nové, klikněte na odkaz .
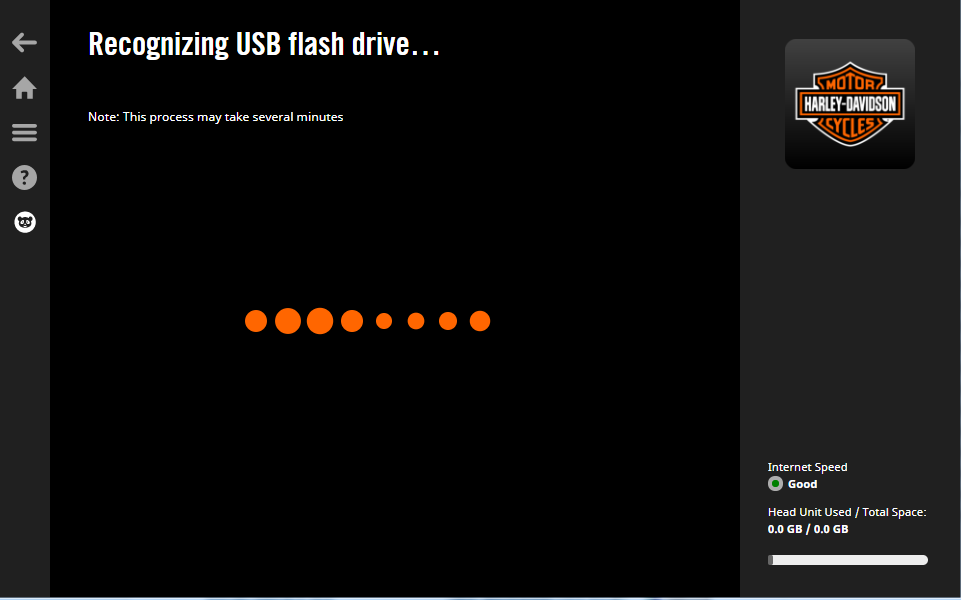
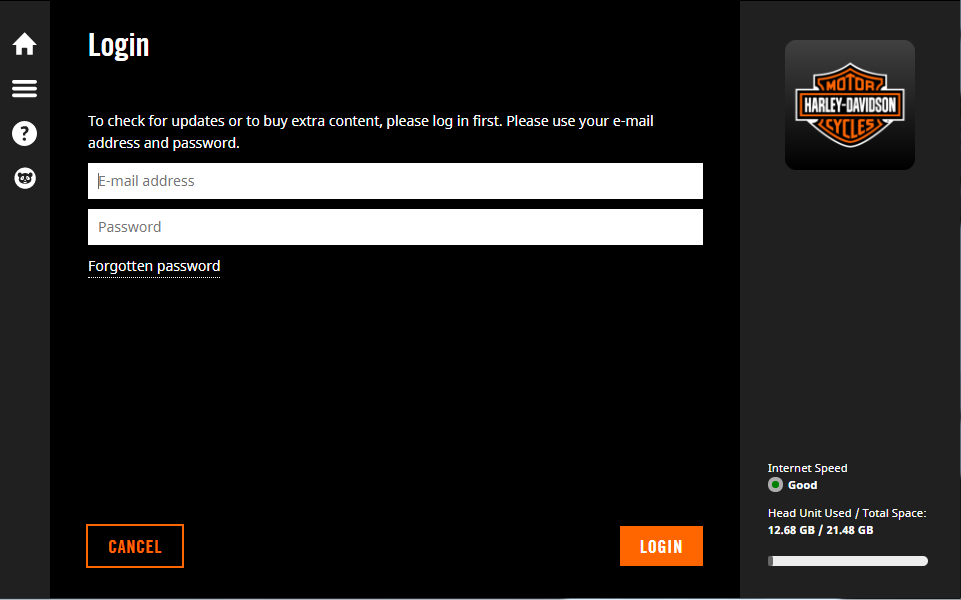
4.2. Registrace
- Chcete-li vytvořit nový účet, klikněte na tlačítko .
- Zadejte křestní jméno a příjmení.
- Pomocí posuvníku vyberte zemi trvalého pobytu a zadejte svou e-mailovou adresu. Chcete-li pokračovat, klikněte na tlačítko .
- Zadejte heslo a potvrďte jej.
- Budete-li se chtít přihlásit k odběru oznámení o dostupnosti nových map, zaškrtněte políčko.
- Přečtěte si obchodní podmínky a klikněte na tlačítko .
Pokud máte nárok na bezplatné aktualizace, budete přesměrováni na obrazovku „Sekce aktualizací“, v opačném případě na úvodní obrazovku.
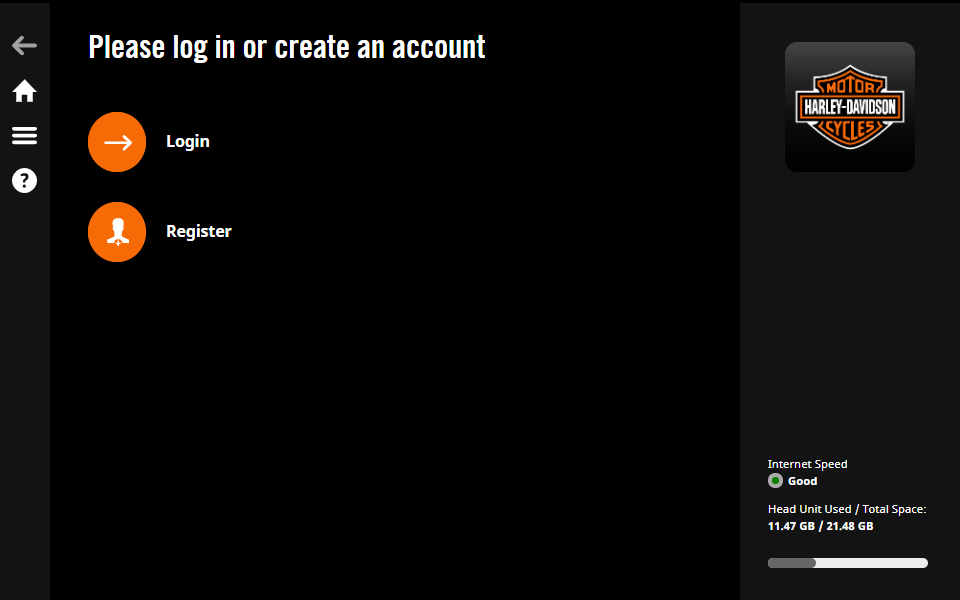
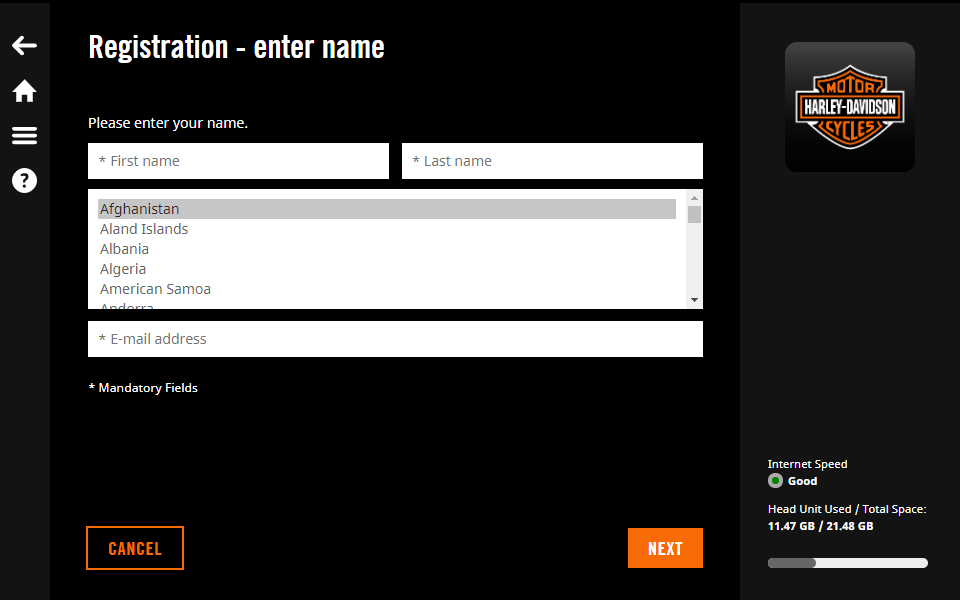
5. Nákup aktualizací a doplňků
- Přihlaste se k aplikaci Boom!™ Box GTS Toolbox a na úvodní obrazovce vyberte možnost .
- Kliknutím vyberte aktualizaci mapy, kterou si chcete koupit.
- Pro zadání objednávky klikněte na tlačítko .
- Zadejte své fakturační údaje a klikněte na tlačítko (pokud jste si již dříve nakoupili obsah v aplikaci Boom!™ Box GTS Toolbox, bude vaše adresa již uložena. Vydané faktury nelze změnit, proto než přikročíte k platbě, pečlivě zkontrolujte svoje údaje.)
- Přečtěte si podmínky nákupu a klikněte na tlačítko .
- Vyberte typ vaší kreditní/debetní karty a zadejte informace o kartě.
- Po zpracování platby klikněte na tlačítko .
- Vyberte obsah, který chcete nainstalovat, a znovu stiskněte tlačítko .
- Vyjměte USB flash disk, zasuňte ho do hlavní jednotky ve vozidle a nahrajte aktualizaci mapy do navigačního systému (viz část 3. Synchronizace navigačních dat).
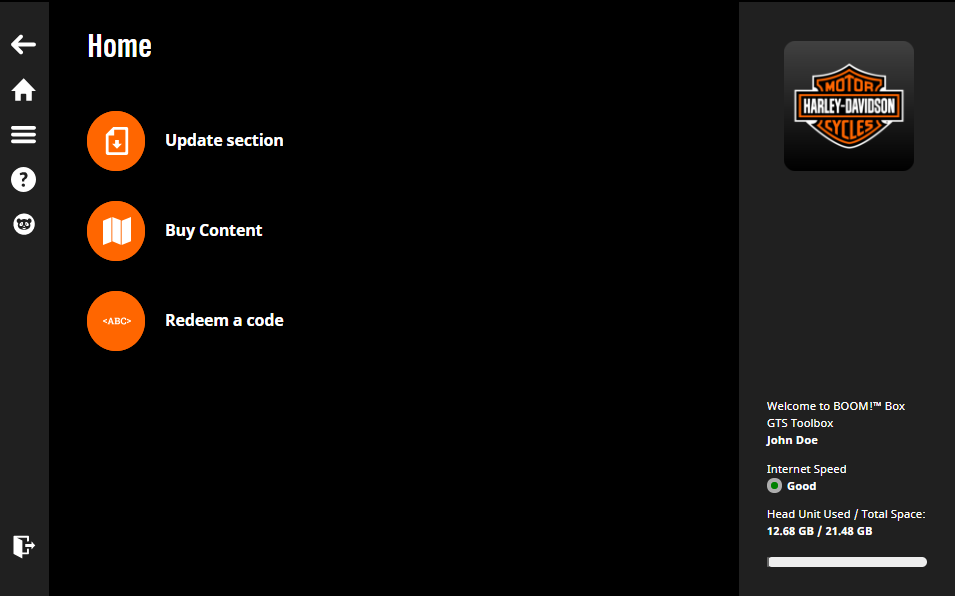
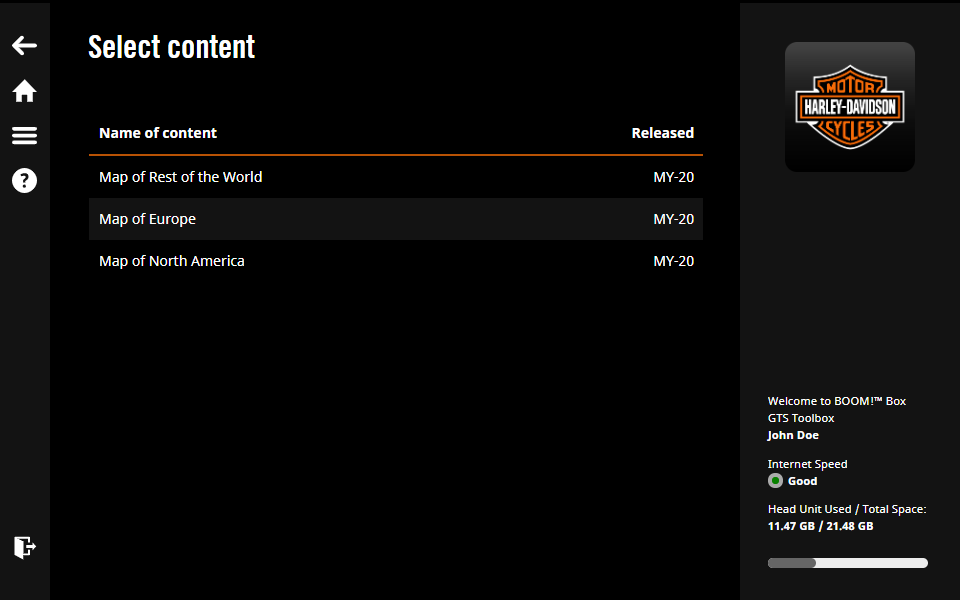
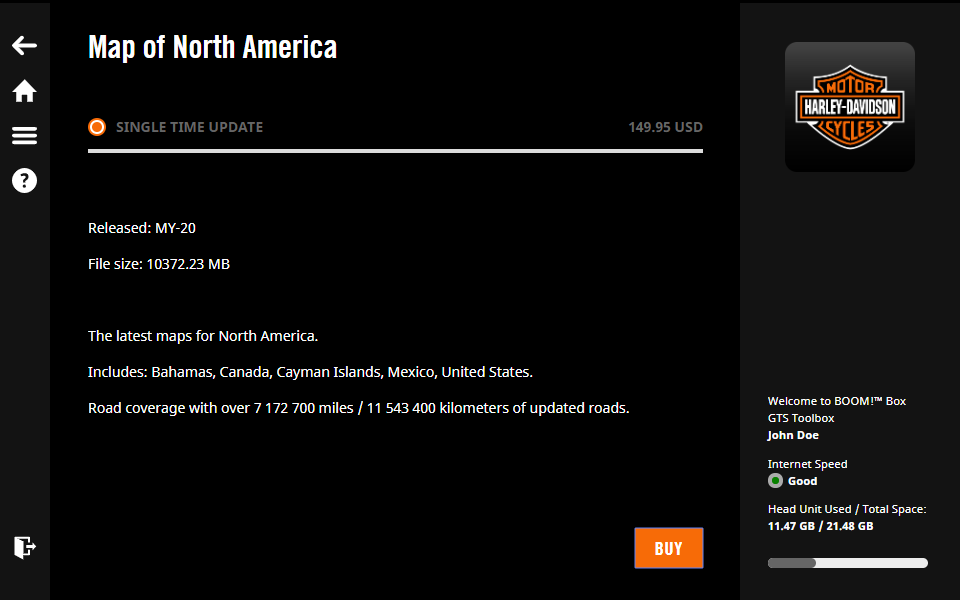
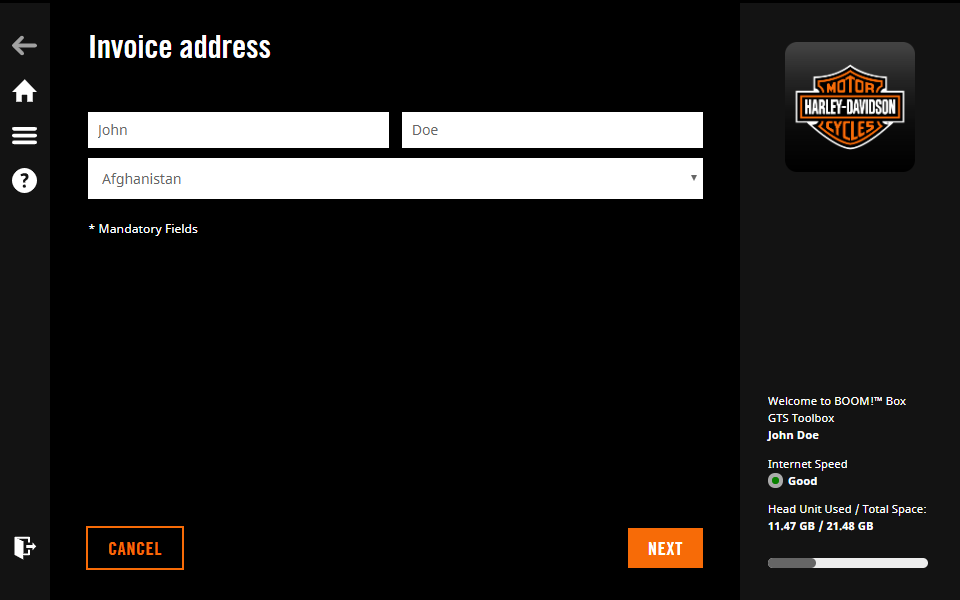
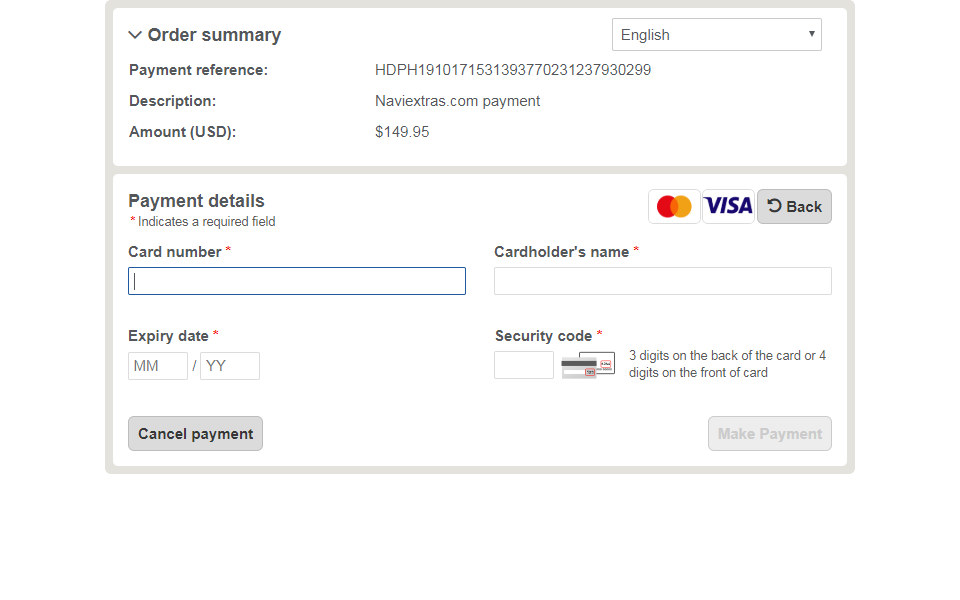
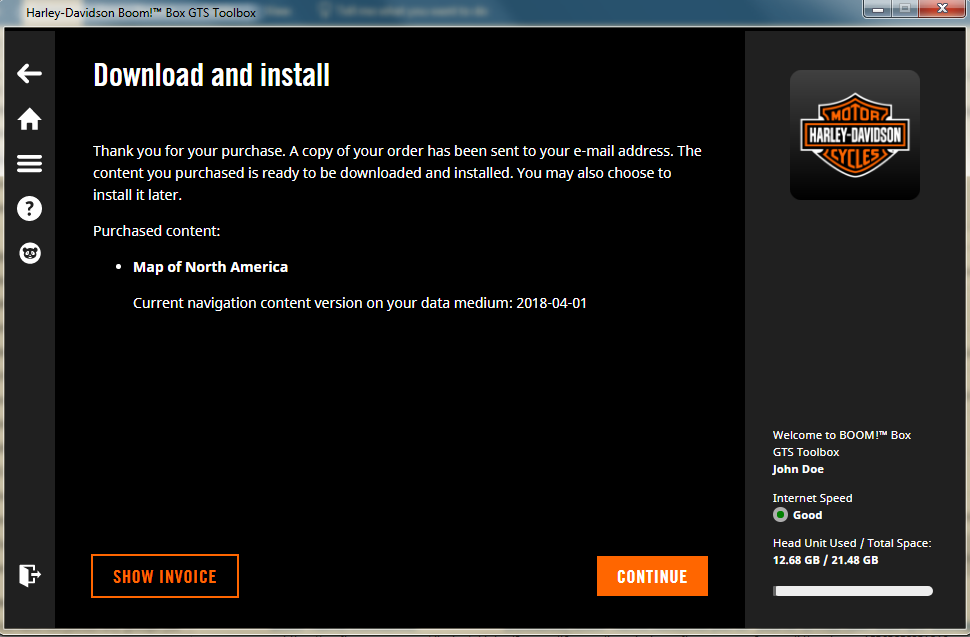
6. Stažení a instalace zakoupených nebo bezplatných aktualizací map
-
Vyberte možnost na úvodní obrazovce
Zde uvidíte:- položky, které jste zakoupili,
- bezplatné aktualizace a doplňky, na které máte nárok.
- Zaškrtněte políčko vedle vybraného dostupného obsahu.
-
Klikněte na tlačítko .
- Indikátory průběhu budou ukazovat postup stahování a instalace.
- Počkejte na dokončení procesu, tedy dokud se nezobrazí zpráva o úspěšné instalaci. Instalaci nepřerušujte.
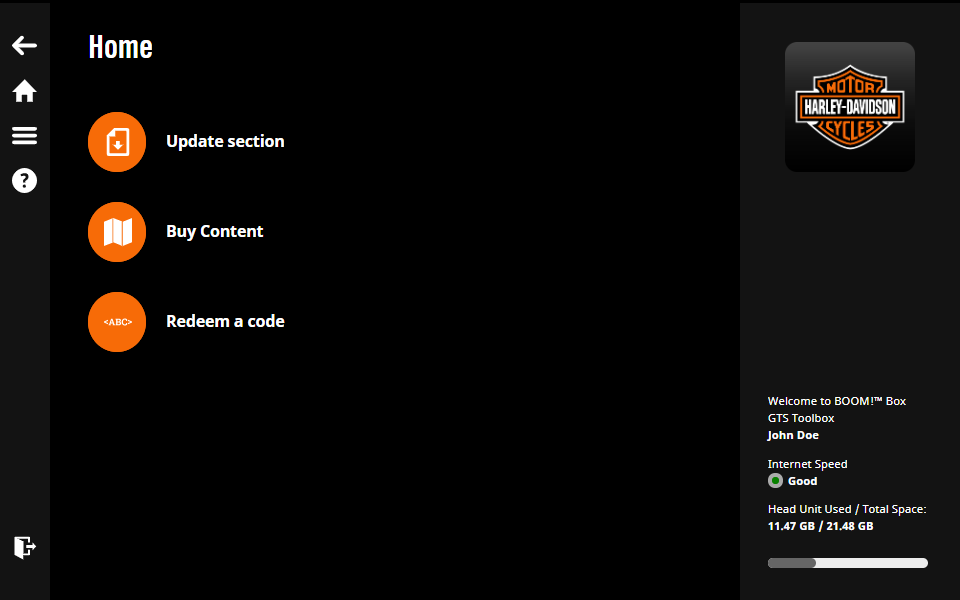
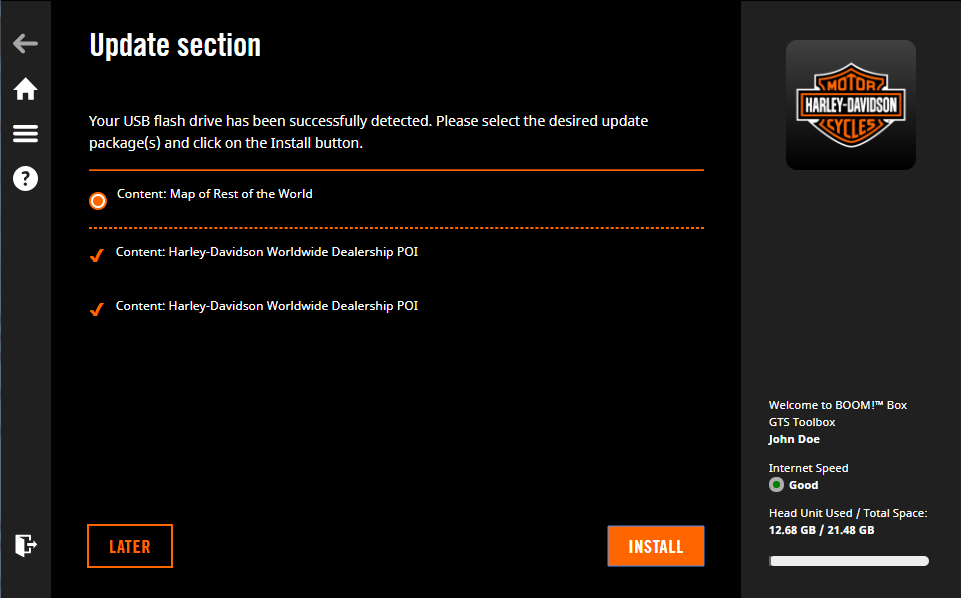
POZNÁMKA: Pokud na USB flash disku není dostatek volného místa (doporučená velikost: 16 GB), budete upozorněni varovnou zprávou. Klikněte na tlačítko , uvolněte místo na flash disku a zkuste stahovat znovu.
POZNÁMKA: Pokud nemáte v navigačním systému dostatek volného místa, budete přesměrováni na obrazovku „Správa obsahu“ v aplikaci Toolbox, kde můžete uvolnit místo tím, že vyberete a odstraníte obsah, který nepotřebujete (viz část 9.6).
Stahování může v závislosti na rychlosti připojení k internetu trvat delší dobu.
Proces stahování se může přerušit, pokud nastane některá z následujících situací:
- Došlo k potížím s připojením k internetu. Můžete tento proces zopakovat, nebo se obrátit na poskytovatele internetových služeb.
- Došlo k chybě. Můžete se znovu pokusit o spuštění tohoto procesu, nebo se obrátit na tým zákaznické podpory (viz část 8.)
- Přerušili jste stahování kliknutím na tlačítko .
7. Mezikontinentální náhrada
Pokud plánujete cestu na jiný kontinent, můžete svůj navigační systém aktualizovat mapou tohoto kontinentu a původní mapu (poslední zakoupenou nebo staženou) kdykoli obnovit. Můžete vybírat z různých druhů obsahu, jako je Evropa, Severní Amerika, Jižní Amerika atd.
POZNÁMKA: Vícenásobný výběr není k dispozici. Není možné vybrat a nainstalovat do jednoho zařízení dvojí obsah současně.
- Spusťte aplikaci Boom!™ Box GTS Toolbox
- Zasuňte USB flash disk (který je synchronizován s hlavní jednotkou navigace, viz část 3.) do počítače.
- Přihlaste se.
- Klikněte na ikonu Domů na levém postranním panelu a na úvodní obrazovce přejděte do části .
- Vyberte a kupte si mapu jiného regionu, kterou potřebujete. (Podrobné informace najdete v části 5.)
- Po zpracování platby budete přesměrováni na obrazovku „Sekce aktualizací“.
- Vyberte mapu jiného regionu, kterou si chcete stáhnout.
- Podle pokynů na obrazovce nainstalujte obsah.
7.1. Obnovení obsahu původní mapy
Svou původní mapu můžete kdykoli obnovit pomocí aplikace Boom!™ Box GTS Toolbox.
- Spusťte aplikaci Boom!™ Box GTS Toolbox
- Zasuňte USB flash disk (který je synchronizován s hlavní jednotkou navigace, viz část 3.) do počítače.
- Budete přesměrováni do části „Sekce aktualizací“ na úvodní obrazovce.
- Vyberte mapu vašeho domovského regionu, kterou chcete obnovit, a klikněte na tlačítko .
- Postupujte podle pokynů na obrazovce.
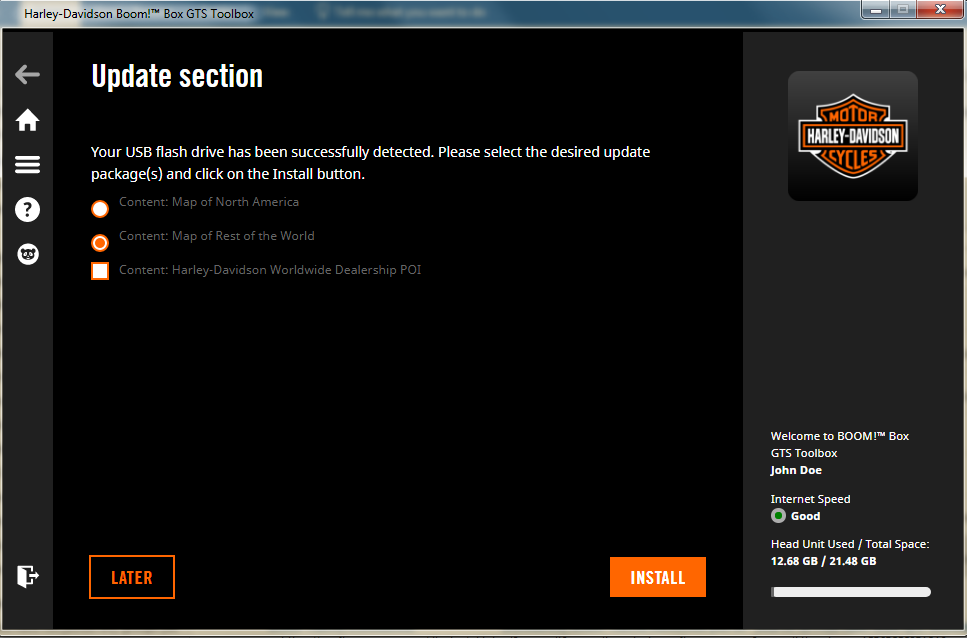
8. Zákaznická podpora
Pokud při používání aplikace Boom!™ Box GTS Toolbox dojde k jakýmkoli problémům nebo budete mít nějaký dotaz nebo stížnost, můžete se obrátit na tým zákaznické podpory.
- Na levém horním panelu klikněte na ikonu a vyberte nabídku Péče o zákazníky.
Tam naleznete kontaktní čísla týmu zákaznické podpory, návod, časté kladené otázky a stránku O nás a našich zásadách.
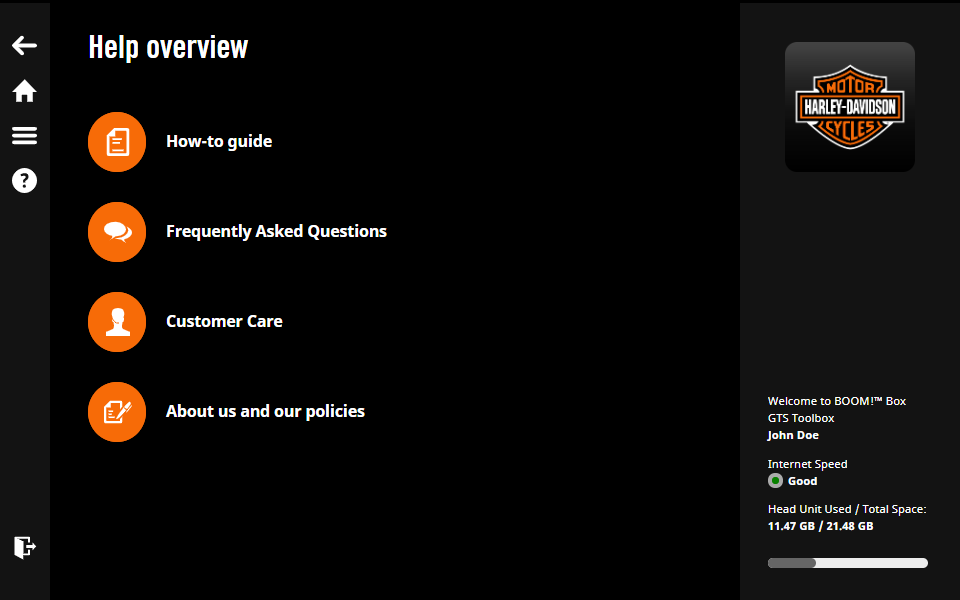
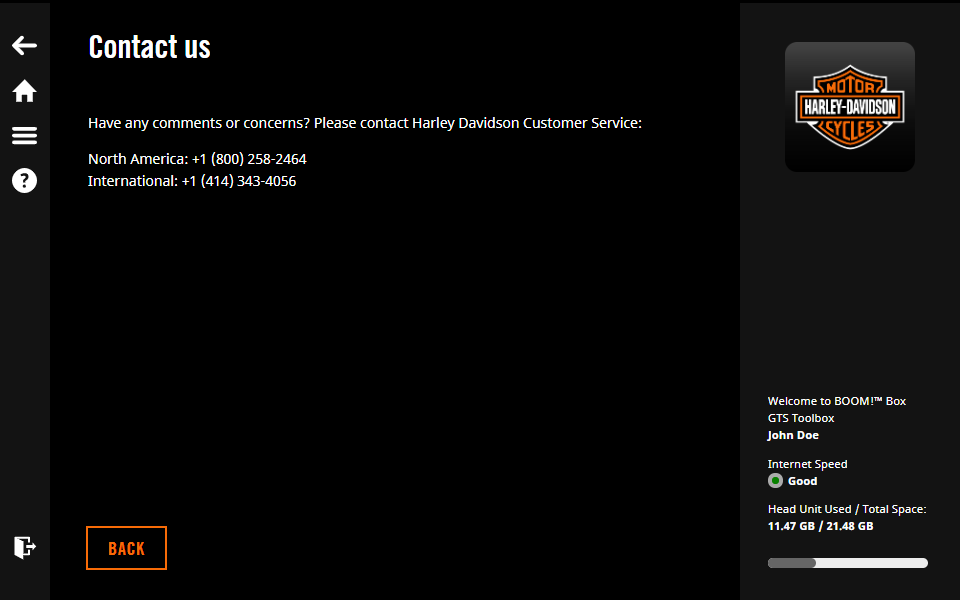
Používám Mac a aplikaci Boom!™ Box GTS Toolbox nelze spustit. Co mám dělat?
Pokud jste systém OS X aktualizovali na verzi Catalina, aplikace Boom!™ Box GTS Toolbox bude fungovat, jen pokud odstraníte předchozí verzi aplikace Boom!™ Box GTS Toolbox a stáhnete si nejnovější verzi.
Čemu mám věnovat pozornost při prvním použití?
Při prvním použití aplikace Boom!™ Box GTS Toolbox v systému Catalina macOS je zapotřebí další oprávnění, které aplikaci umožní přístup k souborům na datovém nosiči / v zařízení. Přístup je nutné povolit, jinak nebude již možné aplikaci Boom!™ Box GTS Toolbox spustit.
Mohu změnit nastavení oprávnění aplikace později?
Oprávnění aplikace můžete kdykoli nastavit v předvolbách systému. Přejděte do nabídky Zabezpečení a soukromí > Soubory a složky a zaškrtněte políčko vedle položky Výměnné svazky pod aplikací Boom!™ Box GTS Toolbox.
9. Nastavení
Po přihlášení můžete z levého horního panelu na kterékoli stránce přejít na obrazovky Nastavení, Historie, Jazyk a Informace o zařízení.
9.1. Informace o zařízení
Můžete zjistit identifikační číslo zařízení a využité a volné místo v něm.
POZNÁMKA: Pokud v zařízení nemáte dostatek místa, budete muset odstranit část obsahu (viz část Správa obsahu).
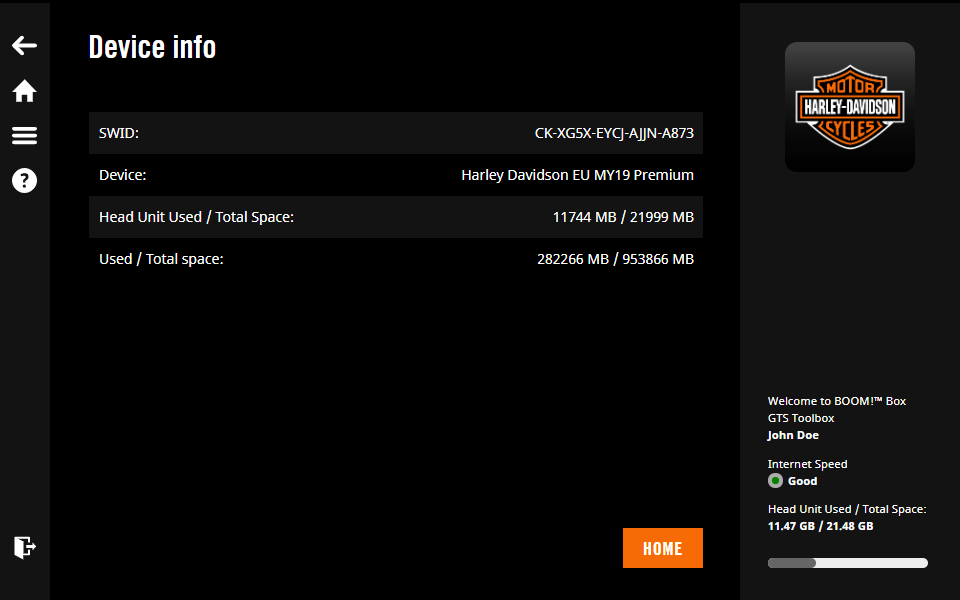
9.2. Jazyk
Aplikace Boom!™ Box GTS Toolbox je k dispozici ve 14 jazycích (čeština, nizozemština, angličtina, francouzština, kanadská francouzština, němčina, italština, polština, portugalština, brazilská portugalština, ruština, španělština, mexická španělština a turečtina).
- Klikněte na panel nabídek v levém horním rohu.
- Vyberte položku Jazyk.
- Zvolte jazyk, který chcete nastavit.
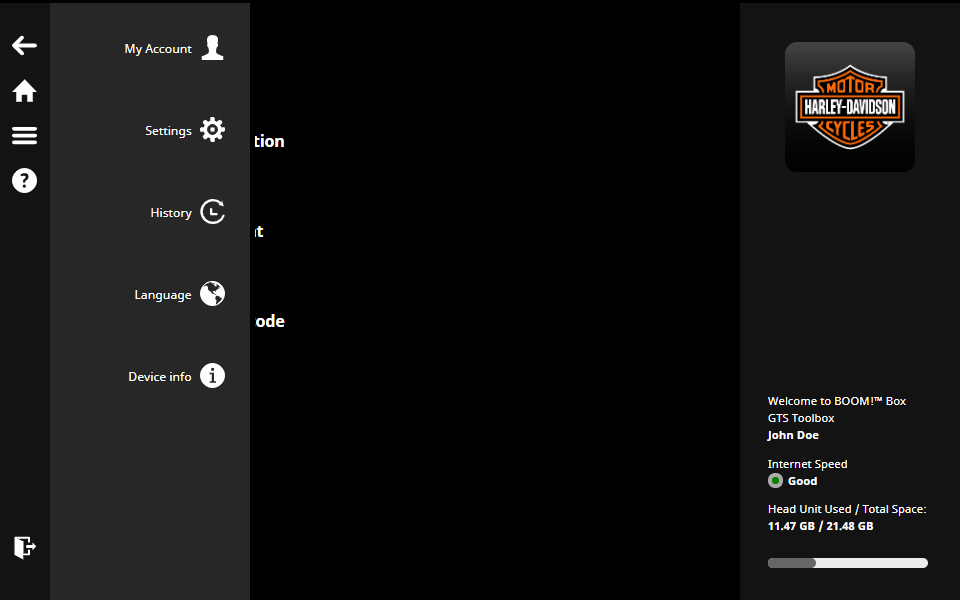
9.3. Historie
Kdykoli můžete zkontrolovat a zobrazit veškerý nainstalovaný obsah. Vyberte položku pro kontrolu podrobností transakce nebo kliknutím na odkaz zobrazte fakturu k této transakci.
9.4. Nastavení
Zde můžete:
- vymazat mezipaměť pro stahování
- spravovat obsah, aby se uvolnilo místo v navigačním zařízení
9.5. Můj účet
Zde můžete:
- změnit svoji fakturační adresu, pokud kliknete na položku ,
- změnit svoji e-mailovou adresu, pokud kliknete na položku ,
- zkontrolovat předchozí nákupy/faktury, pokud kliknete na položku ,
- změnit odběr e-mailových oznámení, pokud kliknete na položku ,
- odstranit svůj uživatelský účet kliknutím na položku .
POZNÁMKA: Pokud se rozhodnete odstranit svůj účet v aplikaci Toolbox, nebudete již moci aktualizovat navigační systém. V případě, že budete chtít později stahovat aktualizace map, budete muset vytvořit nový účet v aplikaci Toolbox.
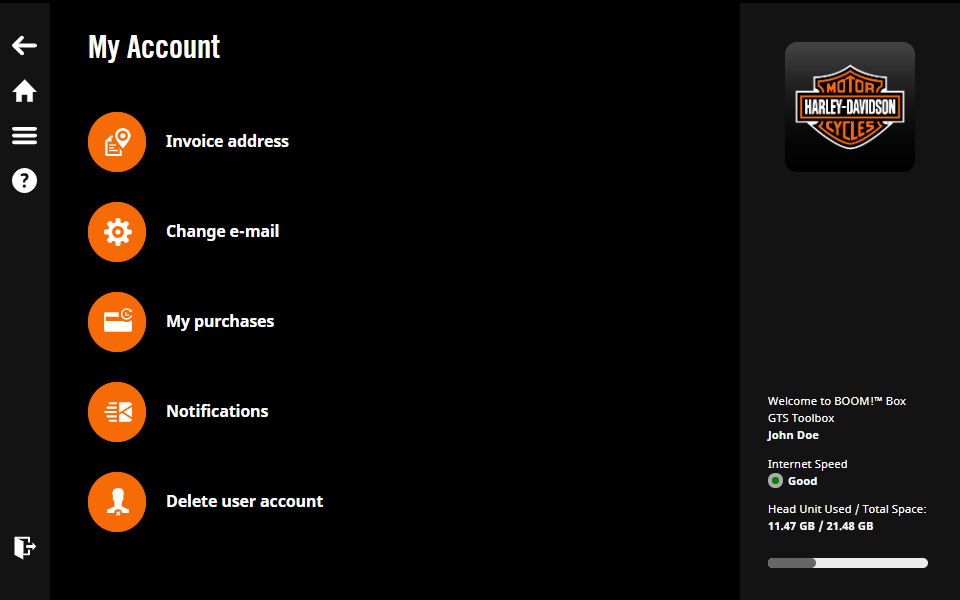
9.6. Správa obsahu
Funkce Správa obsahu umožňuje provádění změn aktuálního obsahu v zařízení na základě preferovaných států/zemí.

Přejeme bezpečnou cestu!