Руководство по Toolbox
1. Что такое Boom!™ Box GTS Toolbox?
Обновить карту в вашей навигационной системе можно с помощью Boom!™ Box GTS Toolbox. Убедитесь, что у вас установлено приложение Harley-Davidson® BOOM™ Box GTS версии MY19.18.35.00 или выше.
Это бесплатное приложение, которое позволяет загружать, приобретать и устанавливать обновления карт в вашу навигационную систему.
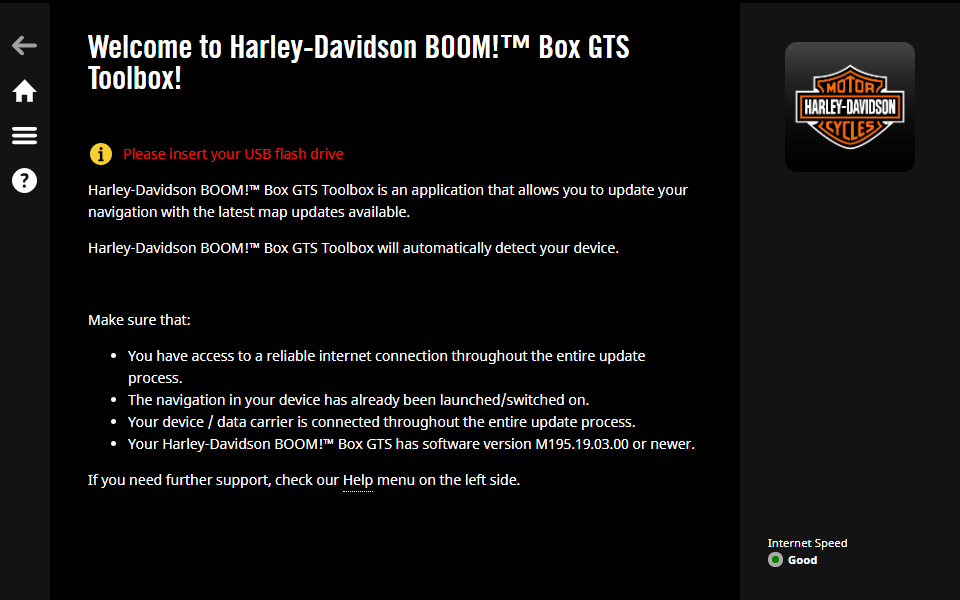
2. Установите Boom!™ Box GTS Toolbox
Установка Boom!™ Box GTS Toolbox — это быстро и просто.
-
Убедитесь, что ваш компьютер отвечает минимальным техническим требованиям.
- рекомендуется широкополосное подключение к интернету
- На компьютер установлена операционная система (Windows 7 или более новая версия; Mac OSX 10.10 или новее)
-
Убедитесь, что у вас есть
- USB флеш-накопитель (минимум 16 ГБ)
2.1. Для Windows
- На сайте https://harleydavidson.welcome.naviextras.com нажмите кнопку «Загрузить Toolbox» для Windows, если у вас установлена операционная система Windows.
- Дважды щелкните файл и в открывшемся окне нажмите кнопку запуска установки.
- Выберите предпочитаемый язык мастера установки.
- Чтобы установить приложение, следуйте указаниям на экране.
Для Mac (OSX)
- На сайте https://harleydavidson.welcome.naviextras.com нажмите кнопку «Загрузить версию для Mac».
- Загрузка Boom!™ Box GTS Toolbox начнется автоматически.
- Загруженный файл программы установки будет находиться в папке Downloads («Загрузки»).
- Дважды щелкните файл программы установки, перетащите значок HDBoomBoxGTSToolbox в папку Applications («Приложения»), чтобы начать установку.
- Для запуска приложения Boom!™ Box GTS Toolbox щелкните значок HDBoomBoxGTSToolbox в папке Applications («Приложения») или воспользуйтесь панелью запуска.
ПРИМЕЧАНИЕ. Если вы обновили свою OS X до версии Catalina, Boom!™ Box GTS Toolbox будет работать, только если вы удалите предыдущую версию Boom!™ Box GTS Toolbox и загрузите последнюю версию.
При первом использовании Boom!™ Box GTS Toolbox на macOS Catalina требуется дополнительное разрешение, чтобы приложение могло обращаться к файлам на вашем носителе данных / устройстве. Необходимо предоставить это разрешение, иначе Boom!™ Box GTS Toolbox больше не сможет работать.
3. Синхронизация навигационных данных
Вы можете обновить карты и содержимое вашей навигационной системы с помощью приложения Toolbox. Однако сначала нужно синхронизировать навигационные данные на головном устройстве с Toolbox. Это делается с помощью флэш-накопителя USB.
- Вставьте флеш-накопитель USB в навигационную систему Boom!™ Box GTS и включите головное устройство.
- Нажмите Настройка > Информация о системе > Навигация > Экспорт для обновления >
- Нажмите на выбранное устройство на экране
-
Экспорт данных начнется автоматически. Это позволит синхронизировать данные навигационной системы с флэш-накопителем USB.
ПРИМЕЧАНИЕ. Не извлекайте накопитель USB до тех пор, пока головное устройство не завершит экспорт данных.
- Извлеките флэш-накопитель USB из головного устройства.
После загрузки или приобретения новых обновлений карт выполните описанные выше действия по синхронизации. Появится вопрос о том, хотите ли вы установить новое обновление карт на головное устройство. Нажмите «Установить сейчас», чтобы начать установку, или «Нет», если вы хотите сделать это позже.
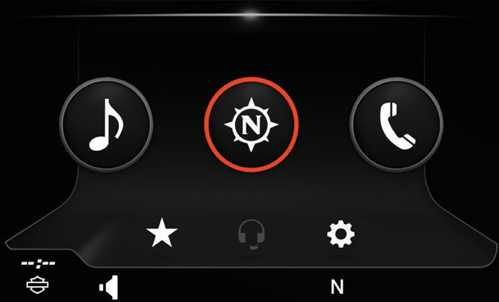
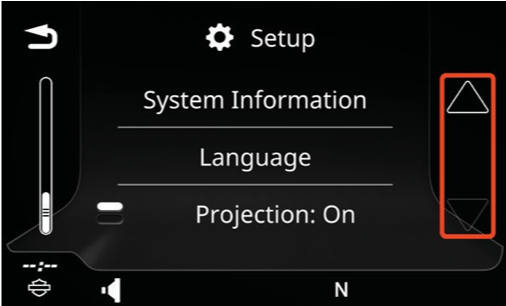
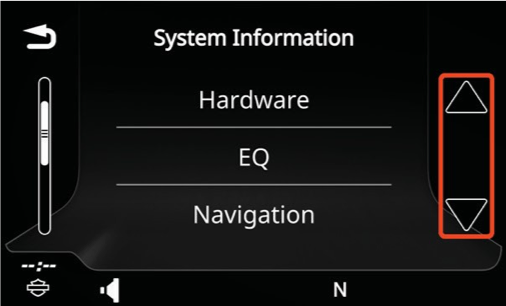
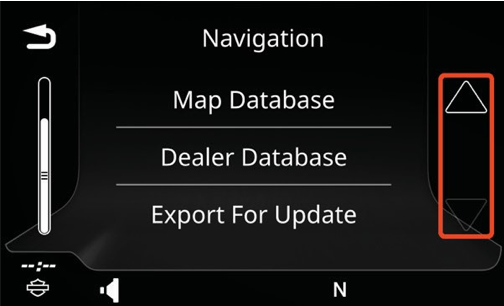
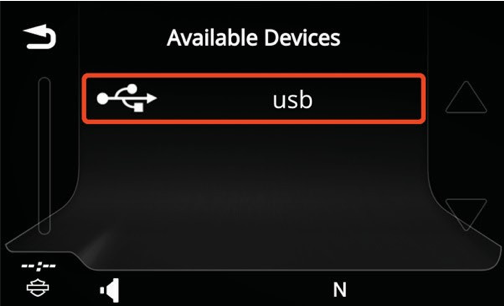
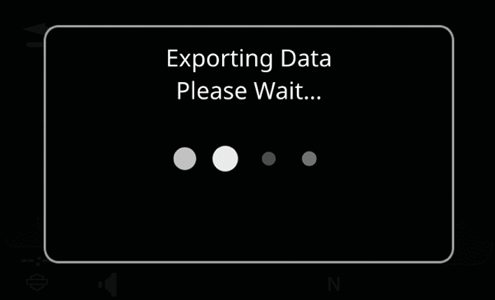
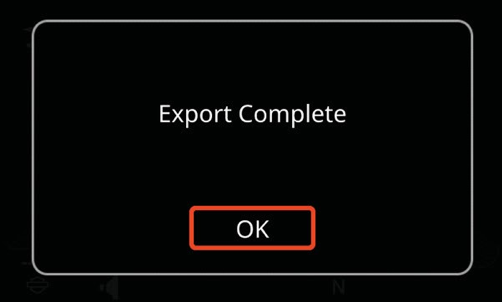
4. Вход и регистрация
4.1. Вход в систему
- Запустите Boom!™ Box GTS Toolbox (из меню «Пуск» или, в случае использования операционной системы OSX, из папки «Приложения» или с панели запуска).
- Вставьте в компьютер флэш-накопитель USB (синхронизированный с головным навигационным устройством, см. раздел 3).
- Нажмите
- Введите свой адрес электронной почты и пароль (длиной не менее 6 символов)
Если вы забыли пароль и хотели бы создать новый, нажмите ссылку .
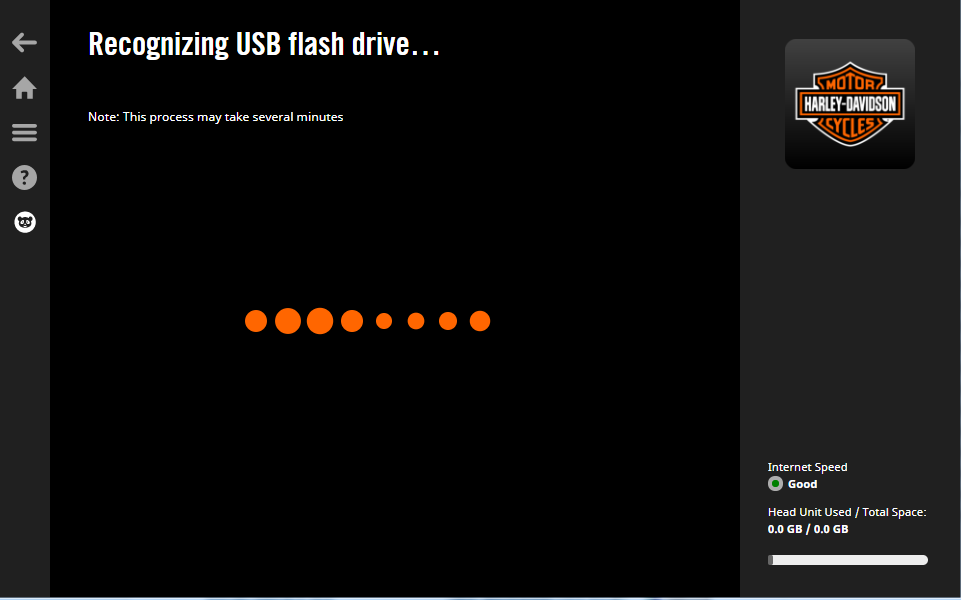
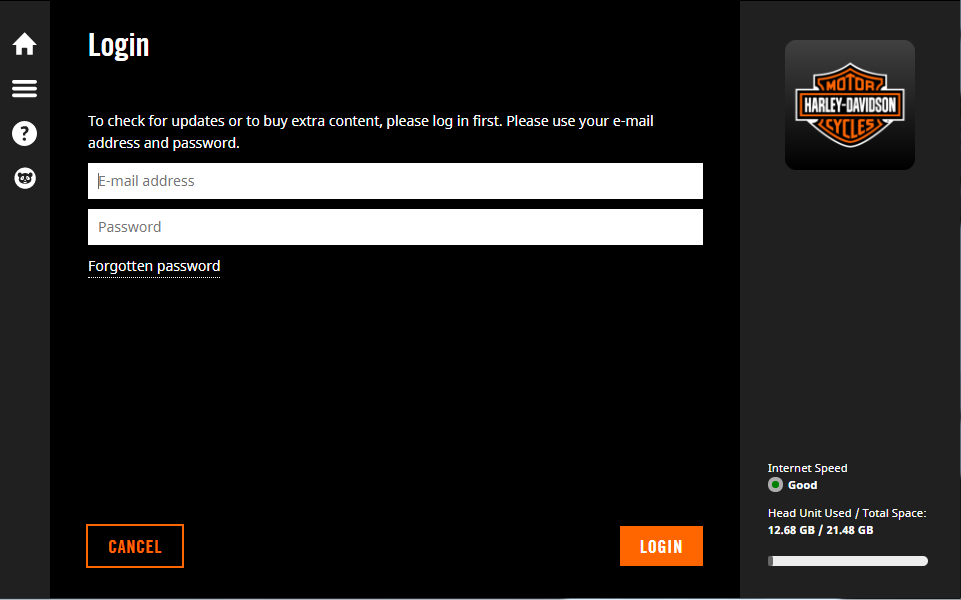
4.2. Регистрация
- Выберите , чтобы создать новую учетную запись.
- Введите свое имя и фамилию
- Выберите из списка свою страну проживания и ваш адрес электронной почты. Нажмите на для продолжения.
- Введите пароль и подтвердите его.
- Если необходимо, установите флажок, чтобы подписаться на получение уведомлений о появлении новых карт.
- Ознакомьтесь с условиями и положениями и нажмите кнопку .
Если вы имеете право на бесплатные обновления, вы будете перенаправлены на экран «Раздел обновлений», в противном случае — на главную страницу.
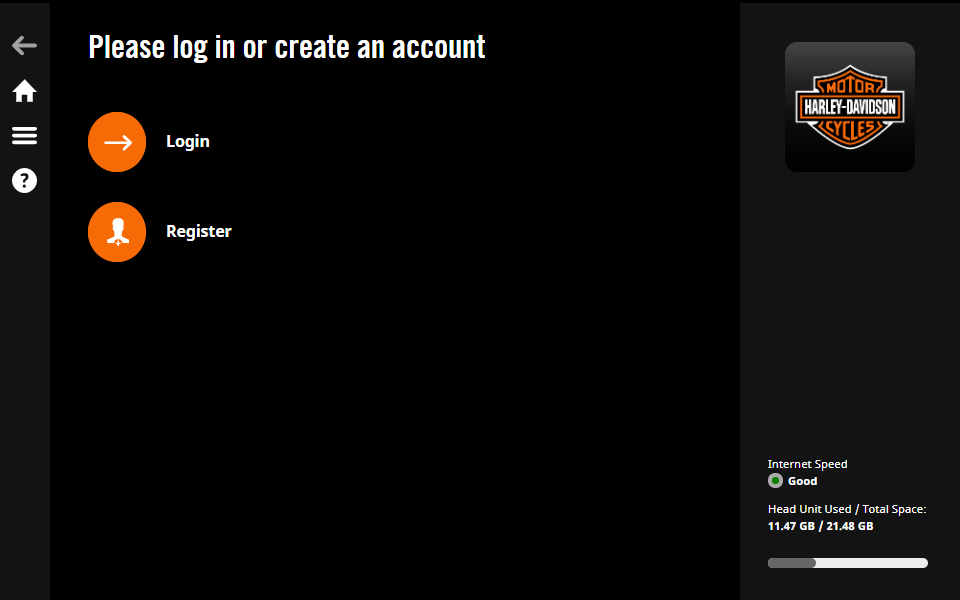
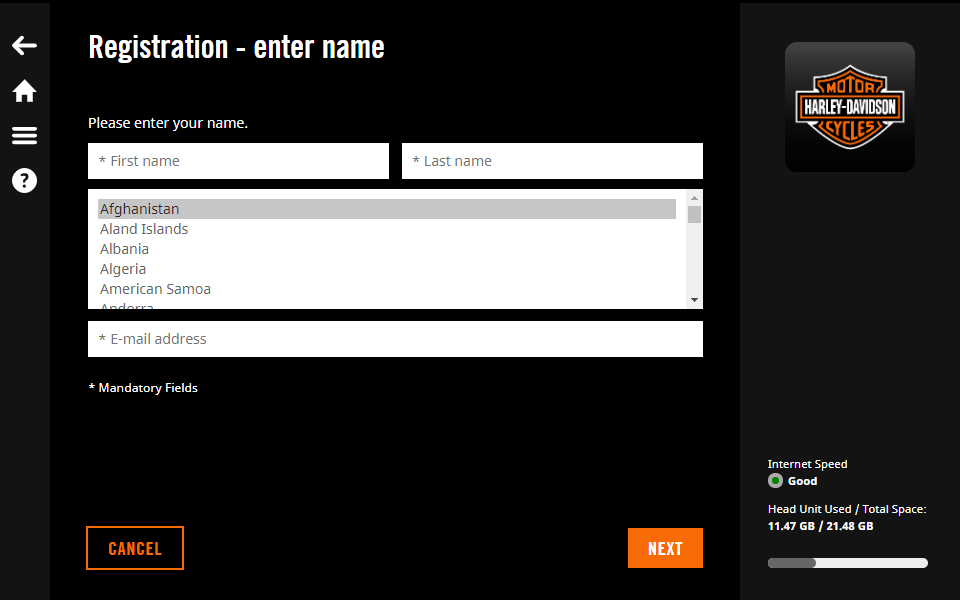
5. Приобретение обновлений и дополнений
- Войдите в Boom!™ Box GTS Toolbox и на ГЛАВНОМ экране выберите .
- Выберите обновления карт, которые желаете приобрести.
- Разместите заказ, нажав на .
- Введите данные для счета-фактуры и нажмите (Если вы уже покупали содержимое в Boom!™ Box GTS Toolbox, ваш адрес будет сохранен и вставлен автоматически. Оформленные счета-фактуры нельзя изменить, поэтому внимательно проверьте свои данные, прежде чем переходить к оплате).
- Ознакомьтесь с условиями и положениями покупки и нажмите .
- Выберите тип кредитной/дебетовой карты и введите сведения о карте.
- После обработки платежа нажмите .
- Выберите содержимое, которое желаете установить, и нажмите еще раз.
- Извлеките флэш-накопитель USB, вставьте его в головное устройство автомобиля и загрузите обновление карты в навигационную систему (см. раздел 3. Синхронизация навигационных данных).
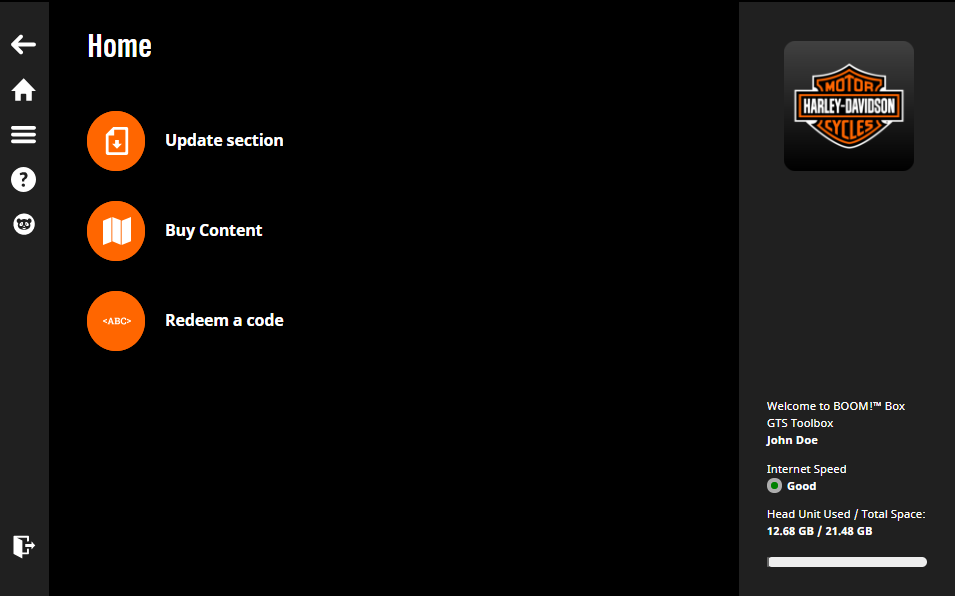
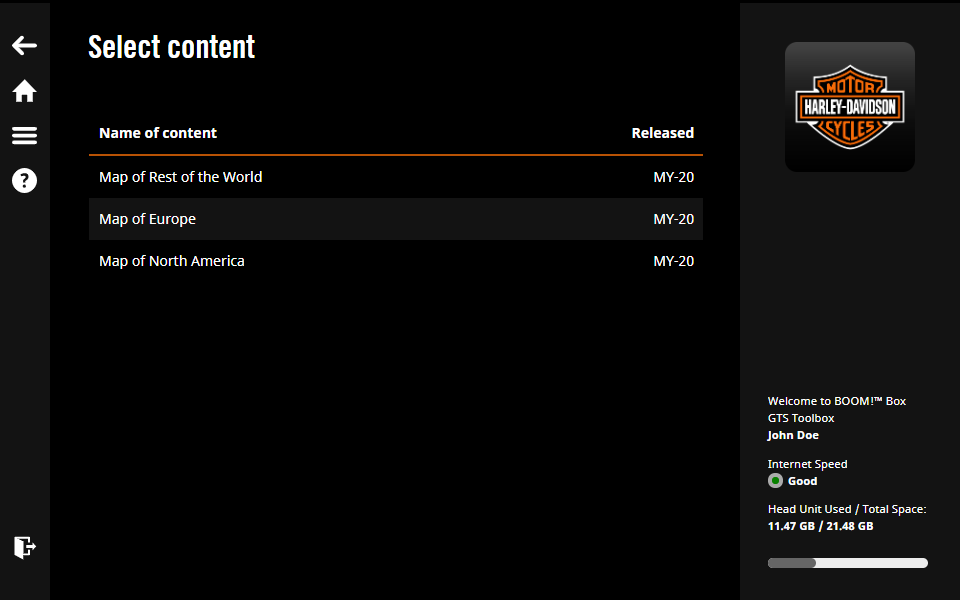
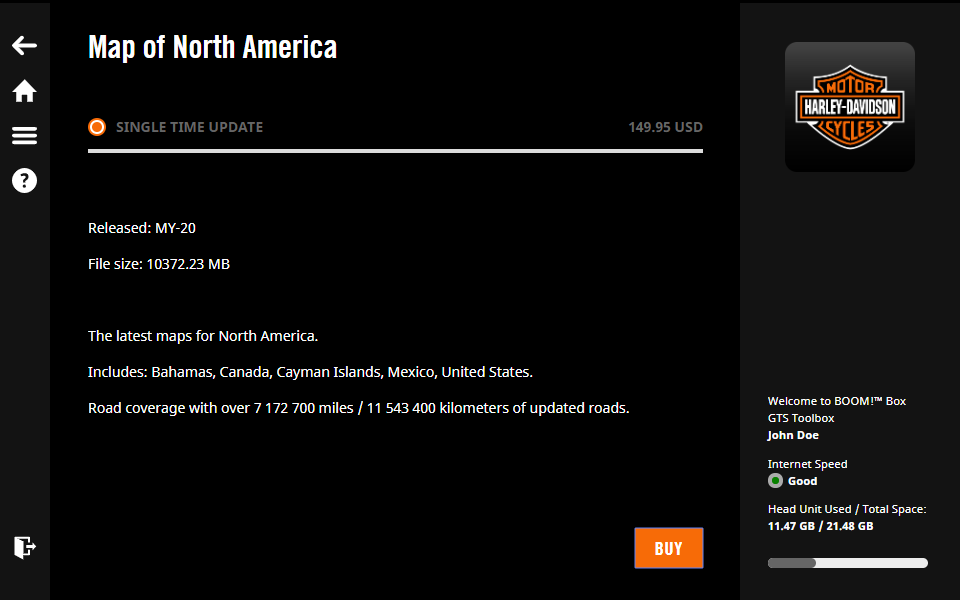
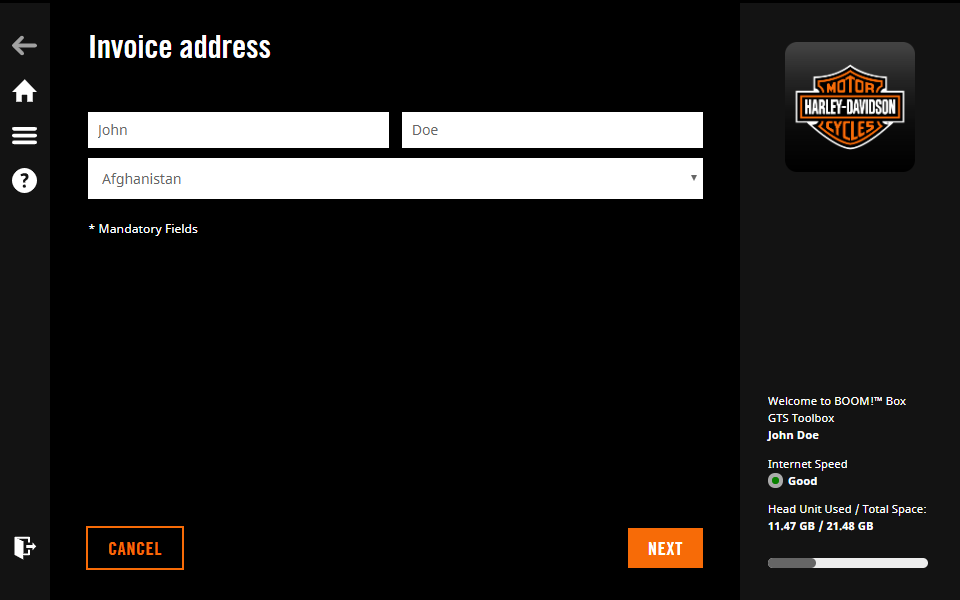
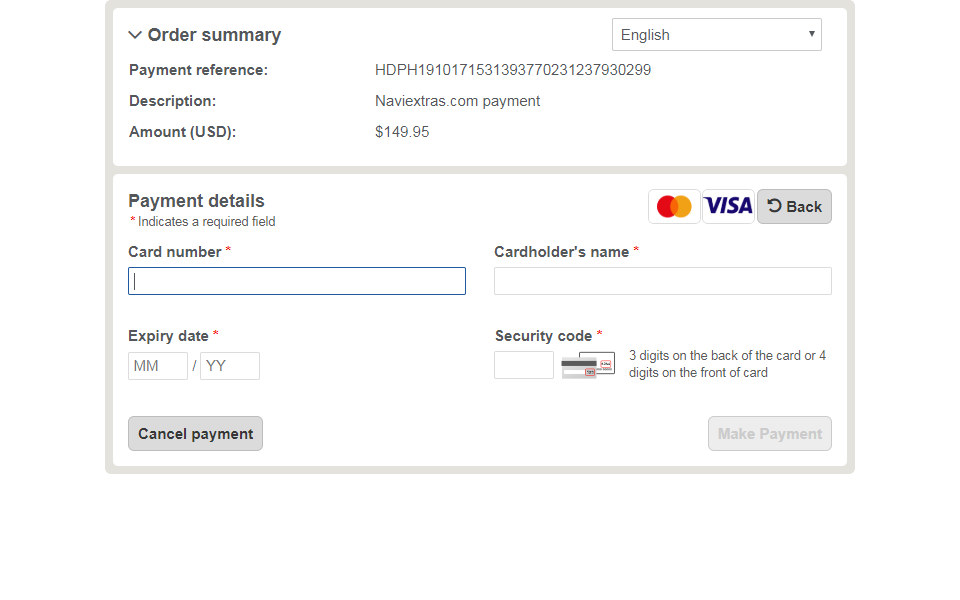
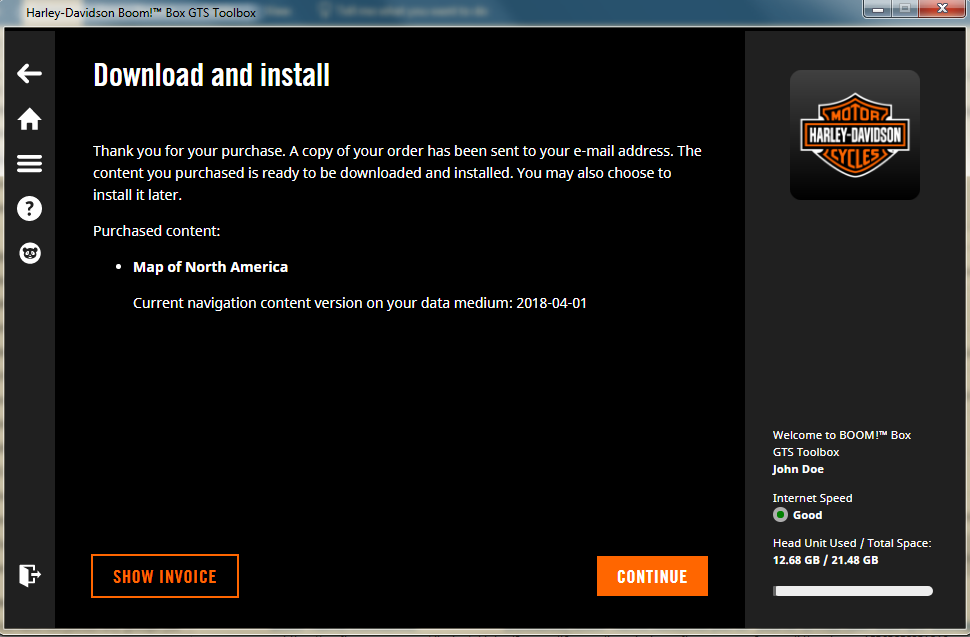
6. Загрузите и установите купленные или бесплатные обновления карт
-
Выберите на ГЛАВНОМ экране .
После этого вы увидите следующее.- Компоненты, которые вы приобрели
- Бесплатные обновления и дополнения, на которые у вас есть право
- Установите флажок напротив выбранного доступного содержимого
-
Нажмите
- Индикатор отображает ход выполнения загрузки и установки.
- Дождитесь завершения процесса, пока появится сообщение об успешном завершении установки. Не прерывайте процесс установки.
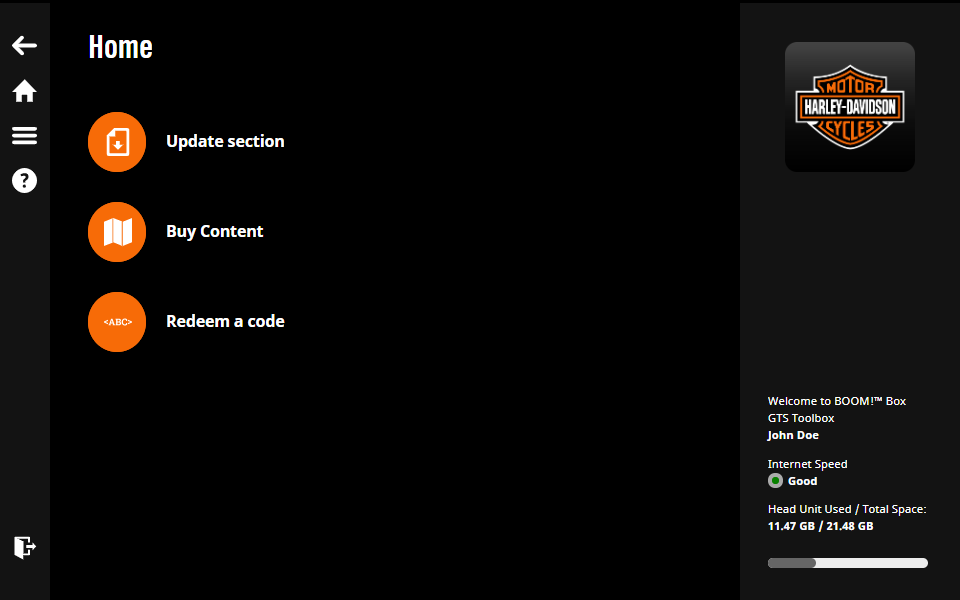
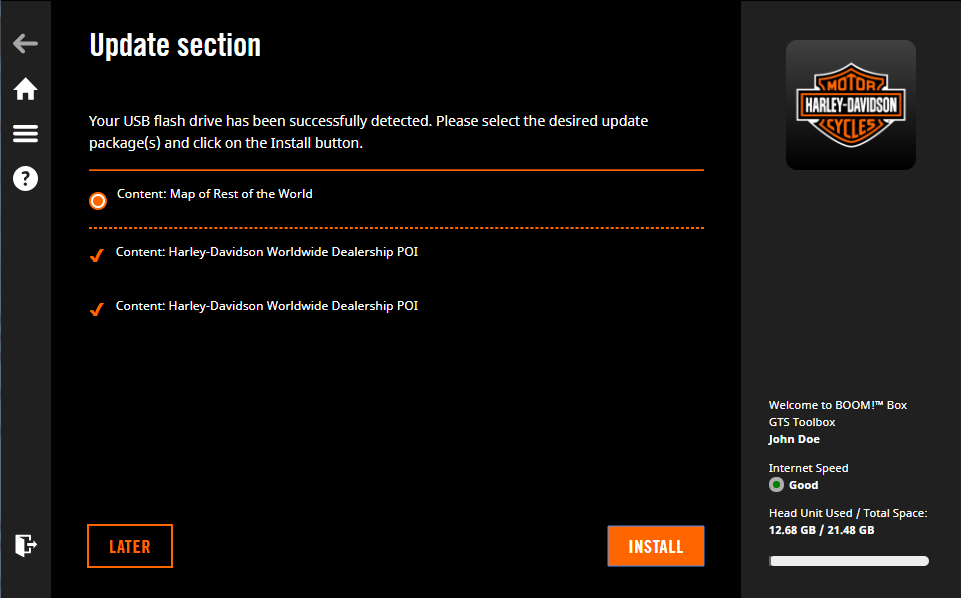
ПРИМЕЧАНИЕ. Если на вашем флеш-накопителе USB недостаточно свободного пространства (рекомендуемый размер — 16 ГБ), будет выведено предупреждение. Нажмите , освободите место на флэш-накопителе и повторите попытку загрузки.
ПРИМЕЧАНИЕ. Если в вашей навигационной системе недостаточно свободного пространства, вы будете перенаправлены на экран «Управление содержимым» в Toolbox, где можно освободить место, выбрав и удалив ненужное содержимое (см. раздел 9.6).
Процесс загрузки может быть несколько более длительным и зависит от скорости вашего подключения к интернету.
Процесс загрузки может прерван в одном из следующих случаев:
- Возникает проблема с подключением к интернету; вы можете повторить процесс или обратиться к поставщику интернет-услуг
- Возникает ошибка; вы можете повторить процесс или обратиться в службу поддержки (см. раздел 8.)
- Вы прервали процесс загрузки, нажав кнопку .
7. Межконтинентальная замена
Если вы планируете путешествие на другой континент, вы можете обновить свою навигационную систему картами этого континента и восстановить исходную карту (последнюю приобретенную или загруженную) в любое время. Вы можете выбирать разные континенты — Европу, Северную Америку, Южную Америку и т. д.
ПРИМЕЧАНИЕ. Нельзя выбрать несколько компонентов. Вы не можете выбрать и установить два разных компонента на одно устройство одновременно.
- Запустите Boom!™ Box GTS Toolbox.
- Вставьте в компьютер флэш-накопитель USB (синхронизированный с головным навигационным устройством, см. раздел 3).
- Вход
- Нажмите значок перехода на главный экран на левой панели и на ГЛАВНОМ экране нажмите .
- Выберите и купите нужную вам карту другого региона. (Подробная информация содержится в разделе 5.)
- После обработки платежа вы будете перенаправлены на экран «Раздел обновлений»
- Выберите карту другого региона, которую хотите загрузить
- Чтобы установить содержимое, следуйте инструкциям на экране
7.1. Восстановление исходного содержимого карты
С помощью Boom!™ Box GTS Toolbox вы в любое время можете восстановить свою исходную карту.
- Запустите Boom!™ Box GTS Toolbox.
- Вставьте в компьютер флэш-накопитель USB (синхронизированный с головным навигационным устройством, см. раздел 3).
- Вы будете перенаправлены в «Раздел обновлений» на ГЛАВНОМ экране
- Выберите карту своего домашнего региона для восстановления и нажмите .
- Следуйте инструкциям на экране.
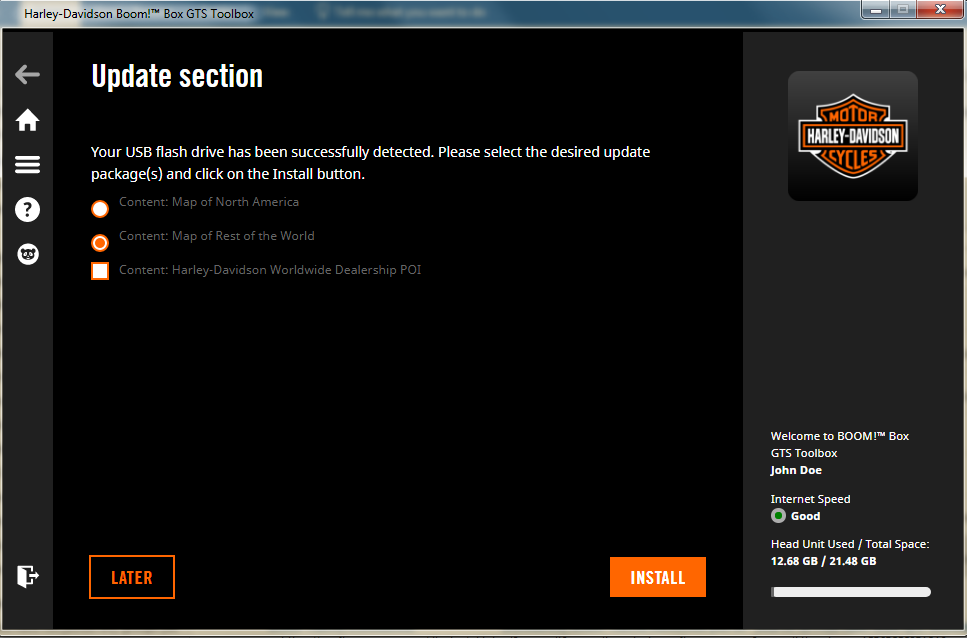
8. Служба поддержки клиентов
Если при использовании Boom!™ Box GTS Toolbox у вас возникли проблемы, появились вопросы или жалобы, вы можете обратиться в службу поддержки клиентов.
- На верхней левой панели нажмите значок и выберите меню «Служба поддержки».
Здесь вы найдете контактные номера службы поддержки, практическое руководство, часто задаваемые вопросы и сведения о нас и наших политиках.
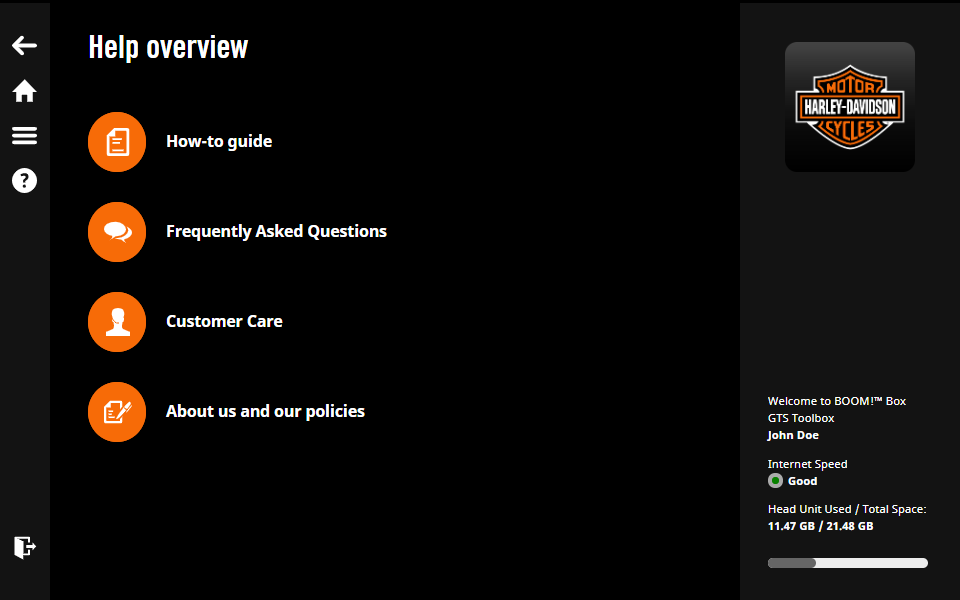
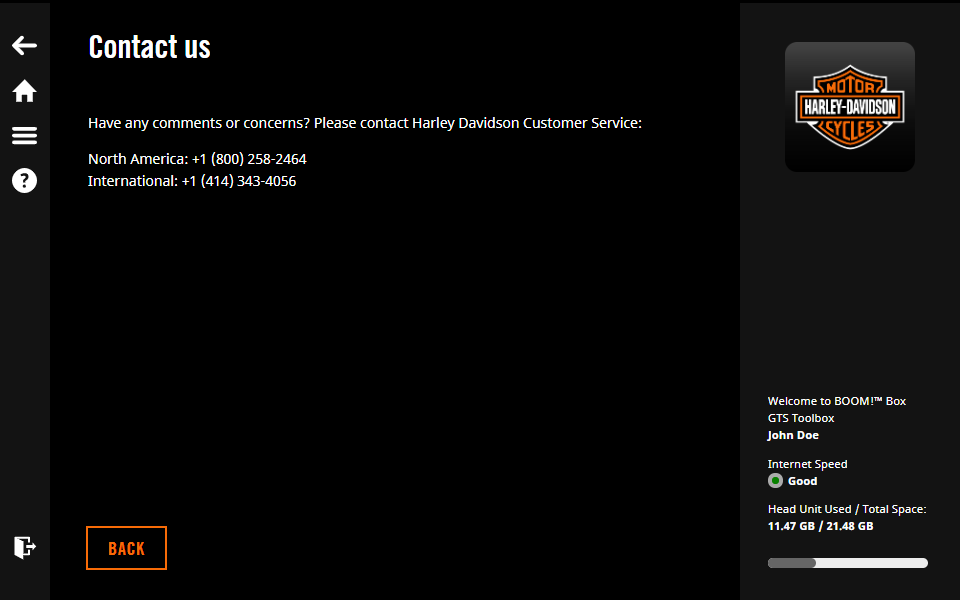
Я использую Mac, и у меня не запускается Boom!™ Box GTS Toolbox. Что мне делать?
Если вы обновили свою OS X до версии Catalina, Boom!™ Box GTS Toolbox будет работать, только если вы удалите предыдущую версию Boom!™ Box GTS Toolbox и загрузите последнюю версию.
На что нужно обратить внимание при первом использовании?
При первом использовании Boom!™ Box GTS Toolbox на macOS Catalina требуется дополнительное разрешение, чтобы приложение могло обращаться к файлам на вашем носителе данных / устройстве. Необходимо предоставить это разрешение, иначе Boom!™ Box GTS Toolbox больше не сможет работать.
Могу ли я изменить настройки разрешений для приложения позже?
Вы можете установить разрешения для приложения в любое время в системных настройках. Откройте меню «Безопасность и конфиденциальность» (Security & Privacy) > «Файлы и папки» (Files and Folders) и установите флажок рядом с пунктом «Съемные накопители» (Removable volumes) под Boom!™ Box GTS Toolbox.
9. Настройки
После входа в систему на экраны Настройки, История, Язык и Сведения об устройстве можно перейти с любой страницы на верхней левой панели.
9.1. Сведения об устройстве
Вы можете проверить идентификационный номер вашего устройства, а также объем используемого и свободного пространства на нем.
ПРИМЕЧАНИЕ. Если на вашем устройстве недостаточно свободного места, необходимо удалить часть содержимого (см. раздел 9.6, «Управление содержимым»).
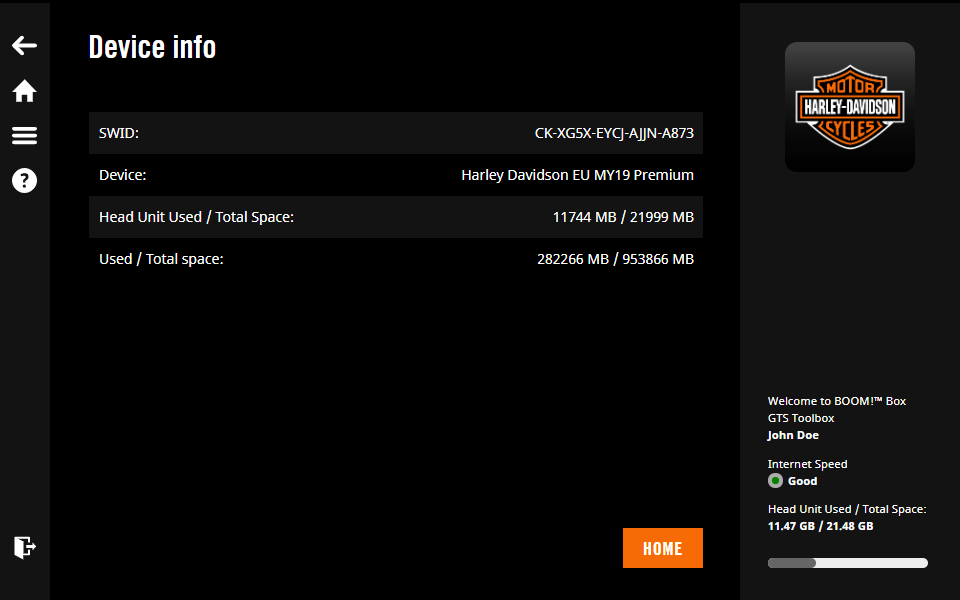
9.2. Язык
Boom!™ Box GTS Toolbox поддерживает 14 языков (английский, голландский, чешский, французский, канадский французский, немецкий, итальянский, польский, португальский, бразильский португальский, русский, испанский, мексиканский испанский, турецкий).
- Щелкните строку меню в левом верхнем углу
- Выберите язык
- Выберите язык, который хотите установить.
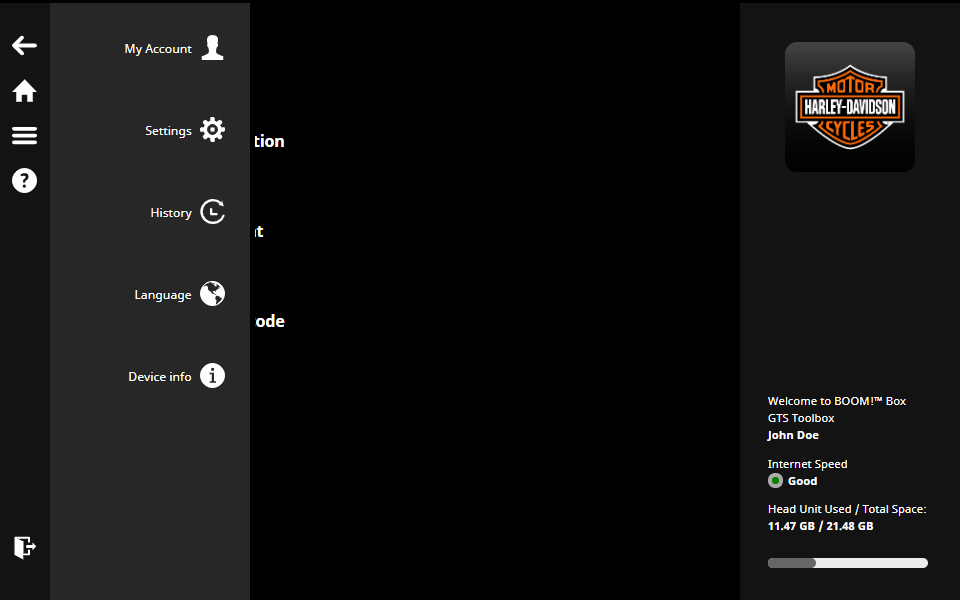
9.3. История
Вы в любой момент можете просмотреть все установленное содержимое. Выберите элемент для просмотра сведений о транзакции или нажмите ссылку для просмотра счета-фактуры.
9.4. Настройки
Здесь вы можете сделать следующее:
- очистить кэш загрузки
- управлять содержимым, чтобы освободить место в навигационном устройстве
9.5. Личный кабинет
Здесь вы можете сделать следующее:
- изменить адрес выставления счета, нажав ;
- изменить адрес электронной почты, нажав ;
- просмотреть предыдущие покупки/счета-фактуры, нажав ;
- изменить параметры подписки на уведомления, нажав ;
- удалить свою учетную запись, нажав .
ПРИМЕЧАНИЕ. Если вы решите удалить свою учетную запись Toolbox, вы больше не сможете обновлять свою навигационную систему. Если впоследствии вы захотите загрузить обновления карт, вам потребуется создать в Toolbox новую учетную запись.
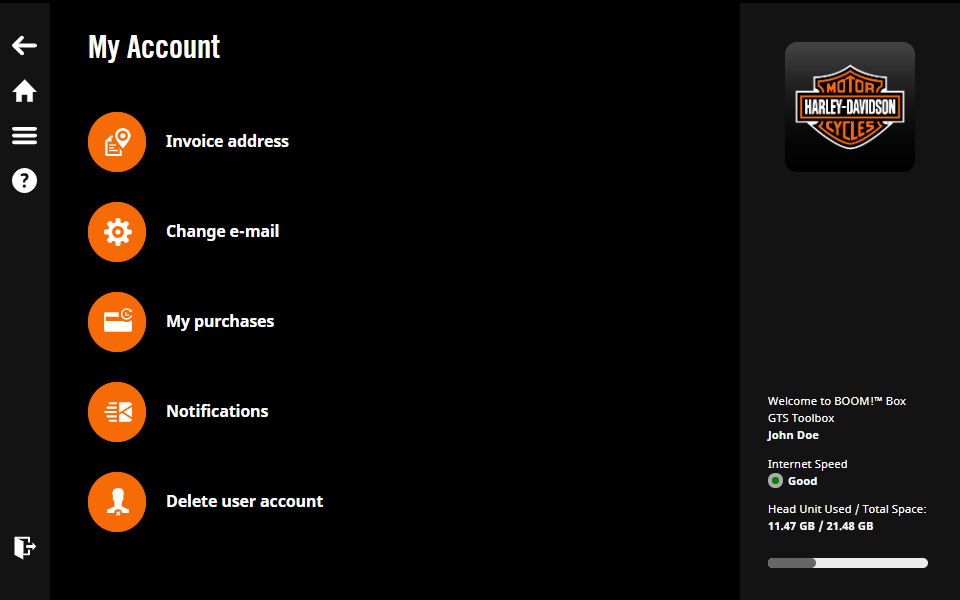
9.6. Управление содержимым
Функция «Управление содержимым» позволяет изменить текущее содержимое устройства в соответствии с выбранными штатами/странами.

Удачи в дороге!