Guide to Toolbox
1 - What is Boom!™ Box GTS Toolbox?
You can update the map in your navigation system with the help of Boom!™ Box GTS Toolbox. Please make sure your Harley-Davidson® BOOM™ Box GTS has software version MY19.18.35.00 or newer.
It is a free-of-charge application that allows you to purchase, download, and install map updates on your navigation system.
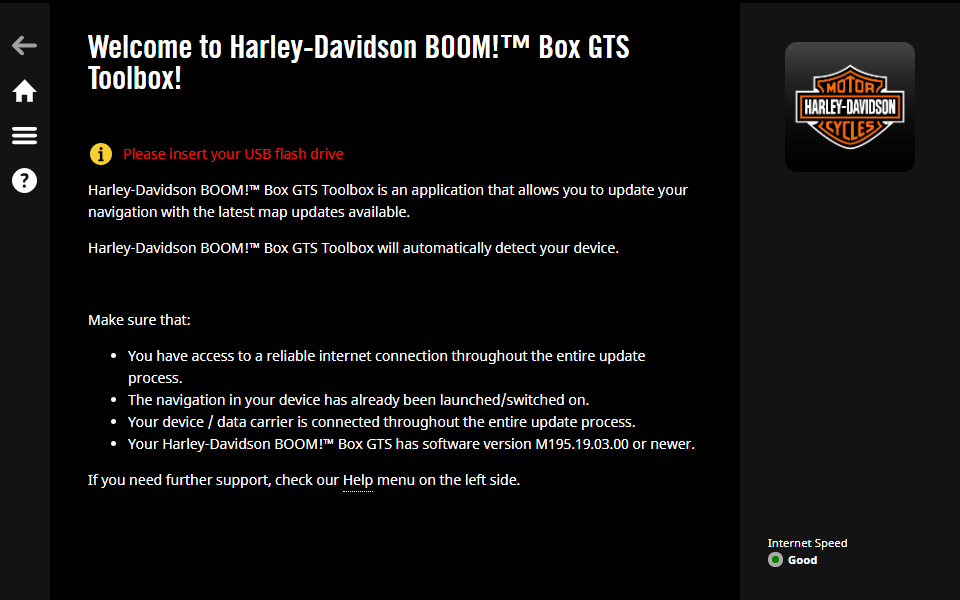
2 - Install Boom!™ Box GTS Toolbox
The Boom!™ Box GTS Toolbox is quick and easy to install.
-
Make sure that your computer meets the minimum requirements
- Broadband internet connection is recommended
- Operating system installed on your computer (Windows 7 or newer version; Mac OSX 10.10 or newer)
-
Make sure you have
- a USB flash drive (minimum 16GB)
2.1 For Windows
- On https://harleydavidson.welcome.naviextras.com select the Download Toolbox button for Windows operating system.
- Double-click on the file and on the pop-up window press run to start the installation.
- Select your preferred language of the Installation Wizard.
- To install the application, follow the instructions on the screen.
For Mac (OSX)
- On https://harleydavidson.welcome.naviextras.com click on the Download Mac version button.
- Boom!™ Box GTS Toolbox will automatically download.
- You will find the downloaded installer file in the ‘Downloads’ folder.
- Double-click on the installer file, drag and drop ‘HDBoomBoxGTSToolbox ’icon into Applications folder to start the installation.
- To start Boom!™ Box GTS Toolbox, click on HDBoomBoxGTSToolbox icon in the ’Applications’ folder or start it from the Launchpad.
NOTE: If you have updated your OSX for Catalina, the Boom!™ Box GTS Toolbox will work only if you delete the previous version of the Boom!™ Box GTS Toolbox and download the latest one.
When using the Boom!™ Box GTS Toolbox on Catalina macOS for the first time, an additional permission is required to allow the application to access files on your data carrier/device. Please allow this, otherwise the Boom!™ Box GTS Toolbox won’t run anymore.
3 - Navigation Data Synchronizing
You can update the maps and contents in your navigation system with the help of the Toolbox, however you must first synchronize the navigation data on the head unit with the Toolbox. This is possible with a USB flash drive:
- Insert a USB flash drive into your Boom!™ Box GTS navigation system and turn on the head unit
- Press Setup > System information > Navigation > Export for Update >
- Press the selected device on the screen
-
The data export will start automatically. This will synchronize the system’s navigation data with the USB flash drive.
NOTE: Do not remove the USB until the head unit finished exporting data.
- Remove the USB flash drive from the head unit.
After downloading or purchasing new map updates, please follow the same synchronization steps as described above. You will be asked whether you wish to install the new map update on the head unit. Press ‘Install Now’ to begin the installation or ‘No’ if you wish to do it later.
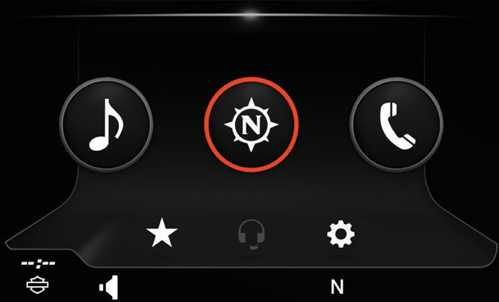
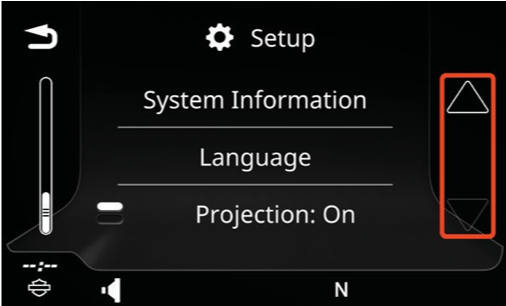
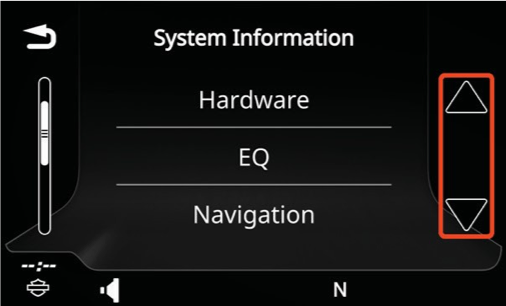
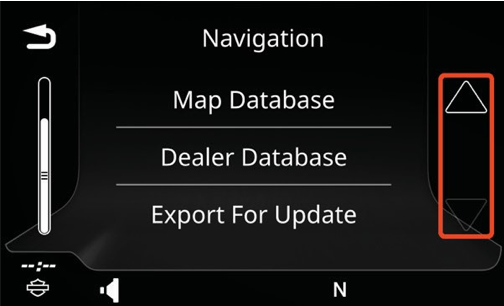
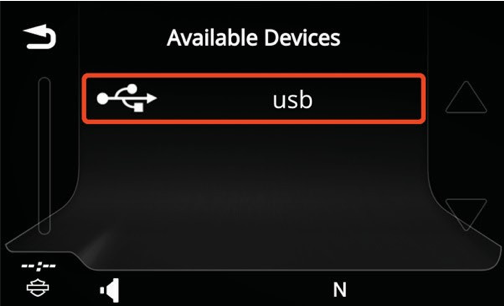
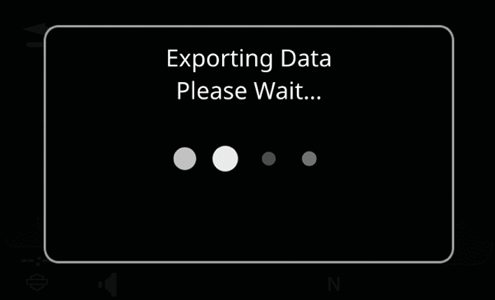
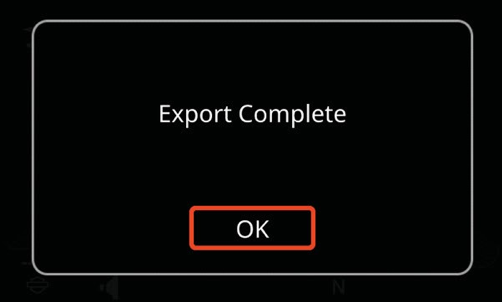
4 - Log-in and Registration
4.1 Log-in
- Start Boom!™ Box GTS Toolbox (from Start menu or in case of OSX operating system, from ‘Application’ folder or from the Launchpad)
- Insert your USB flash drive (which is synchronized with your navigation head unit, see section 3.) into your computer.
- Click on
- Enter your email address and a password (at least 6 characters long)
If you have forgot your password and would like to request a new one, click on link.
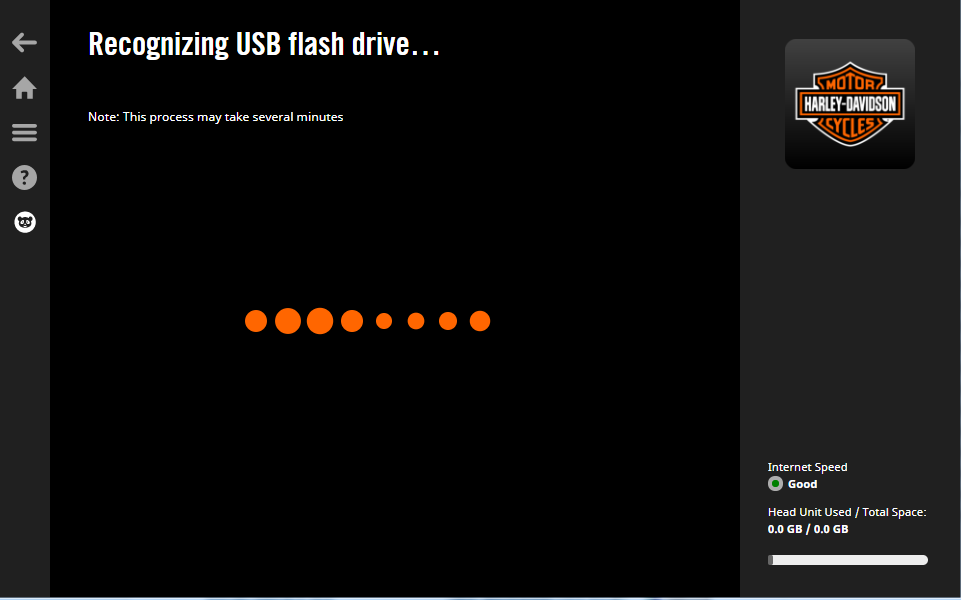
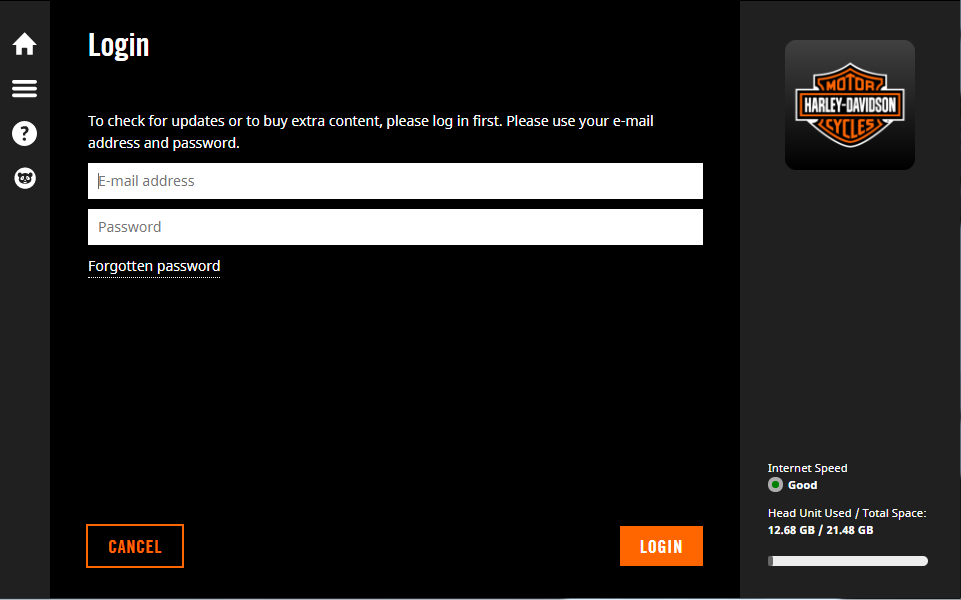
4.2 Registration
- Choose to create a new account
- Enter your first and last name
- Select your country of residence from the scrollbar and your email address. Click on to proceed
- Enter a password and confirm it
- If you wish, you can tick the box to sign-up to receive notifications about the availability of new maps
- Read the Terms and Conditions and click on the button
In case you are entitled to free updates, you will be redirected to the ‘Update section’ screen, otherwise to the ‘Home’ screen.
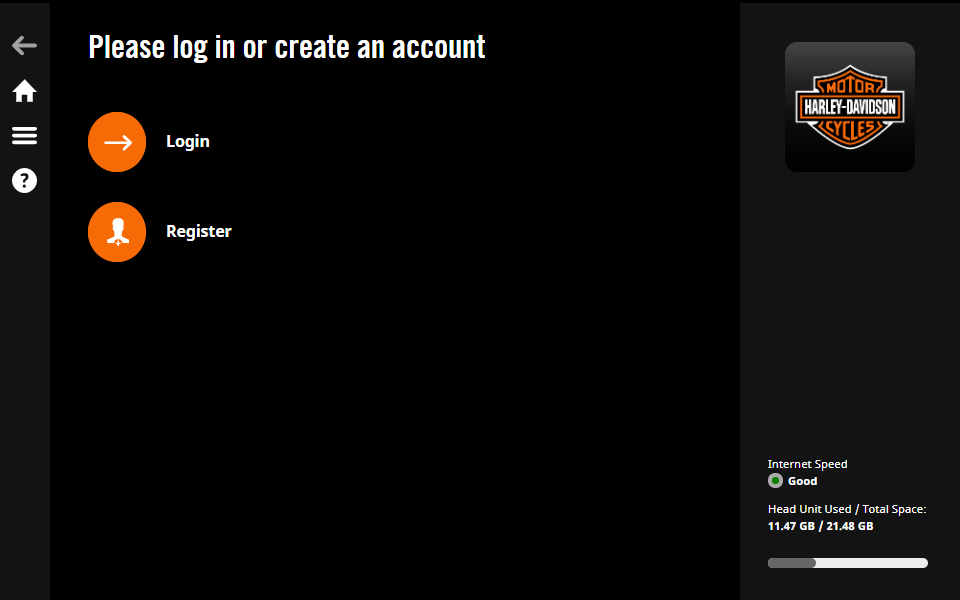
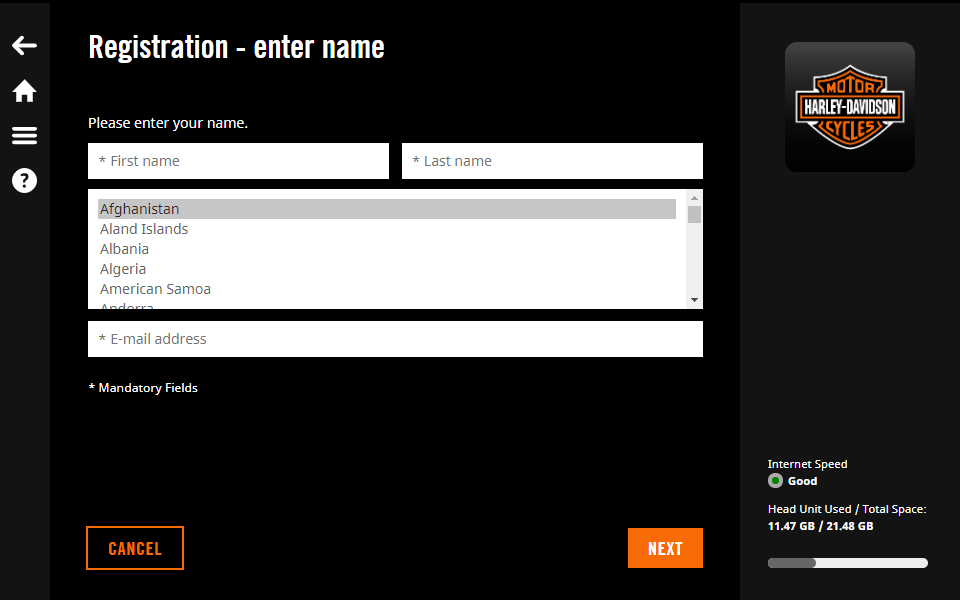
5 - Buy updates and extras
- Log-in to Boom!™ Box GTS Toolbox and choose on the HOME screen
- Select the map update by clicking on it that you wish to buy.
- Place your order by clicking on .
- Enter your invoicing data and click on (If you have already purchased content in Boom!™ Box GTS Toolbox, then your address will be stored upfront. Issued invoices cannot be modified, therefore, carefully check your information before proceeding to payment.)
- Read the Terms and Conditions of Purchase and click on
- Choose the type of your credit/debit card and enter card information.
- After your payment has been processed, click on
- Select the content you wish to Install and press once again.
- Eject the USB flash drive, insert it into your vehicle’s head unit and upload the map update to your navigation system (see section 3. Navigation Data Synchronizing).
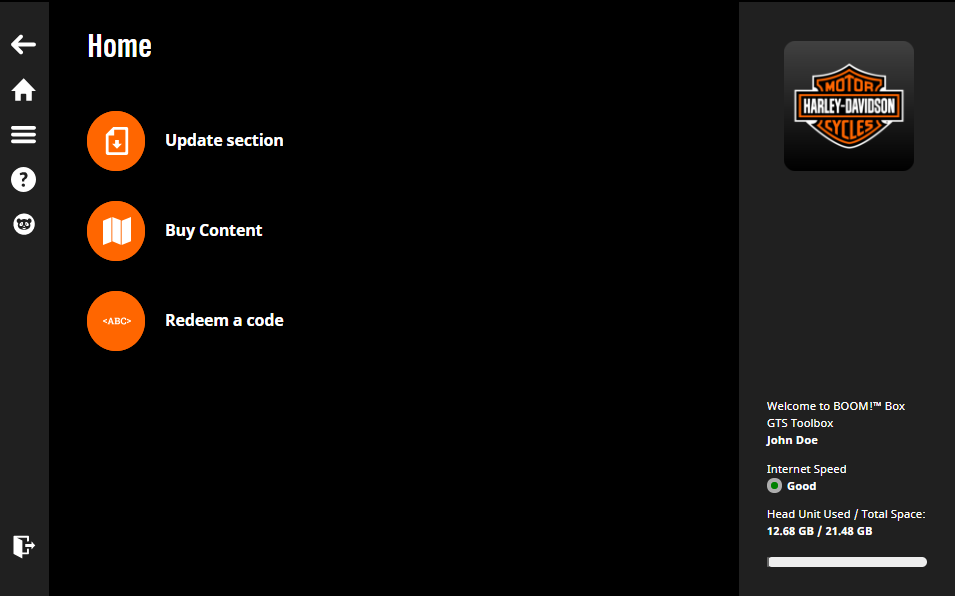
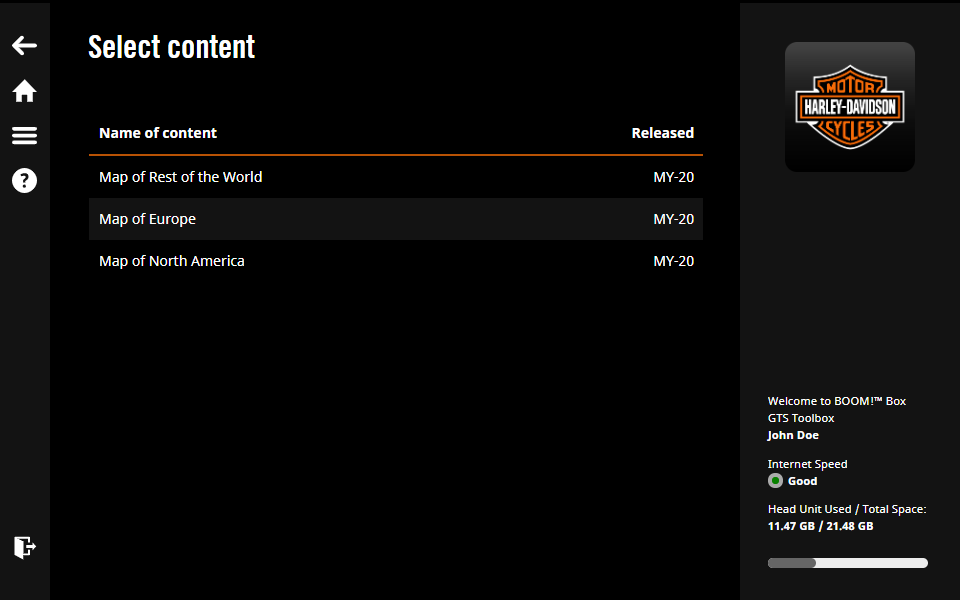
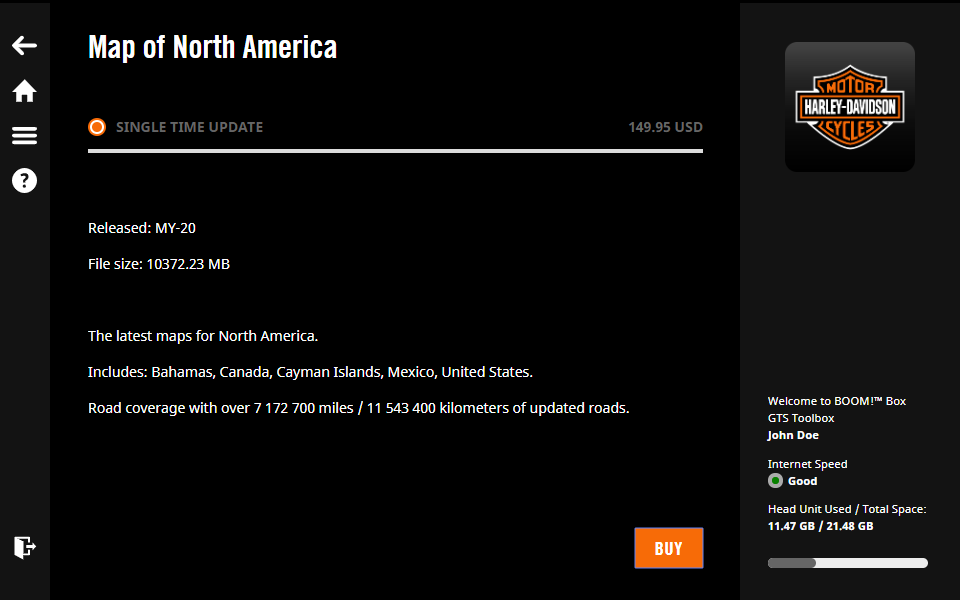
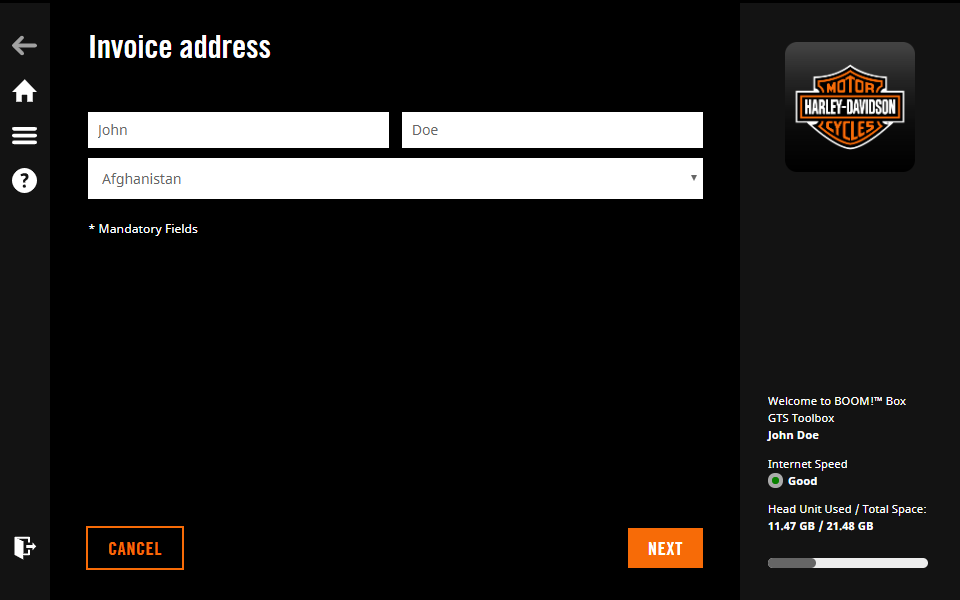
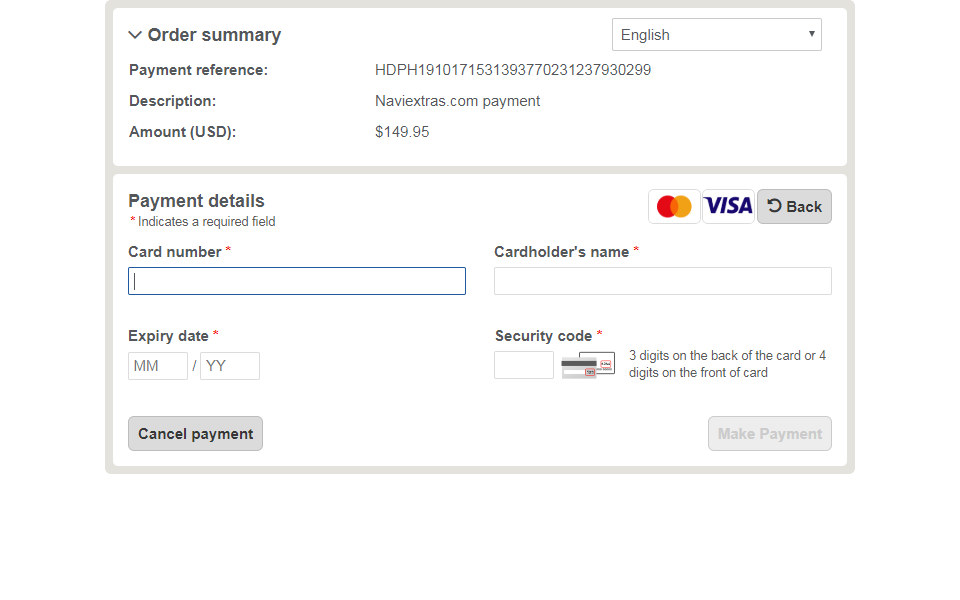
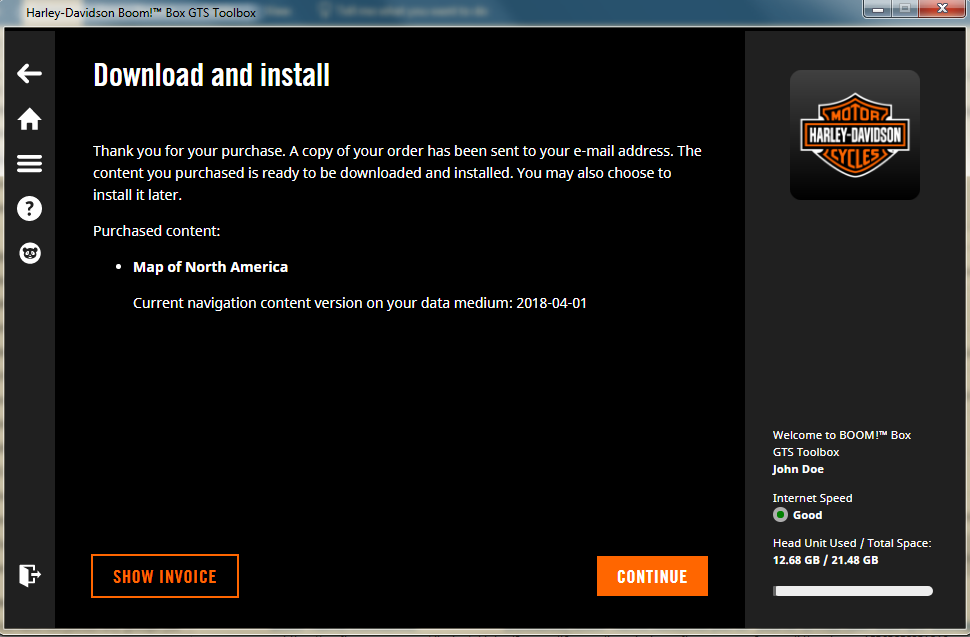
6 - Download and install purchased or free map updates
-
Choose on the HOME screen
You will see:- Items that you have purchased
- Free updates and extras that you are eligible for
- Tick the box next to the selected available content
-
Click on
- The progress bars show the Download and Installation progress.
- Wait until the process finishes, i.e. a message with successful installation appears. Do not abort the Installation process.
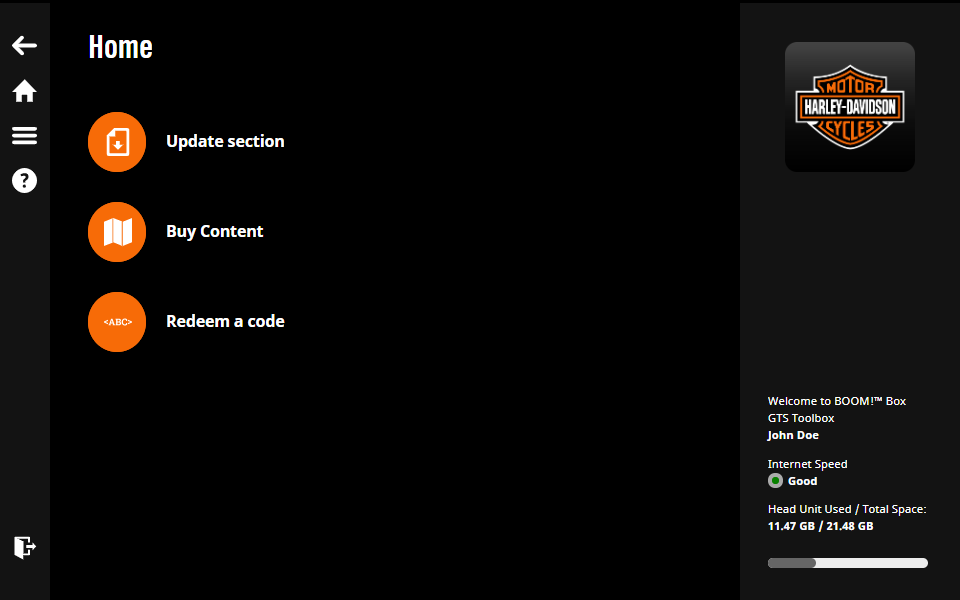
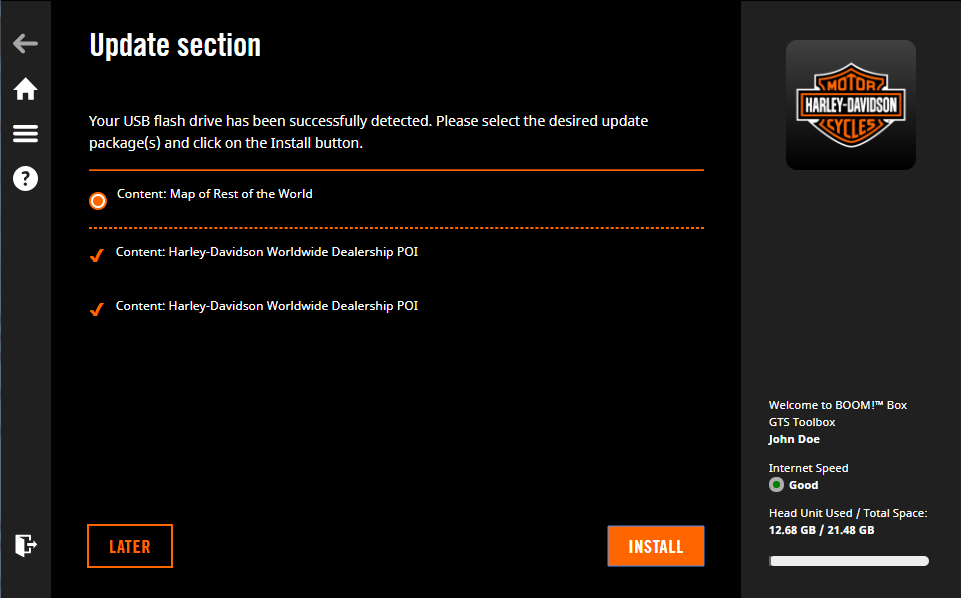
NOTE: If you do not have enough free space on your USB flash drive (recommended size: 16GB), you will be prompted by a warning message. Click on and free up some space on your flash drive first and try to download again.
NOTE: If you do not have enough free space on your navigation system, you will be directed to ‘Manage Content’ screen in the Toolbox where you can free up some space by selecting and deleting the contents you do not need (see section 9.6)
The Download process may take longer depending on your internet connection speed.
The download process may be interrupted if one of the following occurs:
- There is a problem with your internet connection; You can retry the process or contact your internet service provider
- An error occurs; You can try again the process, or alternately contact the customer support team (see section 8.)
- You aborted the download process by clicking on
7 - Intercontinental replacement
If you are planning a tour to another continent, you can update your navigation system with the map of that continent and restore your original map (the latest one purchased or downloaded) anytime. You can choose between different contents like Europe, North America, South America, etc.
NOTE: Multiple selection is not available. You cannot select and install two different contents on the same device at the same time
- Start Boom!™ Box GTS Toolbox
- Insert your USB flash drive (which is synchronized with your navigation head unit, see section 3.) into your computer.
- Log in
- Click on Home icon on the left-hand sidebar and go to on the HOME screen
- Select and purchase a map of another region which you would like to have. (For detailed information, see section 5.)
- After your payment has been processed, you will be directed to ‘Update section’ screen
- Choose the map of another region you wish to download
- Follow the instructions on the screen to install the content
7.1 Restore original map content
You can restore your original map anytime via Boom!™ Box GTS Toolbox.
- Start Boom!™ Box GTS Toolbox
- Insert your USB flash drive (which is synchronized with your navigation head unit, see section 3.) into your computer.
- You will be directed to ‘Update section’ on HOME screen
- Choose the map of your home region to restore and click on .
- Follow the instructions on the screen.
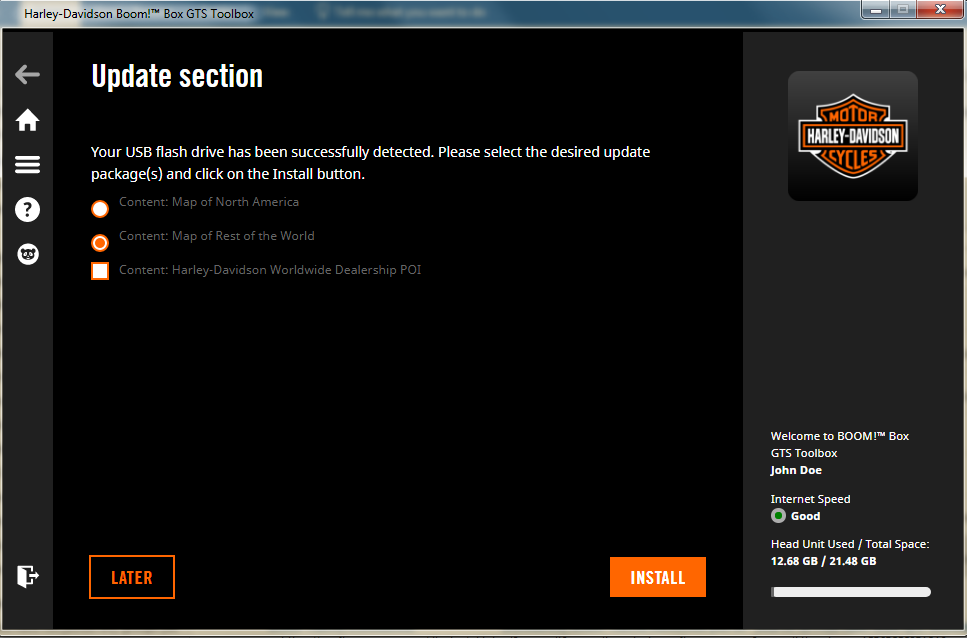
8 - Customer Support
If you experience any problems while using Boom!™ Box GTS Toolbox, or you have a question or complaint, you can contact the Customer Support team.
- On the top left-hand sidebar click on icon and choose Customer Care menu.
You will find the Customer Support team’s contact numbers here along with a How-to guide, FAQ and the About us and our policies page.
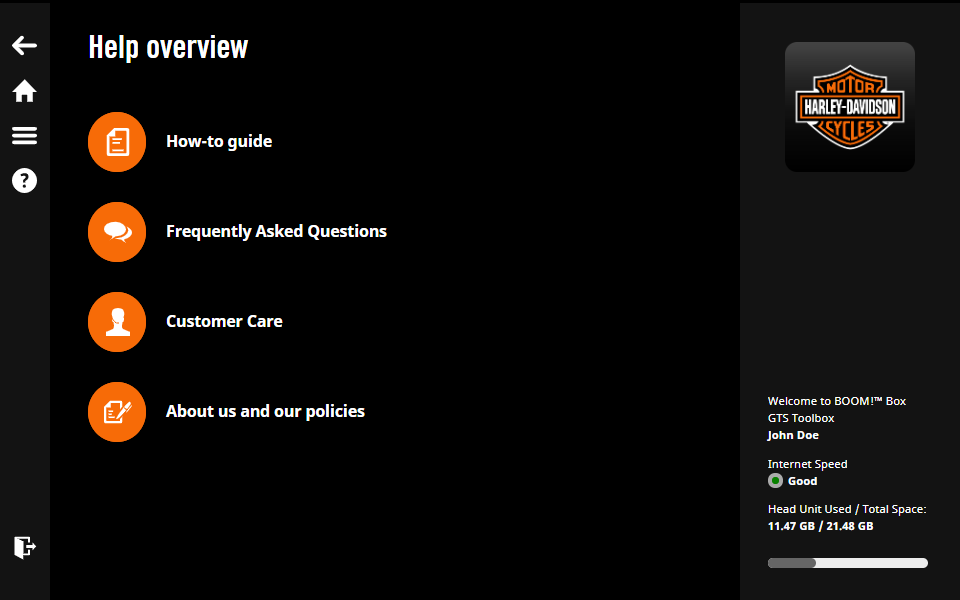
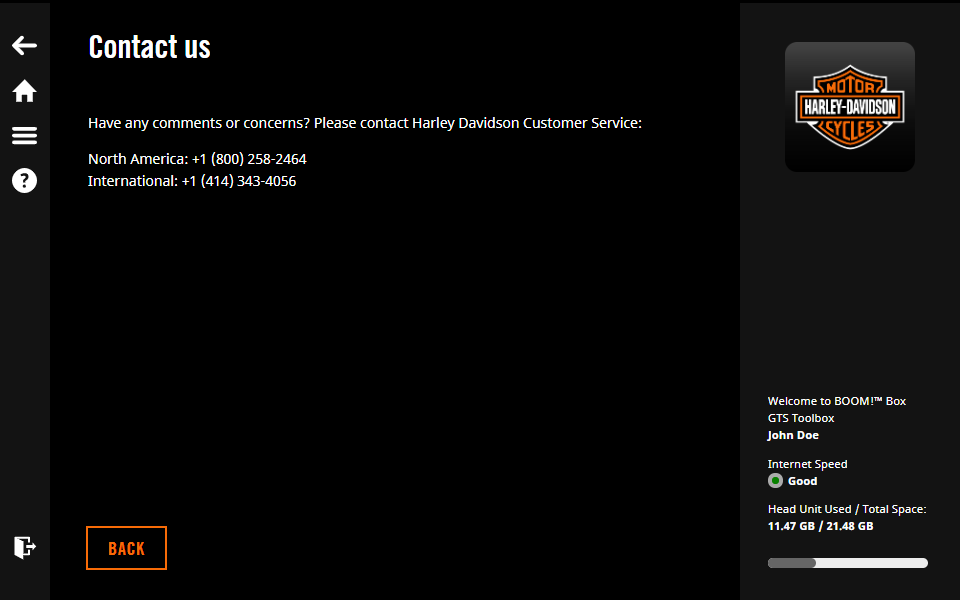
I am using Mac and the Boom!™ Box GTS Toolbox won’t start. What should I do?
If you have updated your OSX for Catalina, the Boom!™ Box GTS Toolbox will work only if you delete the previous version of the Boom!™ Box GTS Toolbox and download the latest one.
What do I need to pay attention at the first usage?
When using the Boom!™ Box GTS Toolbox on Catalina macOS for the first time, an additional permission is required to allow the application to access files on your data carrier/device. Please allow this, otherwise the Boom!™ Box GTS Toolbox won’t run anymore.
Can I change the application permission settings later?
You can set the application permissions anytime in System Preferences. Go to Security & Privacy > Files and Folders and tick the box next to Removable volumes under the Boom!™ Box GTS Toolbox application.
9 - Settings
After logging-in, the Settings, History, Language and Device info screens can be accessed from any page from the upper left-hand sidebar.
9.1. Device info
You can check the ID number of your device and the used and free space on it.
NOTE: If you do not have enough space on your device, you will need to delete some contents (see section Manage content).
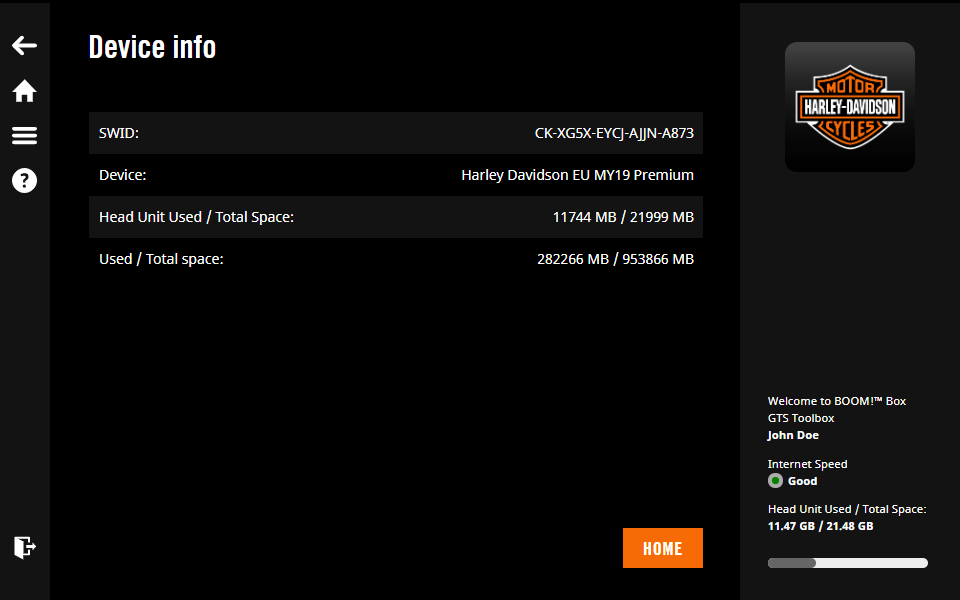
9.2. Language
Boom!™ Box GTS Toolbox is available in 14 languages (Czech, Dutch, English, French, Canadian French, German, Italian, Polish, Portuguese, Brazilian Portuguese, Russian, Spanish, Mexican Spanish, Turkish).
- Click on the menu bar in the upper left-hand corner
- Select Language
- Choose the language that you wish to set.
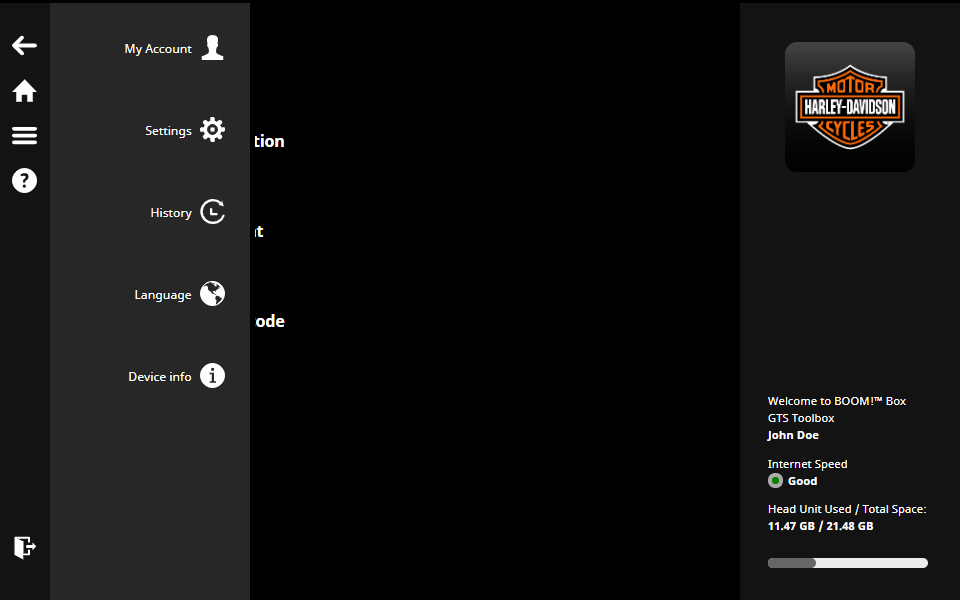
9.3. History
You can always check and see all your installed contents. Select an item to check the details of a transaction or click on link to see the invoice of the transaction.
9.4. Settings
Here you can:
- clear download cache
- manage content to free up space on your navigation device
9.5. My account
Here you can:
- change your invoice address by clicking on
- change your email address by clicking on
- check your previous purchases/invoices by clicking on
- change your email notification subscription by clicking on
- delete your user account by clicking on
NOTE: If you choose to delete your Toolbox account, you will not be able to update your navigation system any longer. In case later on you wish to download map updates, you will need to create a new account in the Toolbox.
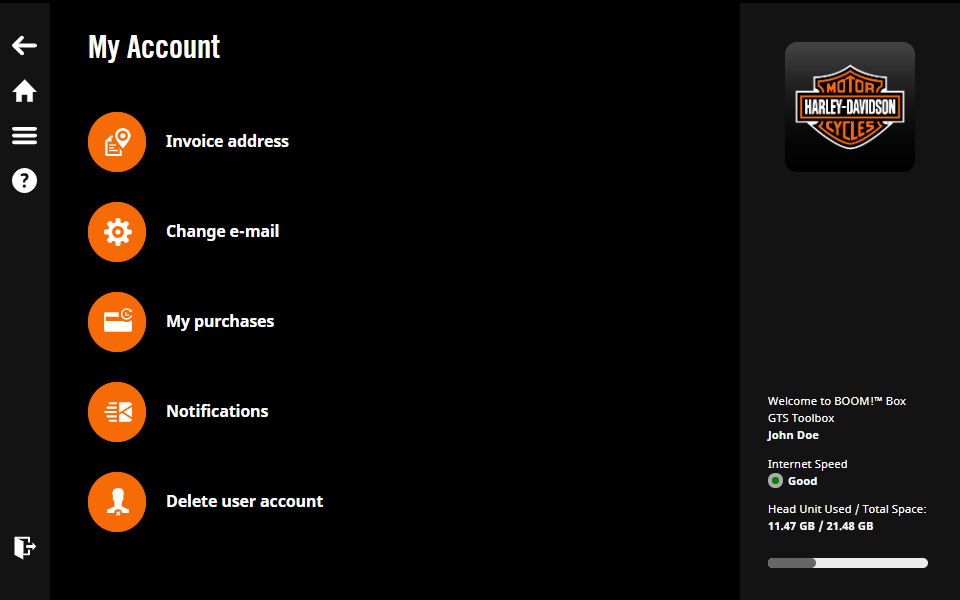
9.6. Manage Content
Manage Content function enables you to change the current contents on your device based on your preferred states/countries.

Have a safe journey!