แนะนำให้รู้จัก Toolbox
1 - Boom! คืออะไร™ Box GTS Toolbox หรือไม่
คุณสามารถทำการอัปเดตแผนที่ให้กับระบบการนำทางของคุณโดยใช้ Boom!™ ช่วยเหลือ Box GTS Toolbox โปรดตรวจสอบให้แน่ใจว่าซอฟต์แวร์ Harley-Davidson® BOOM™ Box GTS ของคุณนั้นเป็นเวอร์ชั่น MY19.18.35.00 หรือใหม่กว่า
ซึ่งเป็นแอปพลิเคชันแจกฟรีที่สามารถช่วยคุณทำการสั่งซื้อ ดาวน์โหลดรวมถึงติดตั้งการอัปเดตแผนที่ให้กับระบบการนำทางของคุณ
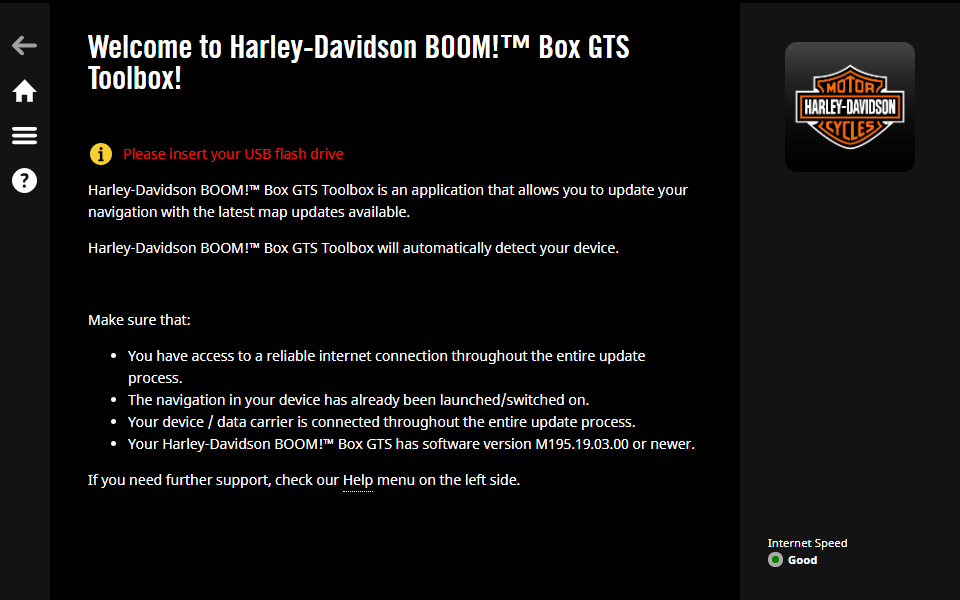
2 - วิธีติดตั้ง Boom!™ Box GTS Toolbox
The Boom!™ Box GTS Toolbox นั้นสามารถติดตั้งได้ง่ายและรวดเร็ว
- ตรวจสอบให้แน่ใจว่าคอมพิวเตอร์ของคุณนั้นมีข้อกําหนดขั้นต่ำดังนี้
- แนะนำให้ใช้การเชื่อมต่ออินเทอร์เน็ตบรอดแบนด์
- คอมพิวเตอร์ที่มีการติดตั้งระบบปฏิบัติการ (Windows 7 หรือรุ่นใหม่กว่า Mac OSX 10.10 หรือรุ่นใหม่กว่า)
- ตรวจสอบให้แน่ใจว่าคุณมี
- USB แฟลชไดรฟ์ (อย่างน้อย 16GB)
2.1 สำหรับ Windows
- ที่หน้า https://harleydavidson.welcome.naviextras.com ให้กดที่ปุ่ม Download Toolbox สำหรับระบบปฏิบัติการ Windows
- เมื่อดับเบิลคลิกที่ไฟล์และจะปรากฏหน้าต่างป็อปอัพ ให้กดปุ่มดำเนินการติดตั้ง
- เลือกภาษาของโปรแกรมช่วยติดตั้งตามที่คุณต้องการ
- วิธีการติดตั้งแอปพลิเคชัน ให้ปฏิบัติตามคำแนะนำบนหน้าจอ
สำหรับ Mac (OSX)
- ที่หน้า https://harleydavidson.welcome.naviextras.com ให้คลิกที่ปุ่ม Download Mac version
- Boom!™ จากนั้นจะทำการดาวน์โหลด Box GTS Toolbox โดยอัตโนมัติ
- คุณจะพบไฟล์ช่วยติดตั้งที่ดาวน์โหลดในโฟลเดอร์ ‘ดาวน์โหลด’
- ให้ดับเบิลคลิกที่ไฟล์สำหรับติดตั้ง ลากไอคอน ‘HDBoomBoxGTSToolbox ’ ไปวางไว้ในโฟลเดอร์ Applications เพื่อเริ่มทำการติดตั้ง
- วิธีเริ่มใช้งาน Boom!™ Box GTS Toolbox ให้คลิกที่ไอคอน HDBoomBoxGTSToolbox ในโฟลเดอร์ ’Applications’ เพื่อเริ่มใช้งานจาก Launchpad
หมายเหตุ: หากคุณอัปเดต OSX ของคุณสำหรับ Catalina แล้ว Boom!™ Box GTS Toolboxจะทำงานเฉพาะเมื่อคุณลบ Boom!™ Box GTS Toolbox รุ่นก่อนหน้าและดาวน์โหลดเวอร์ชันล่าสุด
เมื่อใช้ Boom!™ Box GTS Toolbox บน Catalina macOS เป็นครั้งแรกจำเป็นต้องได้รับอนุญาตเพิ่มเติมเพื่ออนุญาตให้แอปพลิเคชันเข้าถึงไฟล์บนผู้ให้บริการข้อมูล / อุปกรณ์ของคุณ โปรดอนุญาตแอปนี้ทำงาน หรือมิฉะนั้น Boom!™ Box GTS Toolbox จะไม่ทำงานอีกต่อไป
3 - การซิงโครไนซ์ข้อมูลการนำทาง
คุณสามารถอัปเดตแผนที่และเนื้อหาในระบบการนำทางของคุณได้โดยใช้ Toolbox แต่อย่างไรก็ตามคุณจะต้องทำการซิงโครไนซ์ข้อมูลการนำทางตรงส่วนหัวกับ Toolbox ซึ่งสามารถใช้ USB แฟลชไดรฟ์ทำได้:
- เสียบแฟลชไดร์ฟ USB กับ Boom!™ ระบบการนำทางของ Box GTS แล้วเปิดส่วนหัวออก
- เลือก ตั้งค่า > ข้อมูลระบบ > การนำทาง > ส่งออกเพื่ออัปเดต >
- เลือกอุปกรณ์ที่ปรากฏบนหน้าจอ
- การส่งออกข้อมูลจะเริ่มทำงานโดยอัตโนมัติ ขั้นตอนนี้จะเป็นการซิงโครไนซ์ข้อมูลการนำทางของระบบโดยใช้ USB แฟลชไดรฟ์
หมายเหตุ: ห้ามถอด USB ออกจนกว่าส่วนหัวจะส่งออกข้อมูลเสร็จ
- ถอด USB แฟลชไดรฟ์ออกจากส่วนหัว
หลังจากที่ทำการดาวน์โหลดหรือทำการสั่งซื้อการอัปเดตแผนที่ใหม่แล้ว กรุณาปฏิบัติตามขั้นตอนในการซิงโครไนซ์ในแบบเดียวกันตามที่อธิบายไว้ด้านบน คุณจะต้องตอบคำถามว่าต้องการติดตั้งการอัปเดตใหม่ให้กับส่วนหัวหรือไม่ เลือก ‘ติดตั้งทันที’ เพื่อเริ่มทำการติดตั้งหรือ ‘ไม่’ หากคุณต้องการทำในภายหลัง
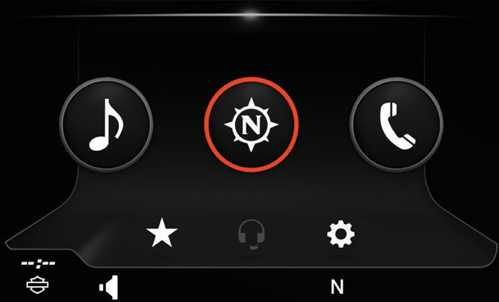
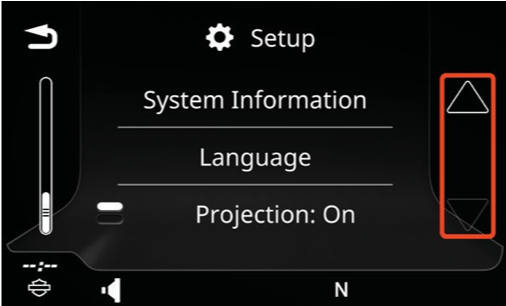
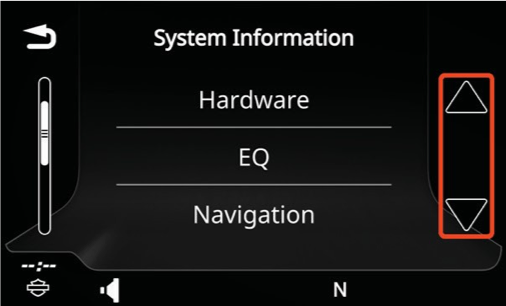
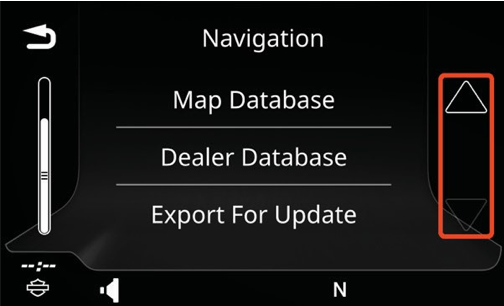
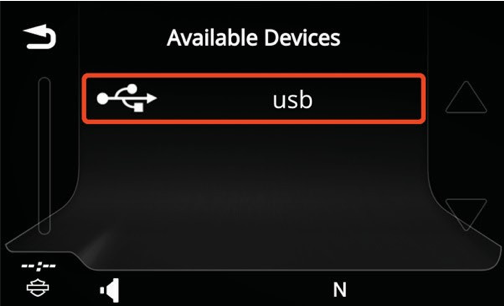
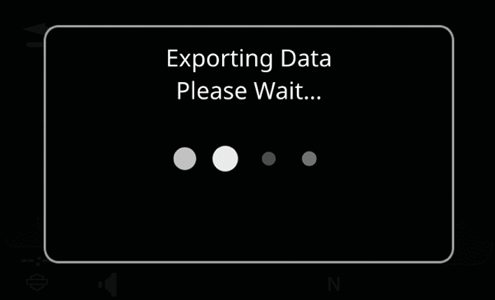
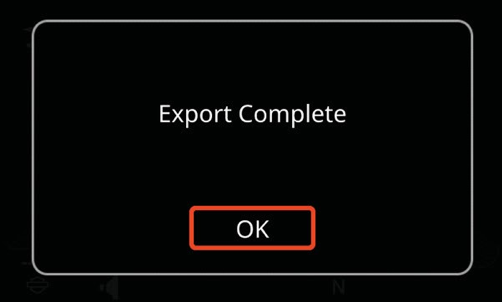
4 - การล็อกอินและการลงทะเบียน
4.1 การล็อกอิน
- เริ่มใช้งาน Boom!™ Box GTS Toolbox (ที่เมนู Start หรือหากเป็นระบบปฏิบัติการ OSX ให้เลือกที่โฟลเดอร์ ‘Application’ หรือจากที่ Launchpad)
- เสียบ USB แฟลชไดรฟ์ของคุณ (ที่ได้ทำการซิงโครไนซ์กับส่วนหัวการนำทางของคุณ โดยดูในส่วนที่ 3) เข้ากับคอมพิวเตอร์
- คลิกที่
- ป้อนที่อยู่อีเมลและรหัสผ่าน (โดยมีความยาวอย่างน้อย 6 อักขระ)
หากคุณลืมรหัสผ่านของตัวเองและต้องการร้องขอรหัสใหม่ ให้คลิกที่ลิงก์
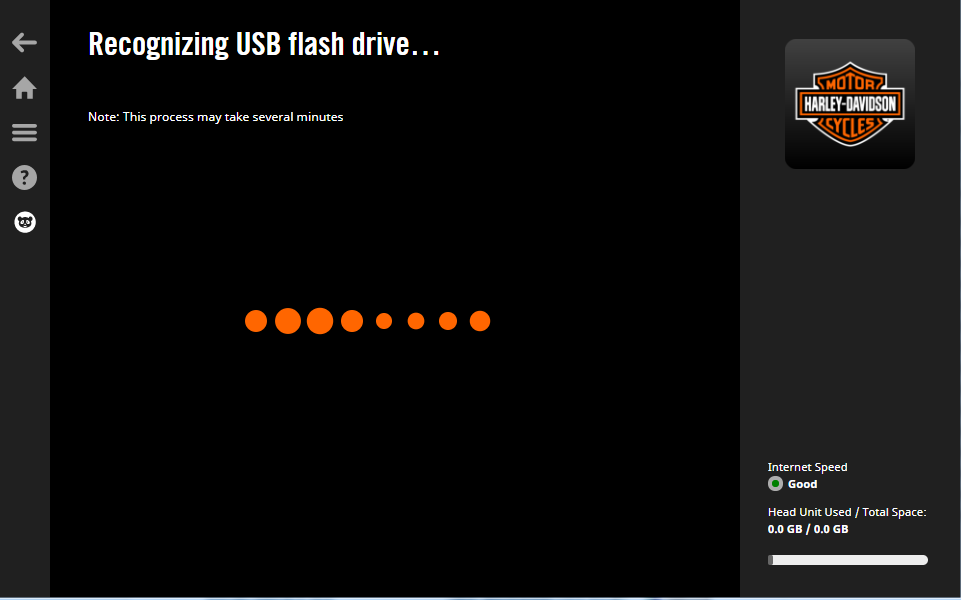
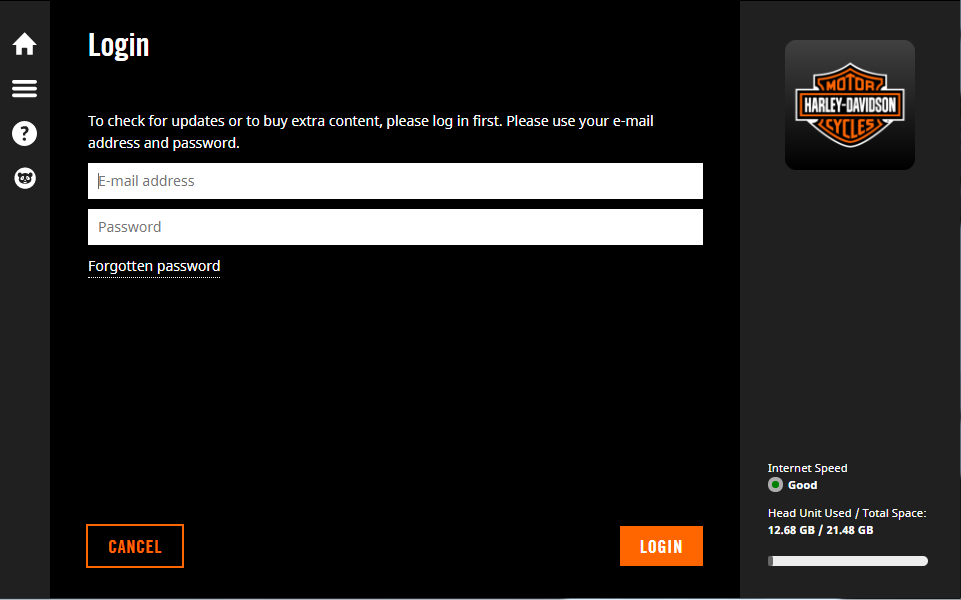
4.2 การลงทะเบียน
- เลือก เพื่อสร้างบัญชีใหม่
- ป้อนชื่อและนามสกุลของคุณ
- เลือกประเทศที่คุณพำนักจากรายการเลื่อนและที่อยู่อีเมลของคุณ คลิก เพื่อดำเนินการ
- ป้อนรหัสผ่านใหม่และทำการยืนยัน
- สามารถทำเครื่องหมายที่ช่องเพื่อสมัครรับข่าวสารแจ้งเตือนถึงความพร้อมสำหรับการอัปเดตแผนที่ใหม่ได้หากมีความประสงค์
- อ่านข้อตกลงและเงื่อนไขและคลิกที่ปุ่ม
ในกรณีที่คุณได้รับสิทธิ์ทำการอัปเดตฟรี คุณจะถูกนำไปที่หน้า ‘ส่วนการอัปเดต’ หากไม่ได้รับสิทธิ์จะถูกนำไปที่ ‘หน้าแรก’ แทน
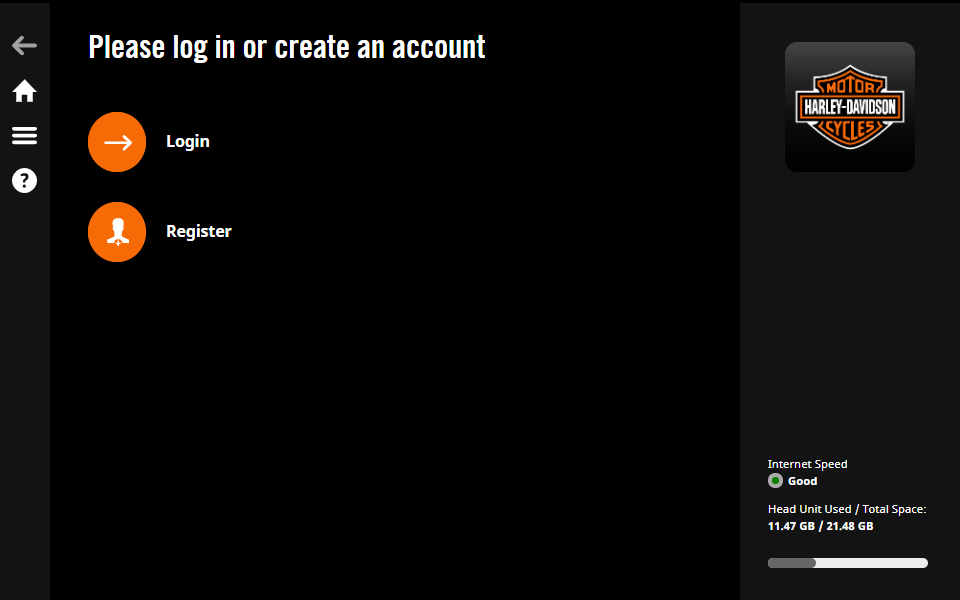
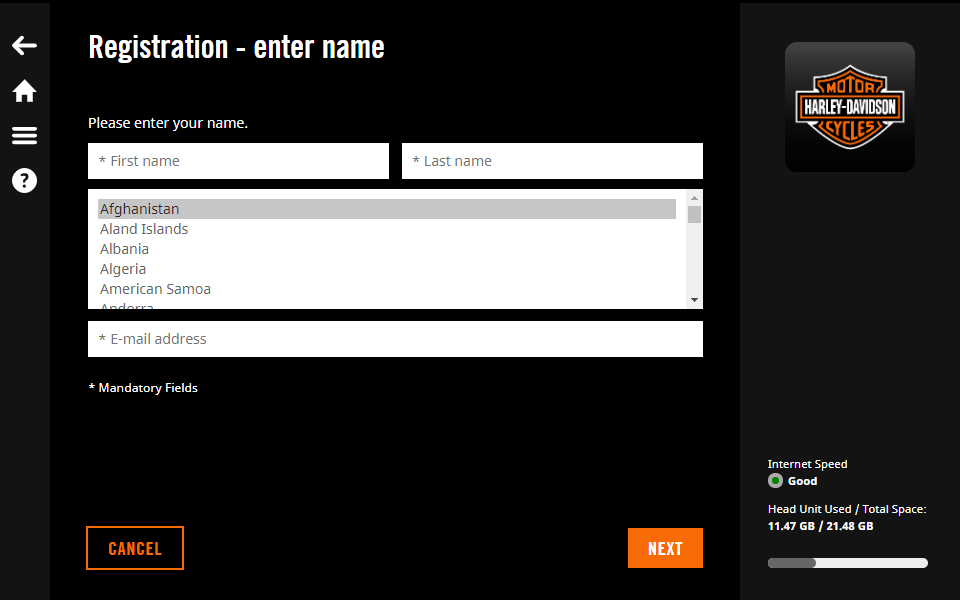
5 - ซื้อการอัปเดตและเนื้อหาเสริม
- การล็อกอินเข้าสู่ Boom!™ Box GTS Toolbox จากนั้นเลือก ที่หน้าแรก
- เลือกการอัปเดตแผนที่โดยคลิกที่รายการที่คุณต้องการซื้อ
- ชำระเงินในรายการที่คุณสั่งซื้อโดยคลิกที่
- ระบุข้อมูลในใบแจ้งหนี้แล้วคลิกที่ (หากคุณได้ทำการสั่งซื้อเนื้อหาใน Boom! แล้ว™ Box GTS Toolbox แล้ว ที่อยู่ของคุณจะถูกจัดเก็บไว้ในส่วนหน้า ใบแจ้งหนี้ที่ออกให้นั้นไม่สามารถทำการแก้ไข ดังนั้นให้ตรวจสอบข้อมูลให้มั่นใจก่อนดำเนินการชำระเงิน)
- อ่านข้อกำหนดและเงื่อนไขการสั่งซื้อจากนั้นคลิกที่
- เลือกประเภทบัตรเครดิต/เดบิตของคุณจากนั้นจึงป้อนข้อมูลของบัตร
- หลังจากที่ทำการชำระเงินเสร็จเรียบร้อยแล้ว ให้คลิกที่
- เลือกเนื้อหาที่คุณต้องการติดตั้งจากนั้นให้เลือก อีกครั้ง
- ถอด USB แฟลชไดรฟ์ออก จากนั้นเสียบเข้ากับส่วนหัวของยานพาหนะแล้วทำการอัปโหลดข้อมูลการอัปเดตแผนที่ให้กับระบบการนำทางของคุณ (ดูในส่วนที่ 3 การซิงโครไนซ์ข้อมูลการนำทาง)
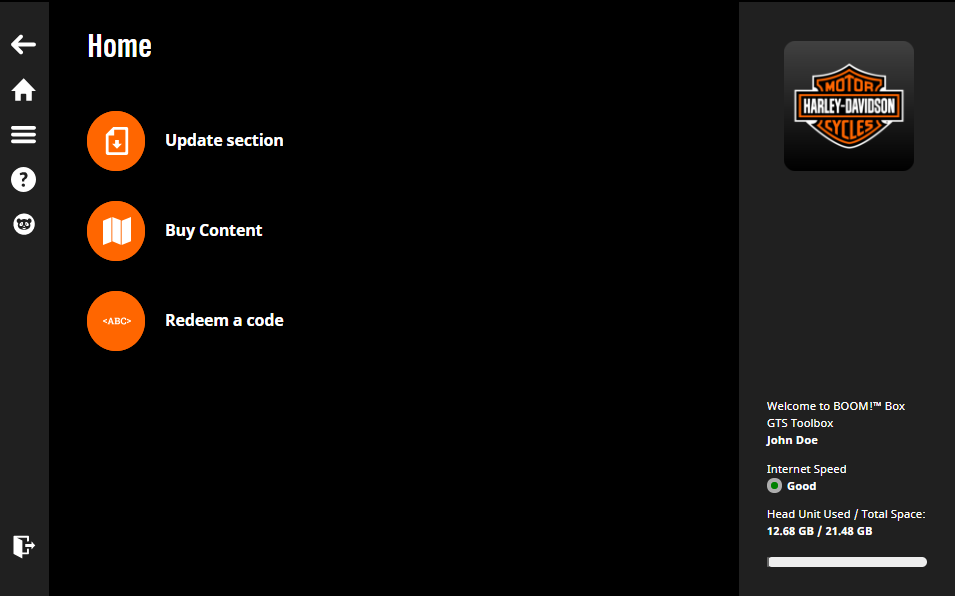
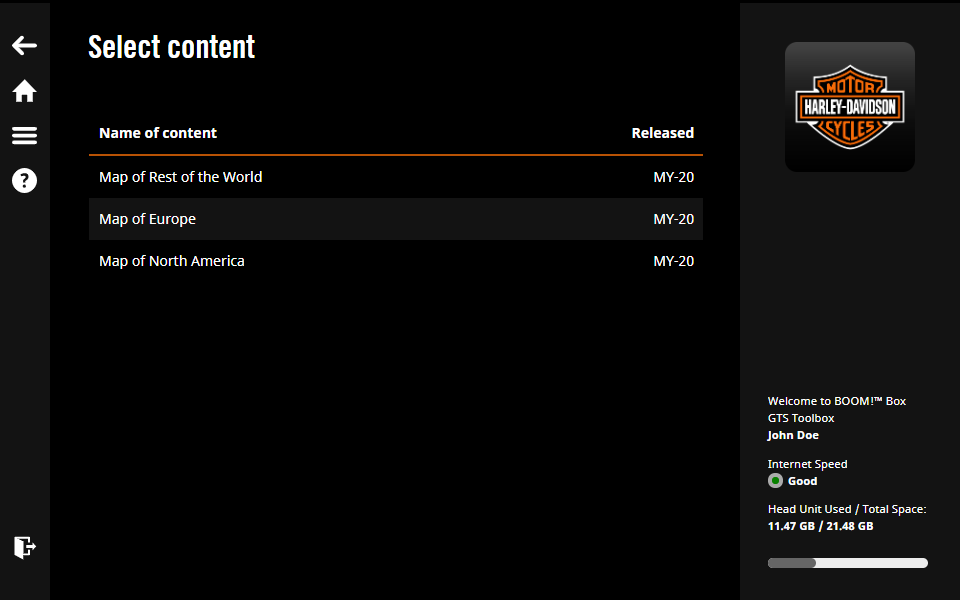
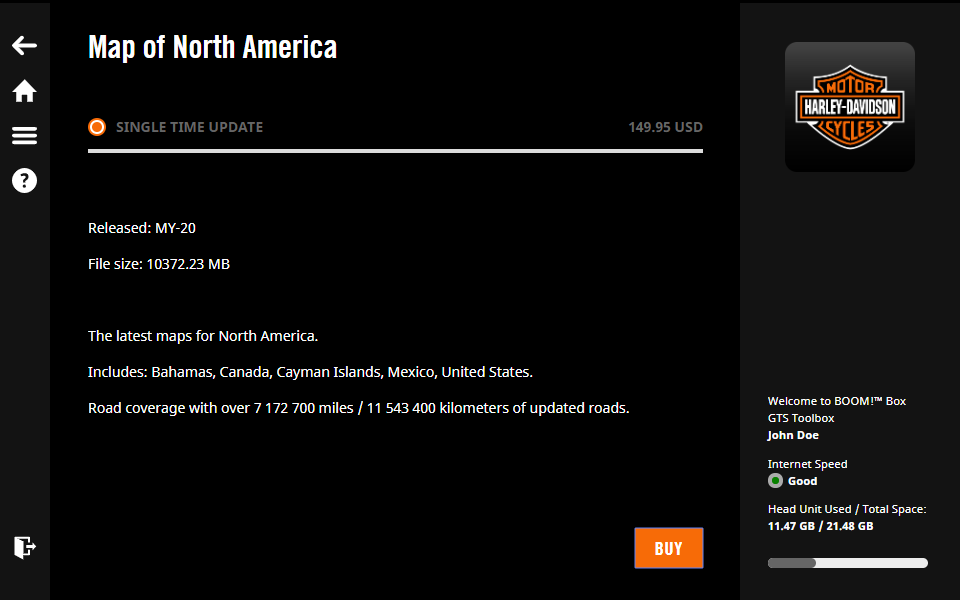
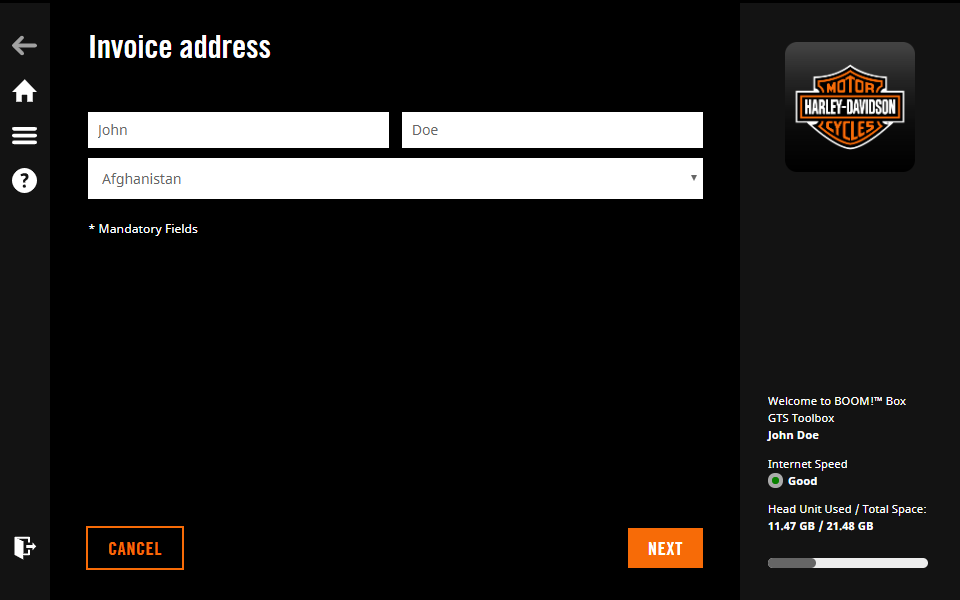
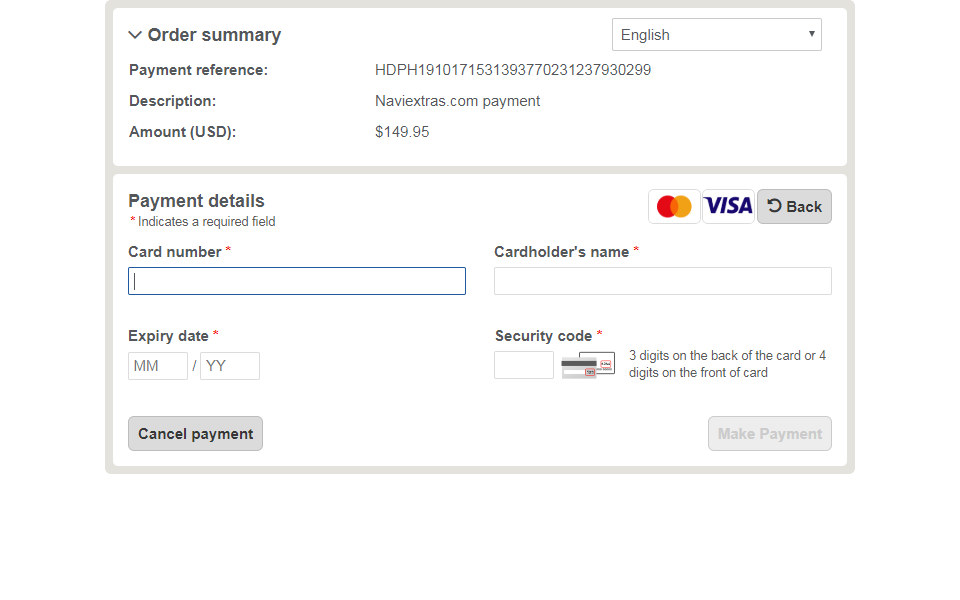
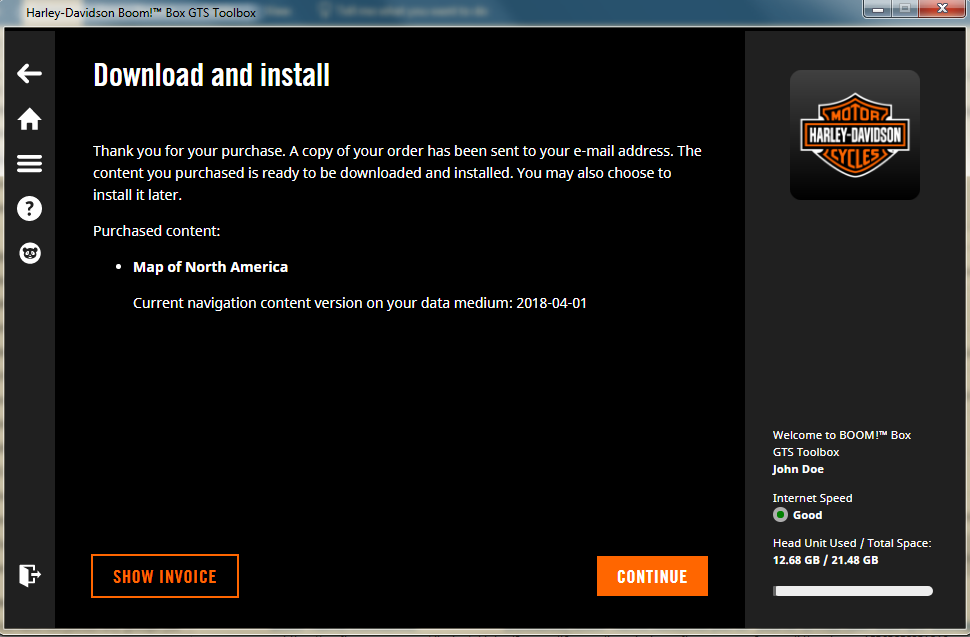
6 - การดาวน์โหลดและติดตั้งการอัปเดตแผนที่ที่ซื้อหรือแผนที่ฟรี
- เลือก ที่หน้าแรก
โดยคุณจะพบกับ:- รายการสินค้าที่คุณสั่งซื้อ
- บริการอัปเดตฟรีและเนื้อหาพิเศษที่คุณเท่านั้นสามารถใช้งานได้
- ทำเครื่องหมายในช่องถัดจากเนื้อหาที่ใช้งานได้ที่เลือกไว้
- คลิกที่
- แถบความก้าวหน้าจะแสดงความคืบหน้าในการดาวน์โหลดและการติดตั้ง
- ให้รอจนกระทั่งเสร็จสิ้นขั้นตอนต่าง ๆ เช่น ข้อความที่แสดงว่ามีการติดตั้งเสร็จเรียบร้อยแล้ว ห้ามยกเลิกขั้นตอนการติดตั้ง
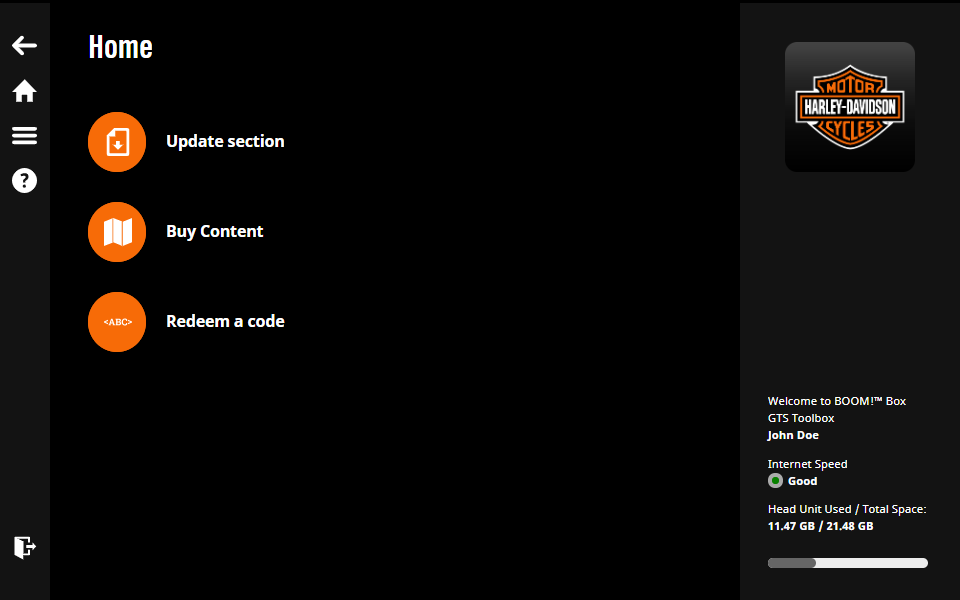
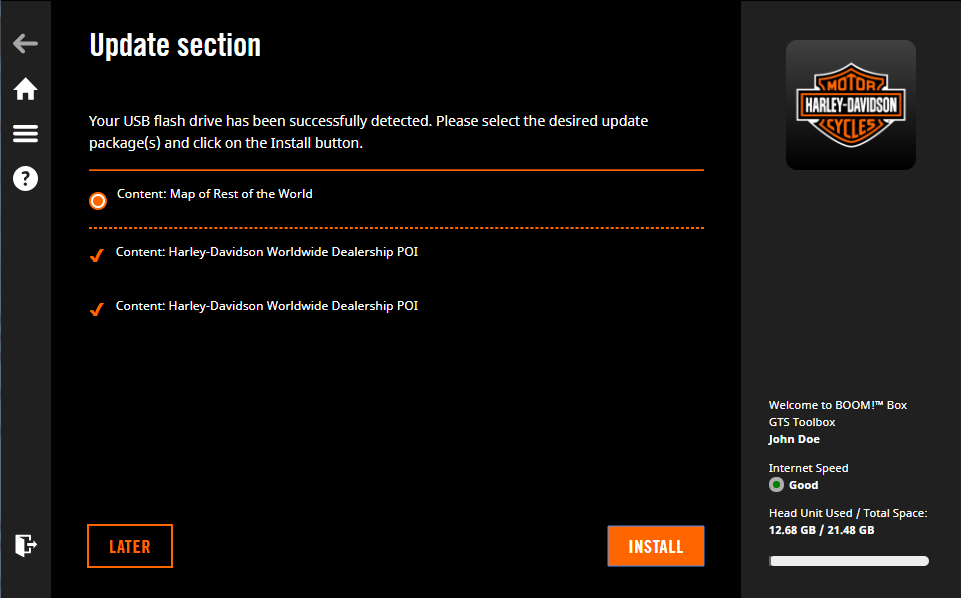
หมายเหตุ: หากคุณมีพื้นที่ว่างบน USB แฟลชไดรฟ์ไม่เพียงพอ (ขนาดที่แนะนำ: 16GB) คุณจะพบกับข้อความแจ้งเตือนให้ทราบ ให้คลิกที่ จากนั้นจึงจัดการพื้นที่ในแฟลชไดรฟ์ให้ว่างก่อนแล้วจึงลองดาวน์โหลดอีกครั้ง
หมายเหตุ: หากคุณมีพื้นที่ว่างในระบบการนำทางไม่เพียงพอ คุณจะถูกนำไปยังหน้า ‘จัดการเนื้อหา’ ใน Toobox โดยคุณสามารถจัดการพื้นที่ให้ว่างได้โดยเลือกและลบเนื้อหาที่คุณไม่ต้องการออกได้ (ดูในส่วนที่ 9.6)
ขั้นตอนในการดาวน์โหลดนั้นอาจใช้เวลานานซึ่งขึ้นอยู่กับความเร็วในการเชื่อมต่ออินเทอร์เน็ตของคุณ
ขั้นตอนการดาวน์โหลดอาจถูกขัดขวางหากเกิดเหตุการณ์ใดเหตุการณ์หนึ่งต่อไปนี้:
- การเชื่อมต่ออินเทอร์เน็ตของคุณมีปัญหา คุณสามารถลองทำตามขั้นตอนนี้ใหม่อีกครั้ง หรือติดต่อกับทางผู้ให้บริการอินเทอร์เน็ตของคุณ
- พบข้อผิดพลาด คุณสามารถลองทำตามขั้นตอนนี้ใหม่อีกครั้ง หรืออีกวิธีให้ติดต่อกับฝ่ายสนับสนุนลูกค้า (ดูในส่วนที่ 8)
- คุณทำการยกเลิกขั้นตอนการดาวน์โหลดได้โดยคลิกที่
7 - การสลับเปลี่ยนระหว่างทวีป
หากคุณวางแผนที่จะเดินทางไปยังทวีปอื่น คุณสามารถอัปเดตระบบการนำทางเป็นแผนที่ของทวีปดังกล่าวและคืนค่าแผนที่ต้นฉบับ (ฉบับล่าสุดที่สั่งซื้อหรือดาวน์โหลด) ได้ทุกเมื่อ คุณสามารถเลือกเปลี่ยนเป็นทวีปต่าง ๆ เช่น ยุโรป อเมริกาเหนือ อเมริกาใต้ เป็นต้น
หมายเหตุ: ไม่สามารถเลือกคราวละหลายรายการได้ คุณไม่สามารถเลือกและติดตั้งเนื้อหาสองรายการที่แตกต่างกันบนอุปกรณ์เครื่องเดียวกันในขณะเดียวกันได้
- เริ่มใช้งาน Boom!™ Box GTS Toolbox
- เสียบ USB แฟลชไดรฟ์ของคุณ (ที่ได้ทำการซิงโครไนซ์กับส่วนหัวการนำทางของคุณ โดยดูในส่วนที่ 3) เข้ากับคอมพิวเตอร์
- การล็อกอิน
- คลิกที่ไอคอน หน้าแรก ที่อยู่บริเวณแถบด้านข้างทางซ้ายจากนั้นให้ไปที่ ที่ หน้าแรก
- เลือกและสั่งซื้อแผนที่ของทวีปหรือพื้นที่ที่คุณต้องการ (สำหรับรายละเอียดนั้นให้ดูในส่วนที่ 5)
- หลังจากคุณทำการชำระเงินเสร็จเรียบร้อยแล้ว คุณจะถูกนำไปที่หน้า ‘ส่วนการอัปเดต’
- เลือกแผนที่ทวีปอื่นที่คุณต้องการดาวน์โหลด
- ปฏิบัติตามคำแนะนำบนหน้าจอเพื่อทำการติดตั้งเนื้อหา
7.1 การคืนค่าเนื้อหาแผนที่ฉบับเริ่มต้น
คุณสามารถคืนค่าแผนที่เริ่มต้นได้ทุกเมื่อผ่านทาง Boom!™ Box GTS Toolbox
- เริ่มใช้งาน Boom!™ Box GTS Toolbox
- เสียบ USB แฟลชไดรฟ์ของคุณ (ที่ได้ทำการซิงโครไนซ์กับส่วนหัวการนำทางของคุณ โดยดูในส่วนที่ 3) เข้ากับคอมพิวเตอร์
- คุณจะถูกนำไปที่ ‘ส่วนการอัปเดต’ ที่อยู่ หน้าแรก
- เลือกแผนที่ส่วนที่เป็นที่พักอาศัยของคุณเพื่อคืนค่า จากนั้นจึงคลิกที่
- ปฏิบัติตามคำแนะนำบนหน้าจอ
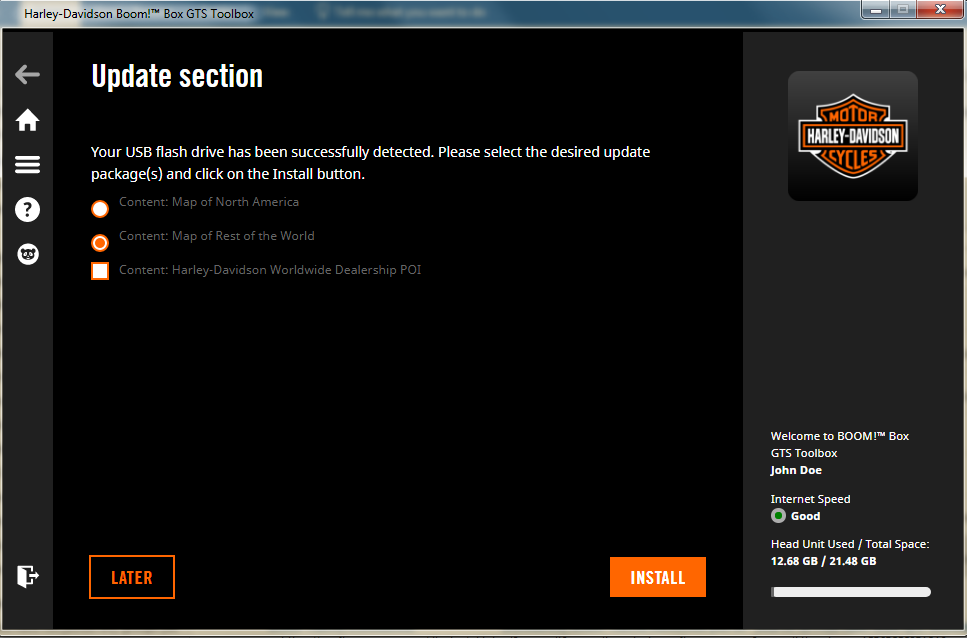
8 - การสนับสนุนลูกค้า
หากคุณประสบปัญหาในขณะใช้งาน Boom!™ Box GTS Toolbox หรือมีข้อสงสัยหรือข้อร้องเรียน คุณสามารถติดต่อกับทางฝ่ายสนับสนุนลูกค้าได้
- ที่ด้านบนสุดช่องแถบทางซ้ายมือ ให้คลิกที่ไอคอน แล้วเลือกเมนู การให้บริการลูกค้า
คุณจะพบกับหมายเลขโทรศัพท์เพื่อติดต่อกับฝ่ายสนับสนุนลูกค้าในส่วนนี้พร้อมกับคู่มือการใช้งาน คำถามที่พบบ่อยและข้อมูลบริษัทรวมถึงหน้านโยบายของบริษัท
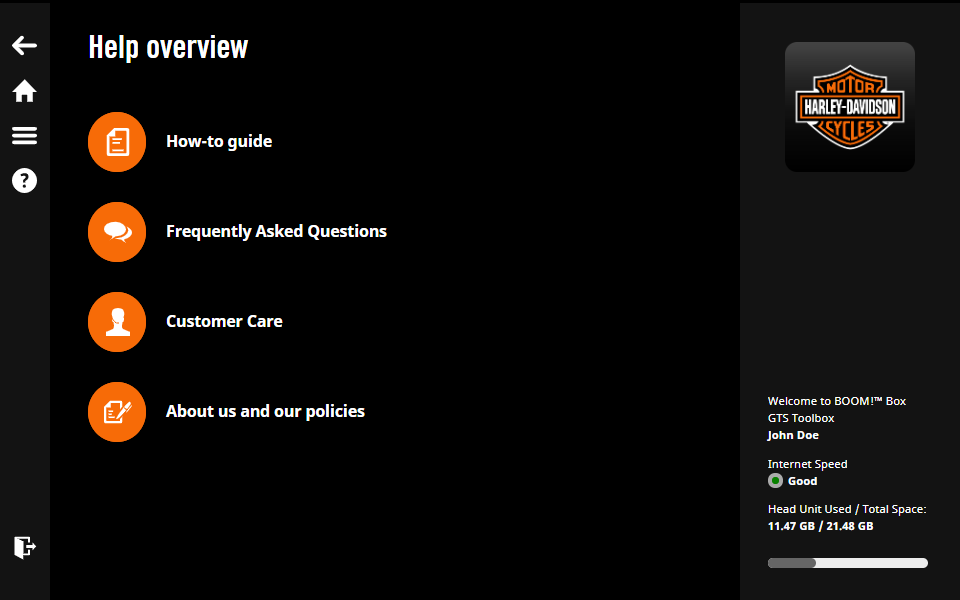
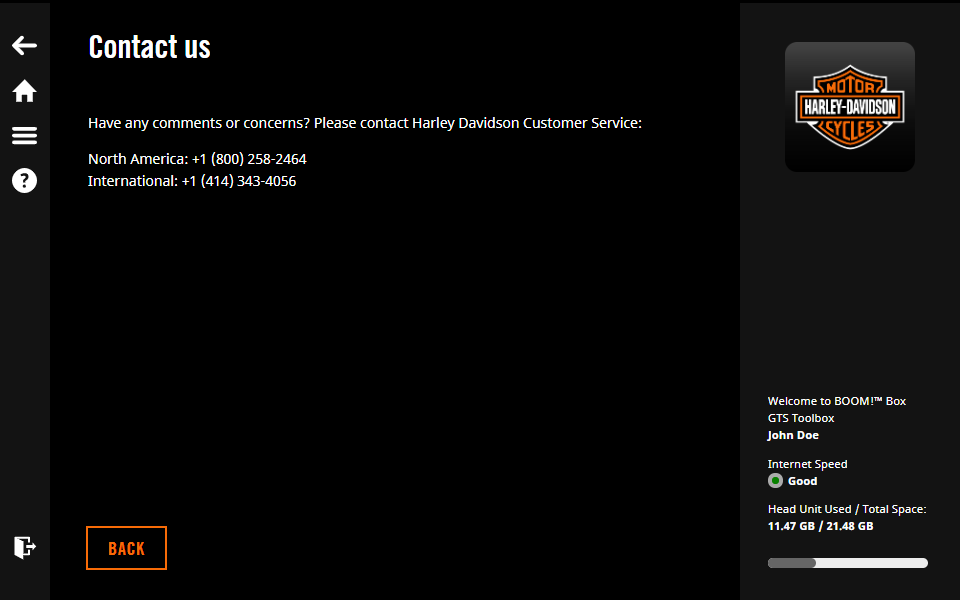
ฉันใช้งาน Mac และ Boom!™ Box GTS Toolbox ไม่เริ่มทำงาน ฉันควรทำอย่างไร
หากคุณอัปเดต OSX ของคุณสำหรับ Catalina แล้ว Boom!™ Box GTS Toolboxจะทำงานเฉพาะเมื่อคุณลบ Boom!™ Box GTS Toolbox รุ่นก่อนหน้าและดาวน์โหลดเวอร์ชันล่าสุด
ฉันต้องให้ความสำคัญกับสิ่งใดบ้างในการใช้ครั้งแรก
เมื่อใช้ Boom!™ Box GTS Toolbox บน Catalina macOS เป็นครั้งแรกจำเป็นต้องได้รับอนุญาตเพิ่มเติมเพื่ออนุญาตให้แอปพลิเคชันเข้าถึงไฟล์บนผู้ให้บริการข้อมูล / อุปกรณ์ของคุณ โปรดอนุญาตแอปนี้ทำงาน หรือมิฉะนั้น Boom!™ Box GTS Toolbox จะไม่ทำงานอีกต่อไป
ฉันสามารถเปลี่ยนการตั้งค่าการอนุญาตแอปพลิเคชันในภายหลังได้หรือไม่
คุณสามารถตั้งค่าการอนุญาตแอปพลิเคชันได้ทุกเมื่อในการตั้งค่าระบบ ไปที่ ความปลอดภัยและความเป็นส่วนตัว> ไฟล์และโฟลเดอร์ จากนั้นทำเครื่องหมายที่ช่องถัดจากหน่วยจัดเก็บที่ถอดออกได้จากแอปพลิเคชัน Boom!™ Box GTS Toolbox
9 - การตั้งค่า
หลังจากทำการล็อกอินแล้ว ในส่วนหน้าจอการตั้งค่า ประวัติการใช้งาน ภาษาและข้อมูลอุปกรณ์นั้นสามารถเข้าใช้จากหน้าใด ๆ ก็ได้ที่แถบด้านข้างที่อยู่ด้านซ้ายบน
9.1. ข้อมูลอุปกรณ์
คุณสามารถตรวจสอบรหัสหมายเลขอุปกรณ์ที่คุณใช้และดูพื้นที่ที่ใช้งานและพื้นที่ว่างของอุปกรณ์
หมายเหตุ: หากคุณมีพื้นที่ว่างบนอุปกรณ์ไม่เพียงพอ คุณจะต้องทำการลบเนื้อหาบางส่วนออก (ดูในส่วน การจัดการเนื้อหา)
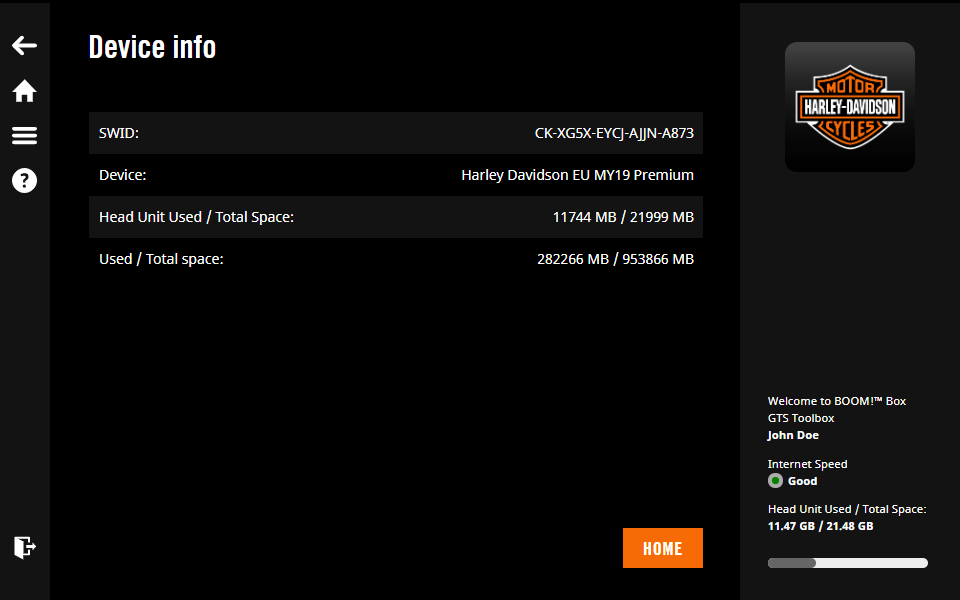
9.2. ภาษา
Boom!™ Box GTS Toolbox ให้บริการ 14 ภาษา (เช็ก, ดัทช์, อังกฤษ, ฝรั่งเศส, ฝรั่งเศสแคนาดา, เยอรมัน, อิตาลี, โปแลนด์, โปรตุเกส, โปรตุเกสบราซิล, รัสเซีย, สเปน, สเปนแม็กซิโกสเปน, ตุรกี)
- คลิกที่แถบเมนูตรงมุมด้านซ้ายบน
- เลือกภาษา
- เลือกภาษาที่คุณต้องการตั้งค่า
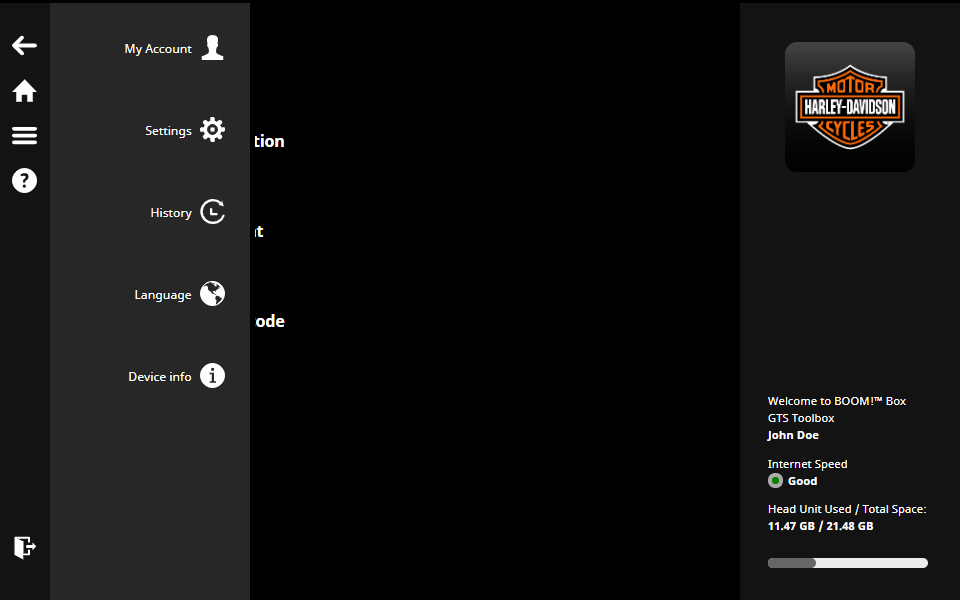
9.3. ประวัติการใช้
คุณสามารถทำการตรวจสอบและดูเนื้อหาที่ติดตั้งไว้ได้ทุกเมื่อ เลือกรายการเพื่อตรวจสอบรายละเอียดการทำรายการหรือคลิกที่ลิงก์ เพื่อดูใบแจ้งหนี้ของรายการที่ทำไว้
9.4. การตั้งค่า
ในส่วนนี้คุณสามารถ:
- ล้างแคชที่ดาวน์โหลด
- จัดการเนื้อหาเพื่อเพิ่มพื้นที่ว่างบนอุปกรณ์นำทางของคุณ
9.5. บัญชีผู้ใช้ของฉัน
ในส่วนนี้คุณสามารถ:
- สามารถเปลี่ยนแปลงที่อยู่ใบแจ้งหนี้ของคุณได้โดยคลิกที่
- สามารถเปลี่ยนแปลงที่อยู่อีเมลของคุณได้โดยคลิกที่
- ตรวจสอบการสั่งซื้อ/ใบแจ้งหนี้รายการก่อนหน้าได้โดยคลิกที่
- ตรวจสอบการสมัครสมาชิกเพื่อรับการแจ้งเตือนทางอีเมลได้โดยคลิกที่
- ลบบัญชีผู้ใช้โดยทำการคลิกที่
หมายเหตุ: หากคุณเลือกทำการลบบัญชี Toolbox ของคุณ คุณจะไม่สามารถทำการอัปเดตระบบการนำทางของคุณได้อีกต่อไป ในกรณีหลังหากคุณต้องการดาวน์โหลดการอัปเดตแผนที่ คุณจะต้องสร้างบัญชีใน Toolbox ใหม่
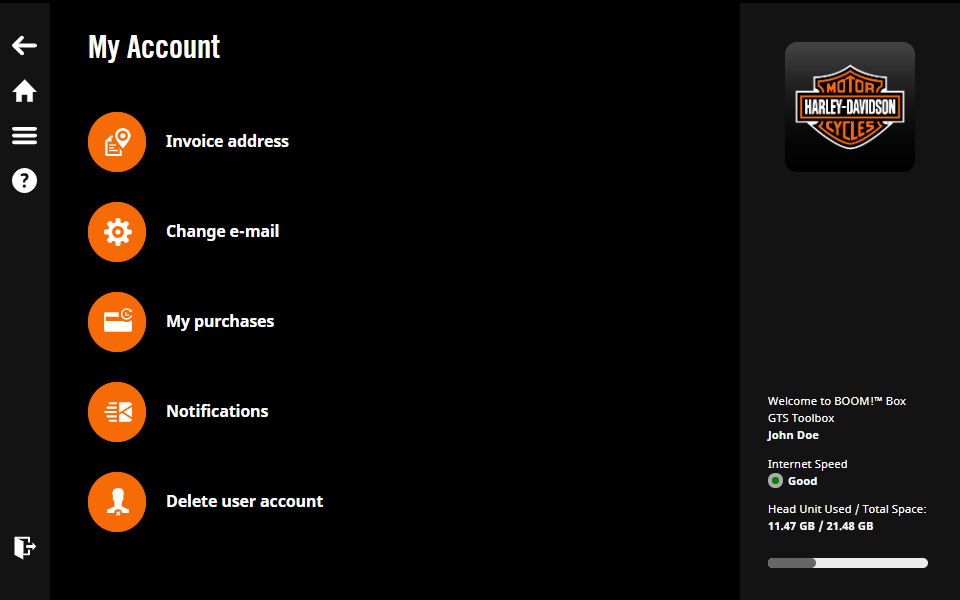
9.6. จัดการเนื้อหา
ฟังก์ชั่นการจัดการเนื้อหานั้นช่วยให้คุณสามารถเปลี่ยนแปลงเนื้อหาปัจจุบันบนอุปกรณ์ของคุณได้โดยยึดตามรัฐ/ประเทศที่คุณต้องการ

ขอให้เดินทางอย่างปลอยภัย!