Przewodnik po programie Toolbox
1 — Co to jest Boom!™ Box GTS Toolbox?
Program Boom!™ Box GTS Toolbox umożliwia aktualizację map w systemie nawigacyjnym. Upewnij się, że korzystasz z oprogramowania Harley-Davidson® BOOM™ Box GTS w wersji MY19.18.35.00 lub nowszej.
To bezpłatna aplikacja, która umożliwia kupowanie, pobieranie i instalowanie aktualizacji map w systemie nawigacyjnym.
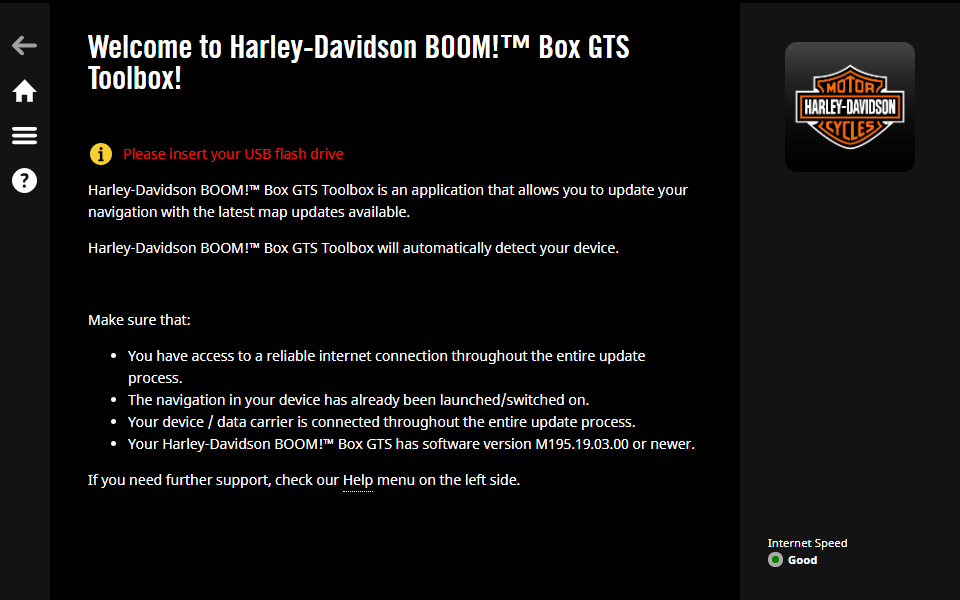
2 — Instalacja programu Boom!™ Box GTS Toolbox
Program Boom!™ Box GTS Toolbox można szybko i łatwo zainstalować.
-
Upewnij się, że Twój komputer spełnia minimalne wymagania:
- szerokopasmowe łącze internetowe (zalecane);
- system operacyjny Windows 7 lub nowszy albo Mac OS X 10.10 lub nowszy.
-
Upewnij się, że masz
- nośnik pamięci USB (co najmniej 16 GB);
2.1 System Windows
- Na stronie https://harleydavidson.welcome.naviextras.com wybierz przycisk Pobierz program Toolbox dla systemu operacyjnego Windows.
- Aby rozpocząć instalację, kliknij dwukrotnie pobrany plik i w wyskakującym okienku kliknij przycisk Uruchom.
- Wybierz preferowany język Kreatora instalacji.
- Aby zainstalować aplikację, postępuj zgodnie z instrukcjami wyświetlanymi na ekranie.
System Mac OS X
- Na stronie https://harleydavidson.welcome.naviextras.com kliknij przycisk Pobierz wersję Mac.
- Program Boom!™ Box GTS Toolbox zostanie pobrany automatycznie.
- Pobrany plik instalacyjny znajdziesz w folderze Pobrane.
- Aby rozpocząć instalację, kliknij dwukrotnie plik instalacyjny, a następnie przeciągnij i upuść ikonę HDBoomBoxGTSToolbox do folderu Aplikacje.
- Aby uruchomić program Boom!™ Box GTS Toolbox, kliknij ikonę HDBoomBoxGTSToolbox w folderze Aplikacje lub uruchom go za pośrednictwem Launchpada.
UWAGA: Jeśli system OS X został zaktualizowany do wersji Catalina, aplikacja Boom!™ Box GTS Toolbox będzie działać tylko w przypadku usunięcia poprzedniej wersji aplikacji Boom!™ Box GTS Toolbox i pobrania jej najnowszej wersji.
Podczas pierwszego użycia aplikacji Boom!™ Box GTS Toolbox w systemie macOS Catalina, należy udzielić dodatkowych uprawnień, aby umożliwić dostęp aplikacji do plików przechowywanych na nośniku danych/urządzeniu. Jeśli uprawnienia nie zostaną udzielone, uruchomienie aplikacji Boom!™ Box GTS Toolbox nie będzie już możliwe.
3 — Synchronizowanie danych nawigacyjnych
Za pomocą programu Toolbox można aktualizować mapy i zawartość systemu nawigacyjnego, ale najpierw należy zsynchronizować je z programem. Można to zrobić, używając nośnika pamięci USB:
- Włóż nośnik pamięci USB do systemu nawigacyjnego Boom!™ Box GTS i włącz system.
- Naciśnij przycisk Konfiguracja > Informacje o systemie > Nawigacja > Eksportuj aktualizację >
- Naciśnij wybrane urządzenie na ekranie.
-
Eksport danych rozpocznie się automatycznie. Dane z systemu nawigacyjnego zostaną zsynchronizowane z nośnikiem pamięci USB.
UWAGA: nie odłączaj nośnika pamięci USB, dopóki eksportowanie danych przez system nawigacyjny się nie zakończy.
- Wyjmij nośnik USB z systemu nawigacyjnego.
Po pobraniu lub zakupie nowych aktualizacji map wykonaj te same czynności synchronizacji, które opisano powyżej. W systemie zostanie wyświetlona prośba o potwierdzenie zainstalowania nowej aktualizacji map w systemie nawigacyjnym. Naciśnij przycisk Instaluj teraz, aby rozpocząć instalację, albo Nie, aby zrobić to później.
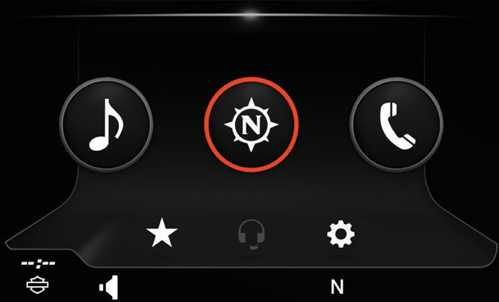
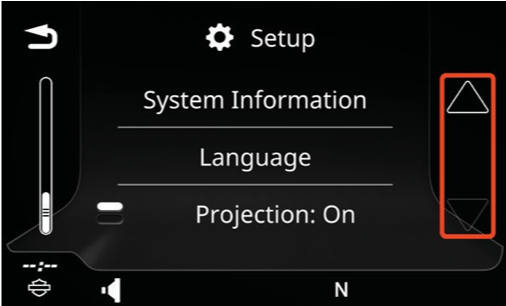
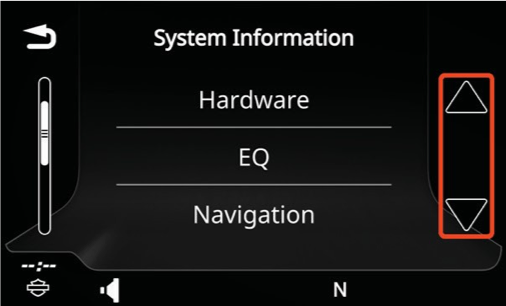
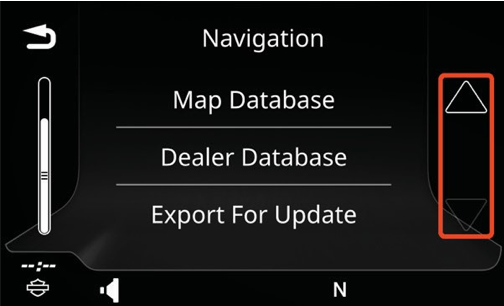
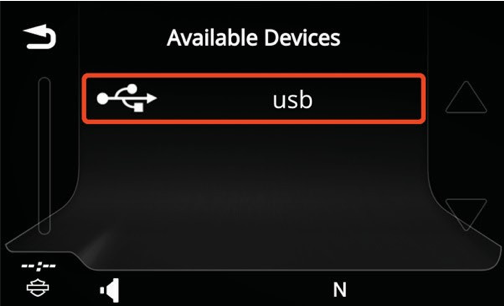
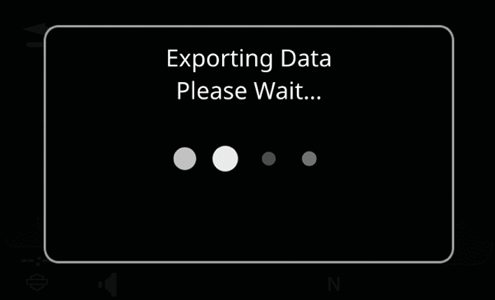
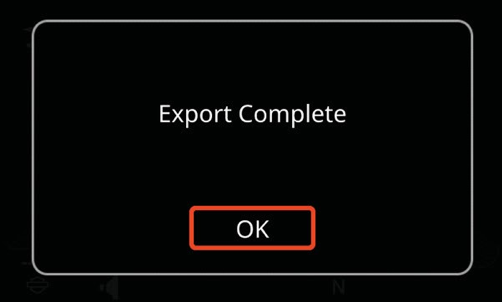
4 — Logowanie i rejestracja
4.1 Logowanie
- Uruchom program Boom!™ Box GTS Toolbox, korzystając z menu Start albo (w systemie operacyjnym OS X) z folderu Aplikacje lub Launchpada.
- Podłącz nośnik pamięci USB (zsynchronizowany z systemem nawigacyjnym, patrz część 3) do komputera.
- Kliknij przycisk .
- Wpisz swój adres e-mail i hasło (co najmniej 6 znaków).
Jeśli nie pamiętasz hasła i zamierzasz poprosić o nowe, kliknij łącze .
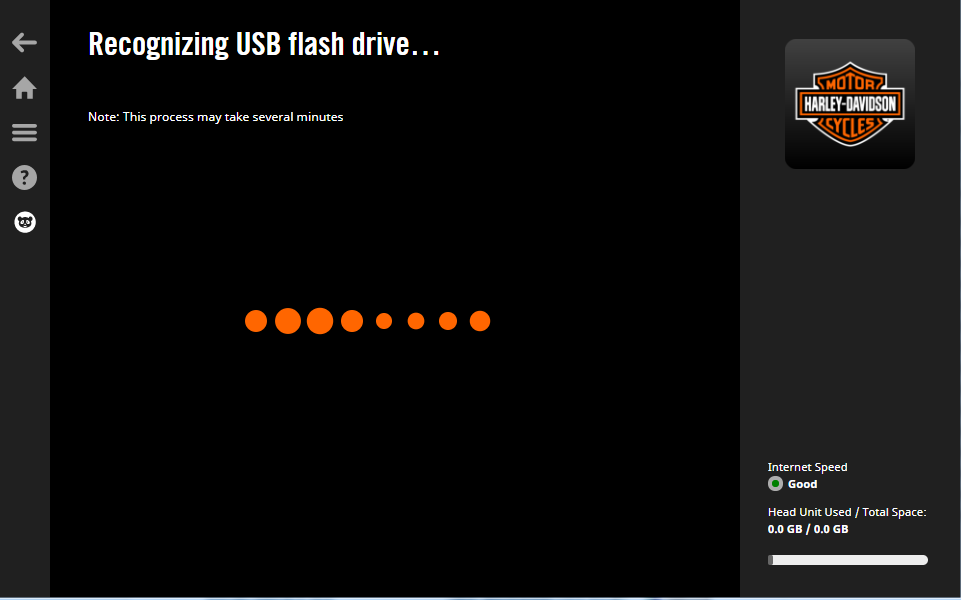
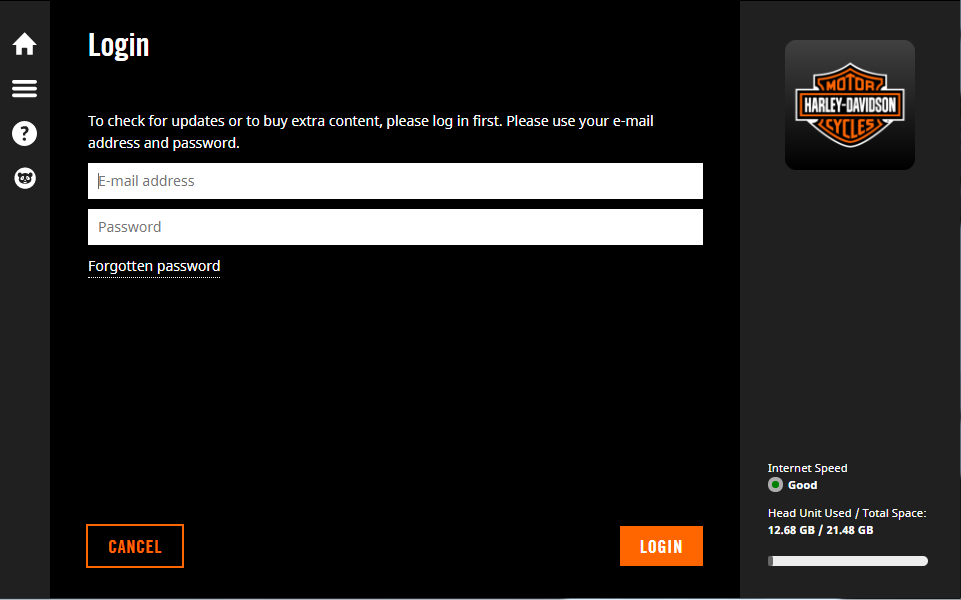
4.2 Rejestracja
- Aby utworzyć nowe konto, wybierz opcję .
- Wprowadź imię i nazwisko.
- Wybierz kraj zamieszkania z listy rozwijanej i wpisz swój adres e-mail. Kliknij przycisk , aby kontynuować.
- Wprowadź hasło i potwierdź je.
- Aby zasubskrybować informacje o dostępności nowych map, zaznacz odpowiednie pole.
- Przeczytaj Warunki i postanowienia, a następnie kliknij przycisk .
Jeśli masz prawo do bezpłatnych aktualizacji, w systemie nastąpi przekierowanie do ekranu Sekcja aktualizacji. W przeciwnym razie zostanie wyświetlony ekran główny.
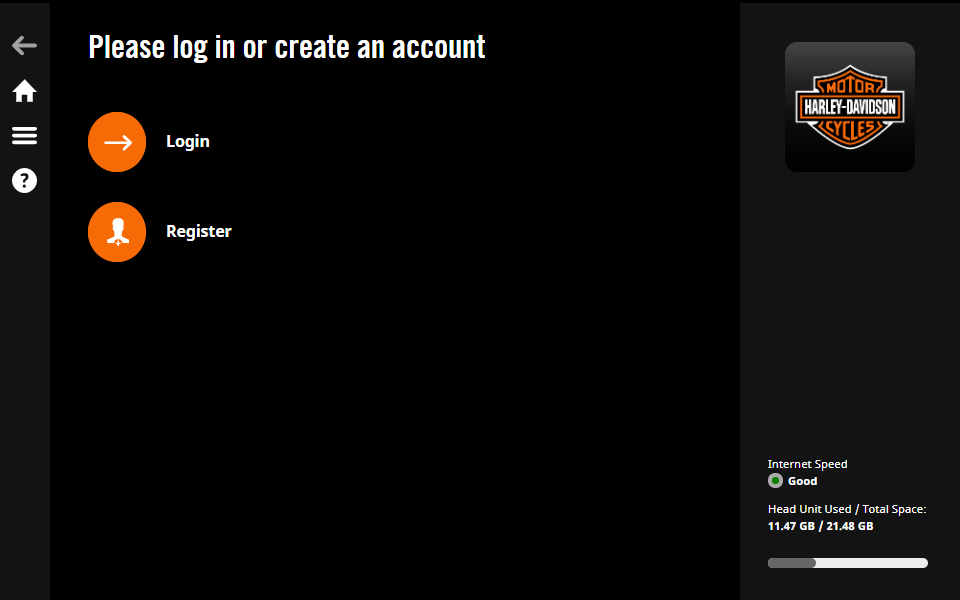
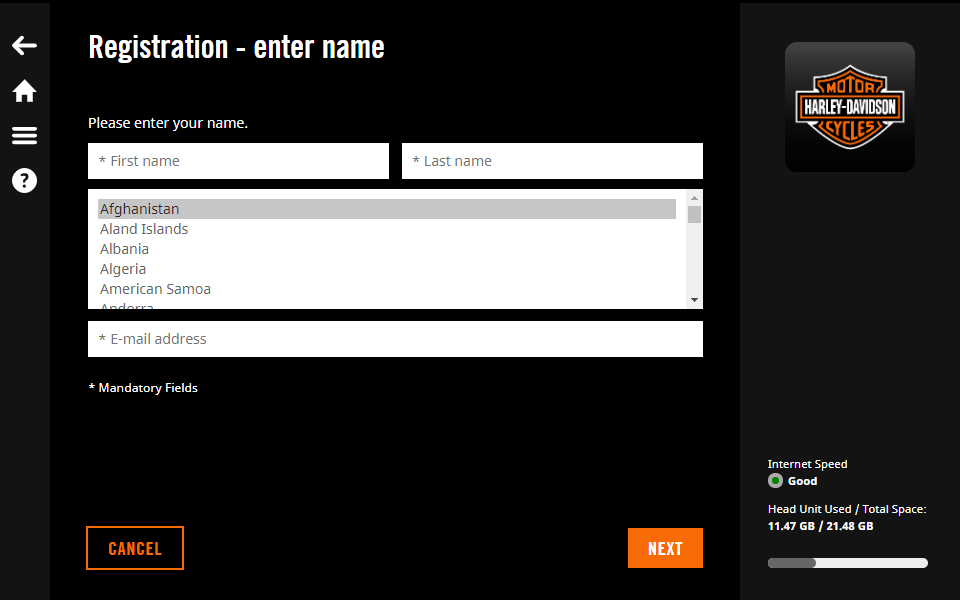
5 — Kup aktualizacje i materiały dodatkowe
- Zaloguj się do programu Boom!™ Box GTS Toolbox i na ekranie głównym wybierz opcję .
- Kliknij aktualizację map, którą zamierzasz kupić.
- Złóż zamówienie, klikając przycisk .
- Wpisz swoje dane do faktury i kliknij przycisk . Jeśli w programie Boom!™ Box GTS Toolbox masz już zakupioną zawartość, Twój adres będzie wcześniej zapamiętany. Modyfikacja wystawionych faktur nie jest możliwa. Przed kontynuowaniem procedury płatności należy więc dokładnie sprawdzić podane informacje.
- Przeczytaj Warunki zakupu i kliknij przycisk .
- Wybierz typ karty kredytowej lub debetowej i wprowadź dane karty.
- Po przetworzeniu płatności kliknij przycisk .
- Wybierz zawartość, którą należy zainstalować, a następnie kliknij przycisk .
- Wyjmij nośnik pamięci USB, włóż go systemu nawigacji w pojeździe i wczytaj aktualizację map (patrz część 3 — Synchronizowanie danych nawigacyjnych).
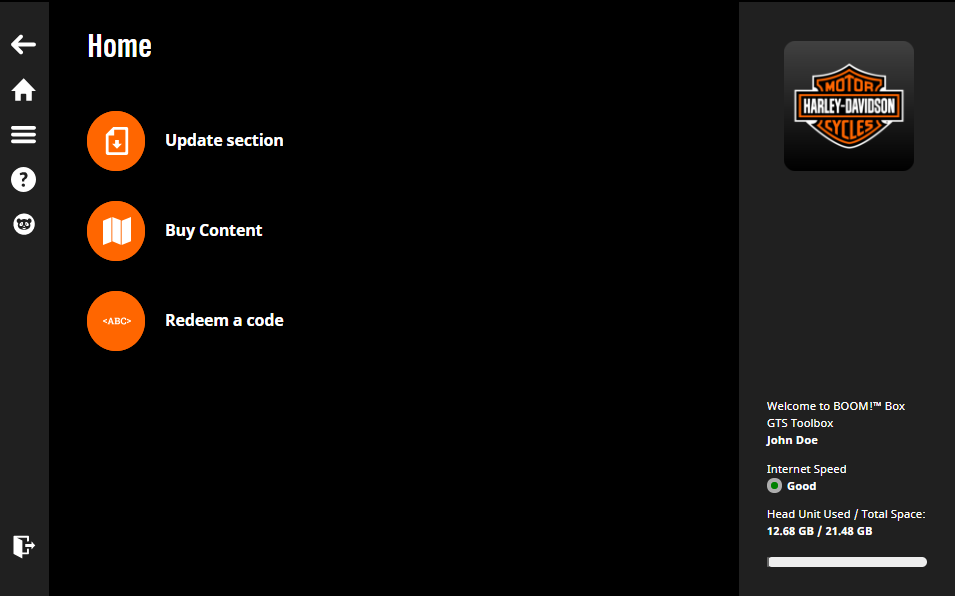
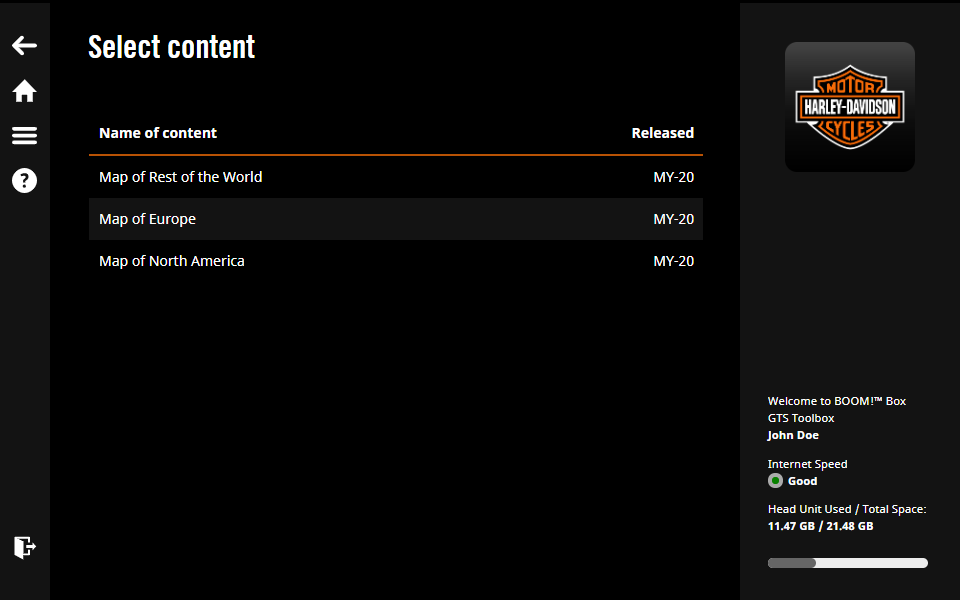
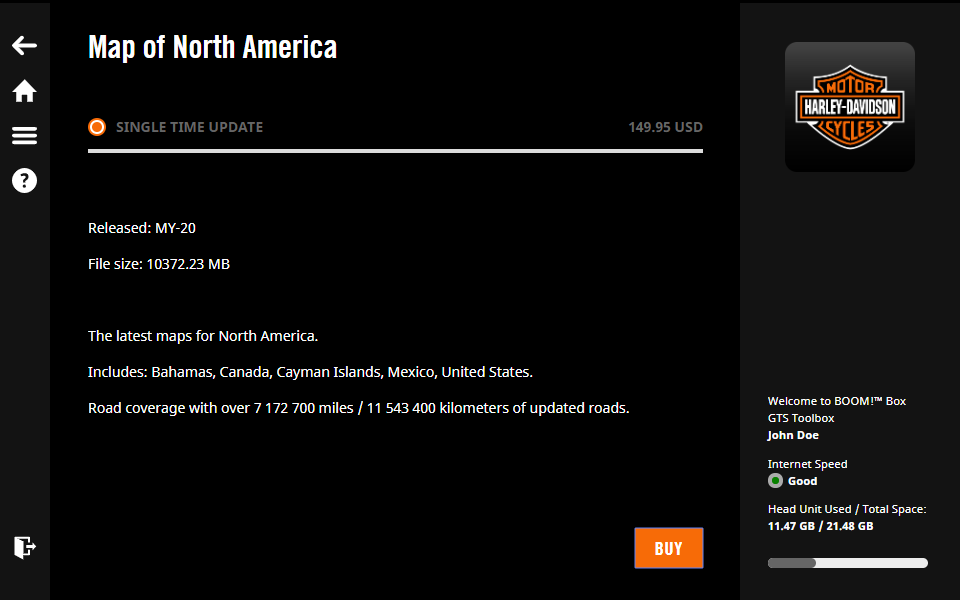
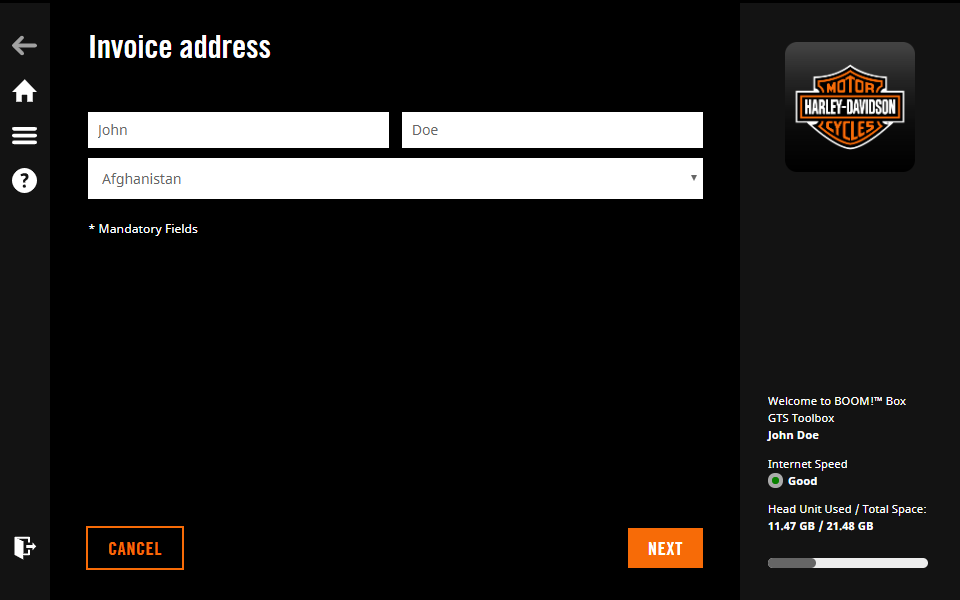
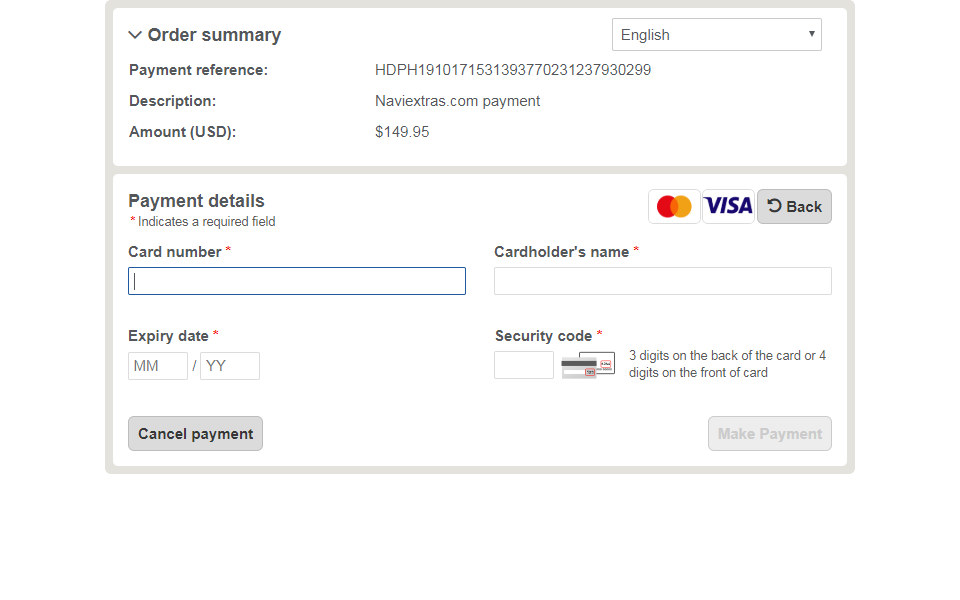
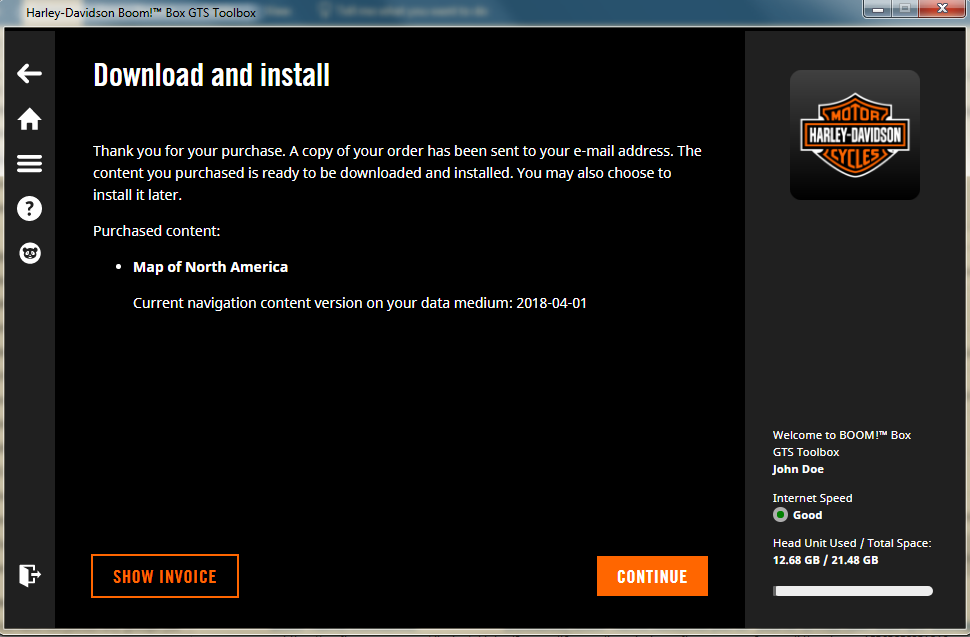
6 — Pobieranie i instalowanie zakupionych lub bezpłatnych aktualizacji map
-
Na ekranie głównym wybierz opcję .
Są tam wyświetlone:- zakupione pozycje,
- bezpłatne aktualizacje i dodatki, z których masz prawo skorzystać.
- Zaznacz pole obok wybranej dostępnej zawartości.
-
Kliknij przycisk .
- Paski postępu przedstawiają postęp pobierania i instalacji.
- Poczekaj, aż proces zostanie zakończony, tzn. zostanie wyświetlony komunikat o powodzeniu instalacji. Nie przerywaj procesu instalacji.
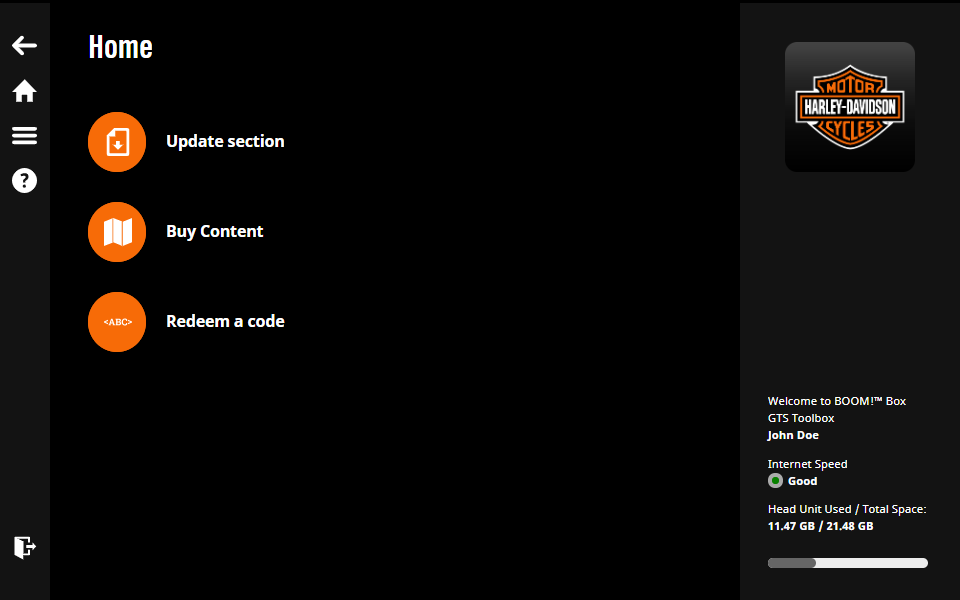
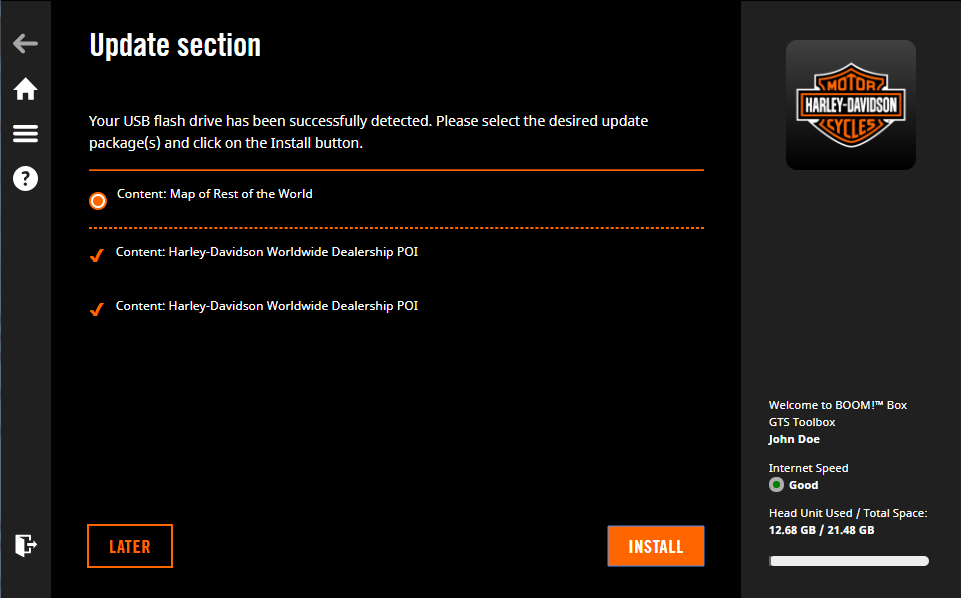
UWAGA: jeśli na nośniku pamięci USB nie ma wystarczająco dużo wolnego miejsca (zalecane: 16 GB), zostanie wyświetlony komunikat ostrzegawczy. Kliknij przycisk i zwolnij miejsce na nośniku pamięci, a następnie spróbuj pobrać zawartość ponownie.
UWAGA: Jeśli w systemie nawigacyjnym nie ma wystarczająco dużo wolnego miejsca, w systemie nastąpi przekierowanie do ekranu Zarządzaj zawartością w programie Toolbox, gdzie można zwolnić trochę miejsca, zaznaczając i usuwając niepotrzebną zawartość (patrz część 9.6).
Proces pobierania może trwać nieco dłużej w zależności od prędkości połączenia internetowego.
Proces pobierania może zostać przerwany w razie wystąpienia jednego z poniższych zdarzeń:
- Występuje problem z połączeniem z Internetem; możesz rozpocząć pobieranie ponownie spróbować lub skontaktować się z dostawcą usług internetowych.
- Wystąpił błąd; możesz rozpocząć pobieranie ponownie lub skontaktować się z działem obsługi klienta (patrz część 8).
- Proces pobierania został przerwany przez kliknięcie przycisku .
7 — Wymiana międzykontynentalna
Jeśli planujesz podróż na inny kontynent, możesz w każdej chwili zaktualizować swój system nawigacyjny o mapę tego kontynentu, a potem w dowolnym momencie przywrócić oryginalną mapę (najnowszą zakupioną lub pobraną). Możesz wybierać pomiędzy różnymi kontynentami, takimi jak Europa, Ameryka Północna, Ameryka Południowa itp.
UWAGA: nie można wybrać wielu kontynentów jednocześnie. Na tym samym urządzeniu nie można zainstalować w tym samym czasie map dwóch różnych kontynentów.
- Uruchom program Boom!™ Box GTS Toolbox.
- Podłącz nośnik pamięci USB (zsynchronizowany z systemem nawigacyjnym, patrz część 3) do komputera.
- Zaloguj się.
- Kliknij ikonę ekranu głównego na lewym pasku bocznym i przejdź do sekcji na ekranie głównym.
- Wybierz i kup mapę wybranego regionu. (Szczegółowe informacje można znaleźć w części 5).
- Po przetworzeniu płatności system przekieruje Cię do ekranu Sekcja aktualizacji.
- Wybierz mapę innego regionu, którą należy pobrać.
- Aby zainstalować zawartość, postępuj zgodnie z instrukcjami wyświetlanymi na ekranie.
7.1 Przywracanie oryginalnej zawartości mapy
Oryginalną mapę można przywrócić w każdej chwili za pomocą programu Boom!™ Box GTS Toolbox.
- Uruchom program Boom!™ Box GTS Toolbox.
- Podłącz nośnik pamięci USB (zsynchronizowany z systemem nawigacyjnym, patrz część 3) do komputera.
- W systemie nastąpi przekierowanie do ekranu Sekcja aktualizacji na ekranie głównym.
- Wybierz mapę macierzystego regionu, którą należy przywrócić, a następnie kliknij przycisk .
- Postępuj zgodnie z instrukcjami wyświetlanymi na ekranie.
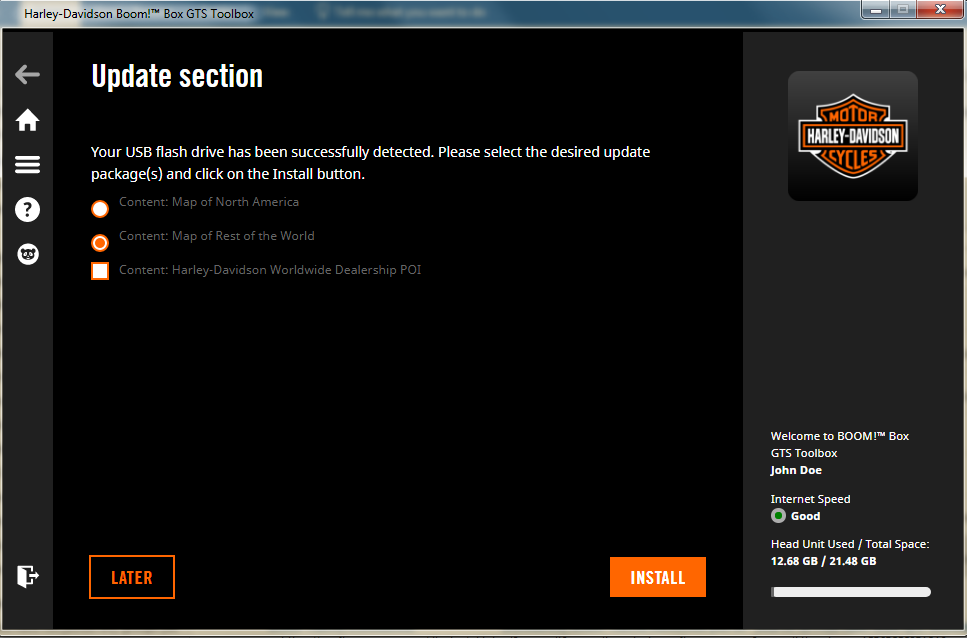
8 — Obsługa klienta
Jeśli masz pytania, skargi lub jakiekolwiek problemy podczas korzystania z programu Boom!™ Box GTS Toolbox, możesz skontaktować się z działem obsługi klienta.
- Na lewym górnym pasku bocznym kliknij ikonę i wybierz pozycję Obsługa klienta.
Tutaj znajdziesz numery kontaktowe działu obsługi klienta, instrukcje dotyczące korzystania z programu, odpowiedzi na najczęściej zadawane pytania oraz łącza do strony o firmie i obowiązujących zasad.
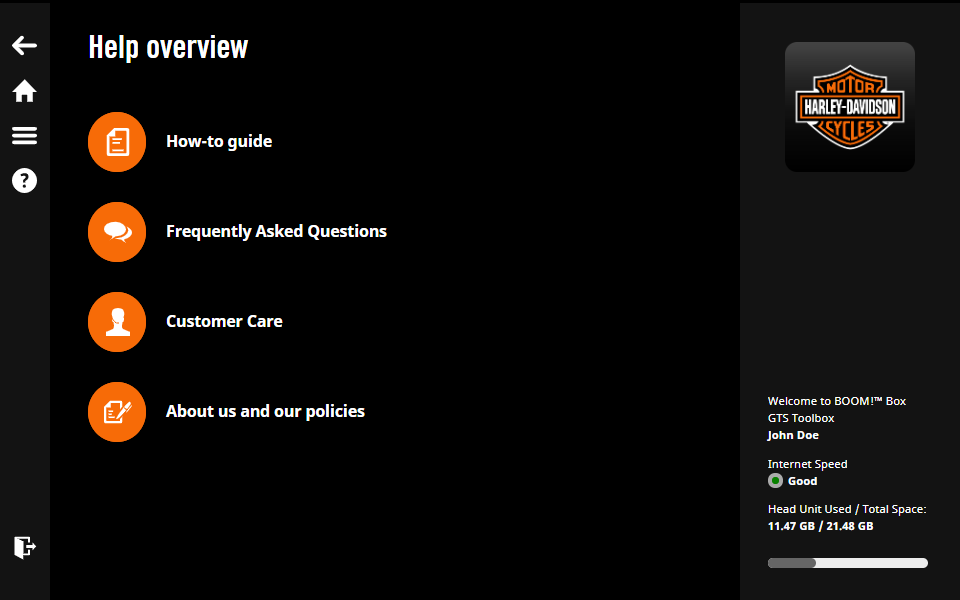
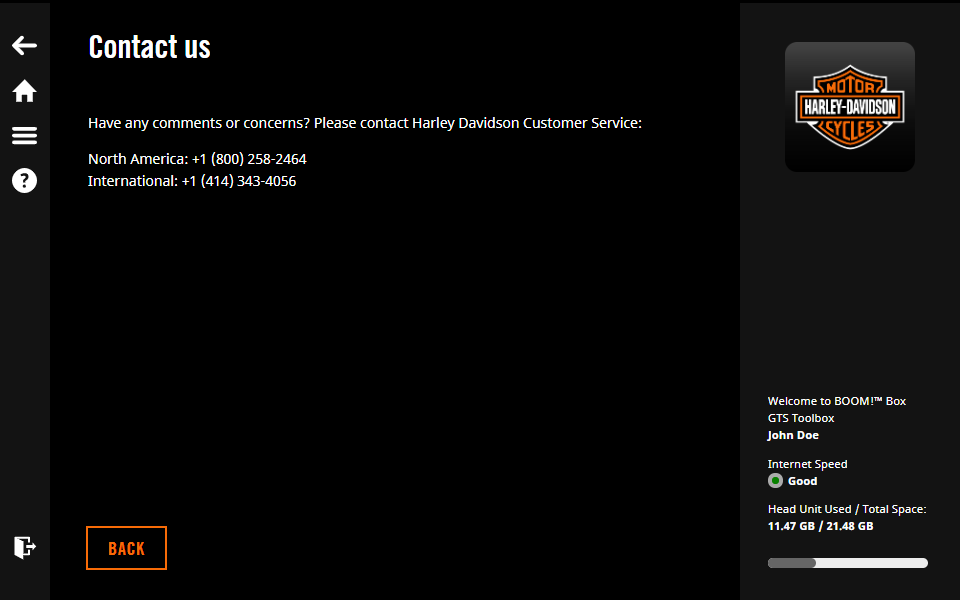
Używam komputera Mac i nie mogę uruchomić aplikacji Boom!™ Box GTS Toolbox. Co mam zrobić?
Jeśli system OS X został zaktualizowany do wersji Catalina, aplikacja Boom!™ Box GTS Toolbox będzie działać tylko w przypadku usunięcia poprzedniej wersji aplikacji Boom!™ Box GTS Toolbox i pobrania jej najnowszej wersji.
Na co muszę zwrócić uwagę podczas pierwszego użycia?
Podczas pierwszego użycia aplikacji Boom!™ Box GTS Toolbox w systemie macOS Catalina, należy udzielić dodatkowych uprawnień, aby umożliwić dostęp aplikacji do plików przechowywanych na nośniku danych/urządzeniu. Jeśli uprawnienia nie zostaną udzielone, uruchomienie aplikacji Boom!™ Box GTS Toolbox nie będzie już możliwe.
Czy mogę później zmienić ustawienia uprawnień aplikacji?
Uprawnienia aplikacji można zmienić w dowolnej chwili w preferencjach systemu. Przejdź do opcji Bezpieczeństwo i prywatność > Pliki i foldery oraz zaznacz pole wyboru obok pozycji Wolumeny wymienne w aplikacji Boom!™ Box GTS Toolbox.
9 — Ustawienia
Po zalogowaniu się można przejść do ekranów Ustawienia, Historia, Język i Informacje o urządzeniu. Służy do tego lewy pasek boczny dostępny na każdej stronie.
9.1 Informacje o urządzeniu
Tu możesz sprawdzić identyfikator urządzenia oraz ilość wykorzystanego i wolnego miejsca w jego pamięci.
UWAGA: Jeśli w urządzeniu nie ma wystarczająco dużo miejsca, konieczne będzie usunięcie części zawartości (patrz część Zarządzanie zawartością).
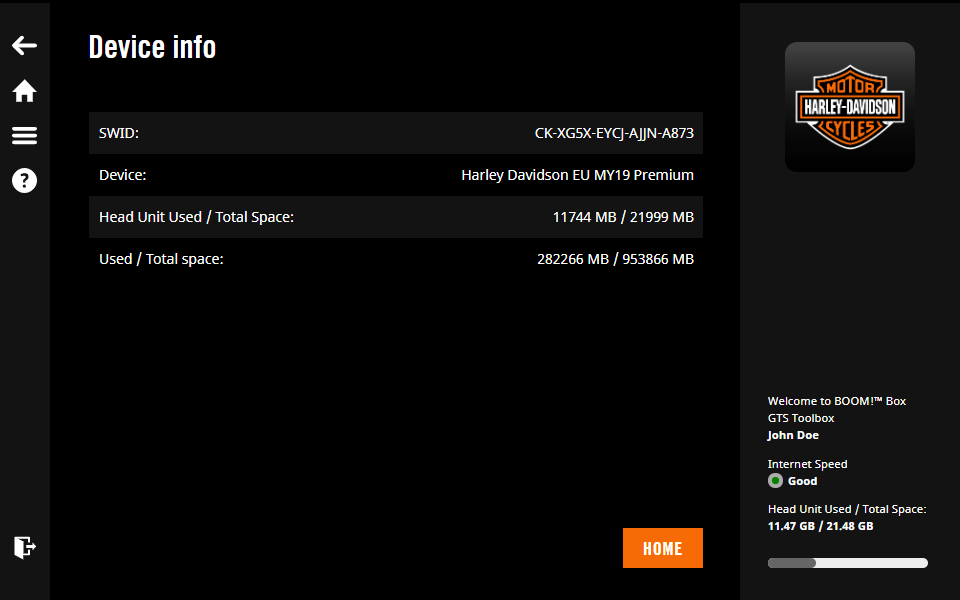
9.2 Język
Program Boom!™ Box GTS Toolbox jest dostępny w 14 językach (angielskim, czeskim, francuskim, francuskim kanadyjskim, hiszpańskim, hiszpańskim meksykańskim, holenderskim, niemieckim, włoskim, polskim, portugalskim, portugalskim brazylijskim, rosyjskim i tureckim).
- Kliknij pasek menu w lewym górnym rogu.
- Wybierz język.
- Wybierz język, który należy ustawić.
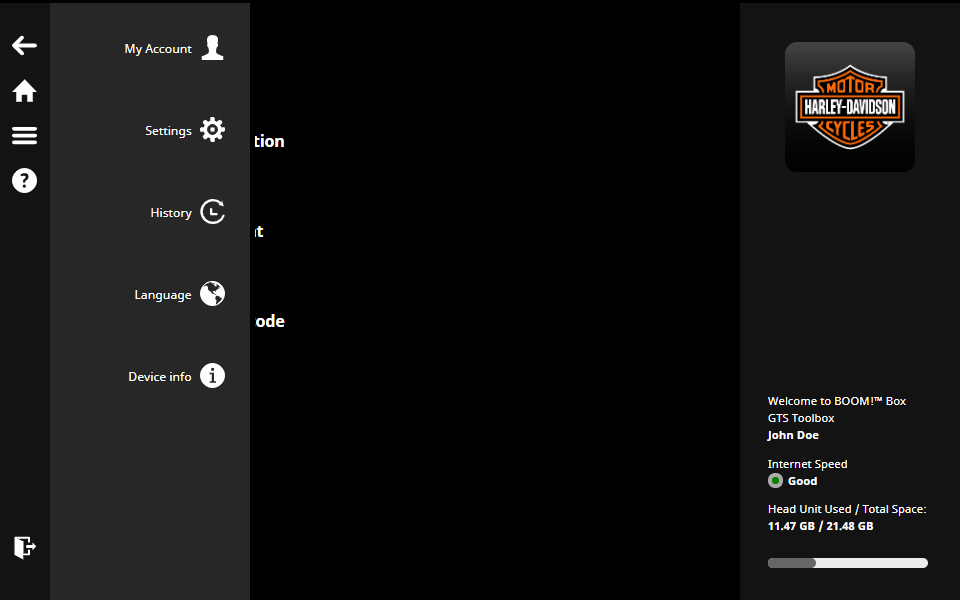
9.3 Historia
Tu zawsze możesz sprawdzić i zobaczyć całą zainstalowaną zawartość. Wybierz pozycję, aby sprawdzić szczegóły transakcji, lub kliknij łącze , aby zobaczyć fakturę za daną transakcję.
9.4 Ustawienia
W tym miejscu możesz:
- wyczyść bufor pobierania;
- zarządzać zawartością, aby zwolnić miejsce w urządzeniu nawigacyjnym.
9.5 Moje konto
W tym miejscu możesz:
- zmienić adres do faktury, klikając przycisk ;
- zmienić adres e-mail, klikając przycisk ;
- przejrzeć poprzednie zakupy i faktury, klikając przycisk ;
- zmienić ustawienia subskrypcji powiadomień e-mail, klikając przycisk ;
- usunąć konto użytkownika, klikając przycisk .
UWAGA: jeśli zdecydujesz się usunąć swoje konto w programie Toolbox, aktualizowanie systemu nawigacyjnego nie będzie już możliwe. Aby później pobrać aktualizacje map, będzie trzeba utworzyć nowe konto w programie Toolbox.
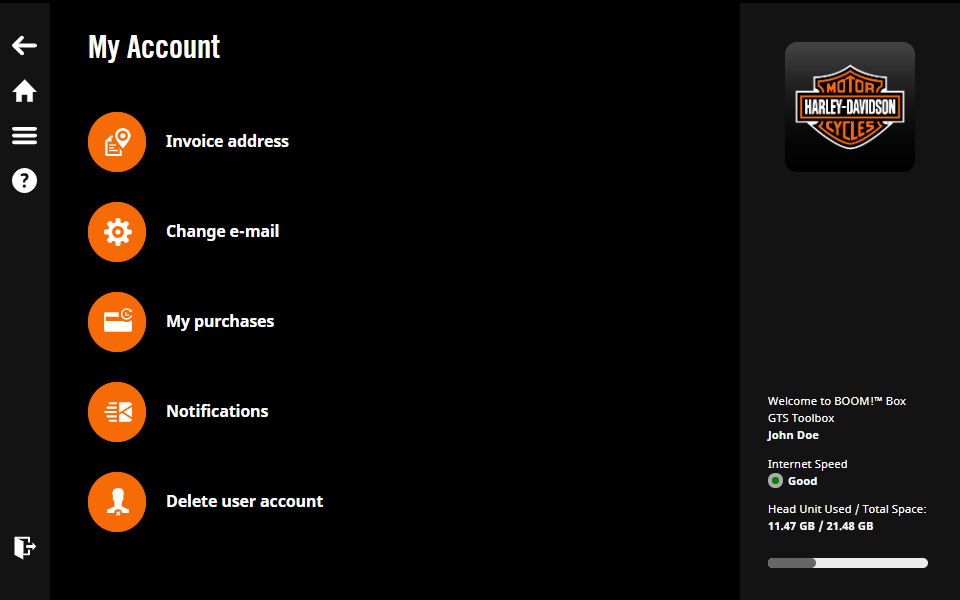
9.6 Zarządzanie zawartością
Funkcja zarządzania zawartością umożliwia zmianę bieżącej zawartości urządzenia w zależności od preferowanych stanów lub krajów.

Bezpiecznej podróży!