Toolbox 안내
1 - Boom!™ Box GTS Toolbox란 무엇입니까?
Boom!™ Box GTS Toolbox를 사용하여 내비게이션 시스템 지도를 업데이트할 수 있습니다. 사용 중인 Harley-Davidson® BOOM™ Box GTS에 소프트웨어 버전 MY19.18.35.00 이상 버전이 있는지 확인하십시오.
이 소프트웨어는 내비게이션 시스템에 지도 업데이트를 구입, 다운로드, 설치할 수 있도록 하는 무료 애플리케이션입니다.
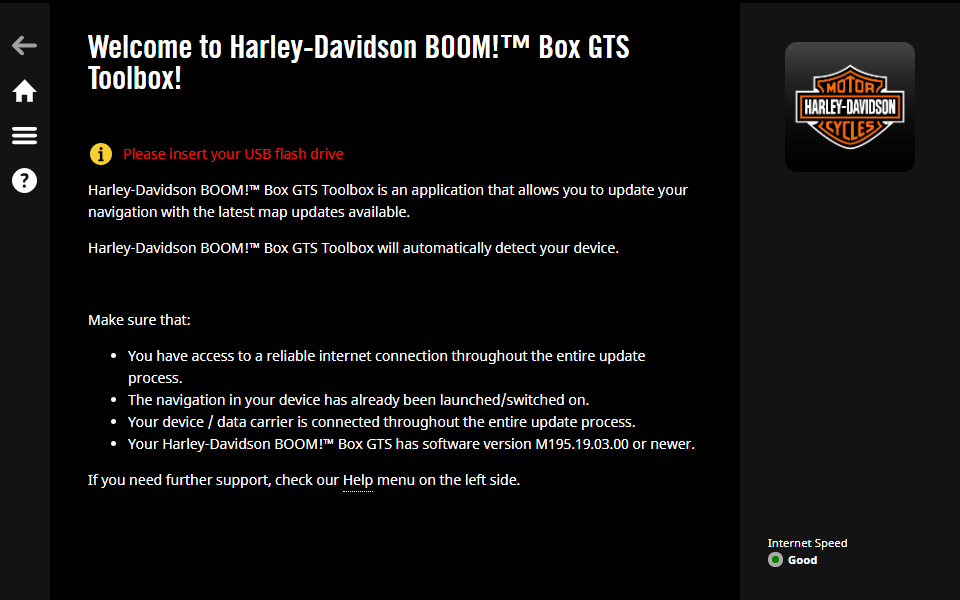
2 - Boom!™ Box GTS Toolbox 설치하기
Boom!™ Box GTS Toolbox는 손쉽고 빠르게 설치할 수 있습니다.
- 컴퓨터가 최소 요구 사항을 만족하는지 확인하십시오.
- 광대역 인터넷 연결 사용 권장
- 컴퓨터 운영 체제(Windows 7 이상 버전, Mac OSX 10.10 이상 버전)
- 다음 사양을 확인해 주십시오.
- USB 플래시 드라이브(최소 16GB)
2.1 Windows용
- https://harleydavidson.welcome.naviextras.com에서 Windows 운영 체제용 Download Toolbox 버튼을 선택합니다.
- 파일을 더블 클릭하고 팝업창에서 Run을 눌러 설치를 시작합니다.
- Installation Wizard에서 선호하는 언어를 선택합니다.
- 애플리케이션을 설치하려면 화면에 표시되는 지침을 따르십시오.
Mac(OSX)용
- https://harleydavidson.welcome.naviextras.com에서 Download Mac version 버튼을 클릭합니다.
- Boom!™ Box GTS Toolbox가 자동으로 다운로드됩니다.
- 다운로드된 설치 관리자 파일은 'Downloads' 폴더에 있습니다.
- 설치 관리자 파일을 더블 클릭하고 'HDBoomBoxGTSToolbox' 아이콘을 Applications 폴더에 끌어 놓아 설치를 시작합니다.
- Boom!™ Box GTS Toolbox를 시작하려면 'Applications' 폴더에서 HDBoomBoxGTSToolbox 아이콘을 클릭하거나 런치패드에서 시작합니다.
참고: OSX를 Catalina로 업데이트한 경우 Boom!™ Box GTS Toolbox 이전 버전을 삭제하고 최신 버전을 다운로드하지 않으면 Boom!™ Box GTS Toolbox 은(는) 작동하지 않습니다.
Catalina macOS에서 Boom!™ Box GTS Toolbox을(를) 최초로 사용할 경우 응용 프로그램에 데이터 저장 매체/장치에 있는 파일 액세스를 허용하려면 추가 권한이 필요합니다. 이 권한을 허용해 주십시오. 그렇지 않으면 Boom!™ Box GTS Toolbox이(가) 더 이상 실행되지 않습니다.
3 - 내비게이션 데이터 동기화
Toolbox를 사용하여 내비게이션 시스템 지도 및 콘텐츠를 업데이트할 수 있으나 먼저 Toolbox를 사용하여 헤드 유닛의 내비게이션 데이터를 동기화해야 합니다. USB 플래시 드라이브를 사용하여 다음과 같이 합니다.
- USB 플래시 드라이브를 Boom!™ Box GTS 내비게이션 시스템에 삽입하고 헤드 유닛 전원을 켭니다.
- Setup > System information > Navigation > Export for Update >를 누릅니다.
- 선택한 장치를 화면에서 누릅니다.
- 데이터 내보내기가 자동으로 시작됩니다. 이렇게 하면 시스템 내비게이션 데이터가 USB 플래시 드라이브와 동기화됩니다.
참고: 헤드 유닛 데이터 내보내기가 완료될 때까지 USB를 제거하지 마십시오.
- 헤드 유닛에서 USB 플래시 드라이브를 제거하십시오.
새 지도 업데이트를 다운로드하거나 구입한 후 위에 설명한 동일한 동기화 단계를 수행하십시오. 헤드 유닛에 새 지도 업데이트를 설치할 것인지 묻는 메시지가 나타납니다. 'Install Now'를 눌러 설치를 시작하거나 나중에 설치하려면 'No'를 누르십시오.
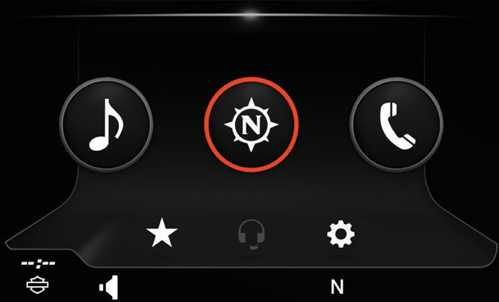
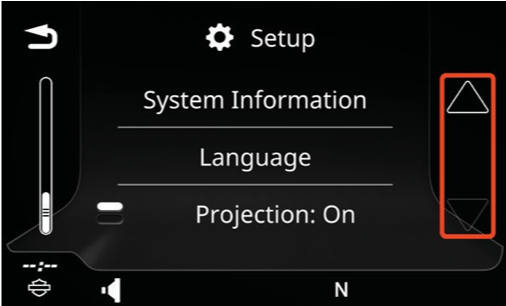
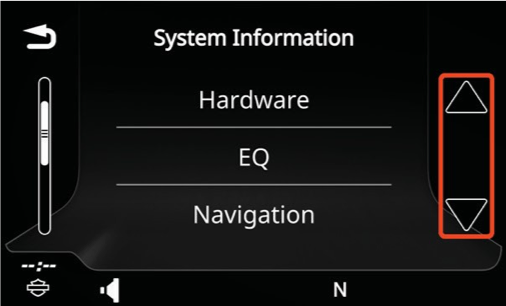
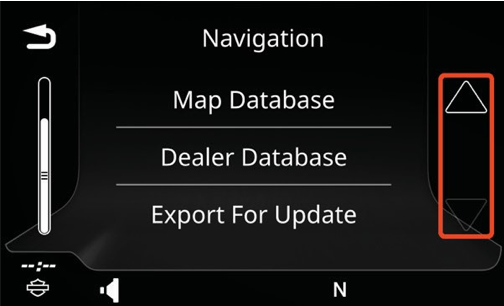
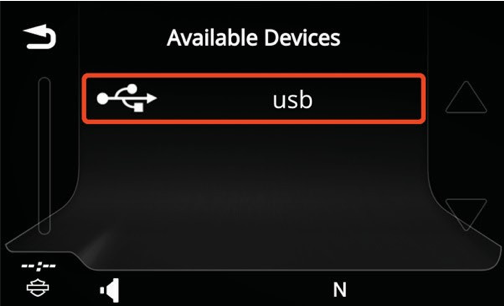
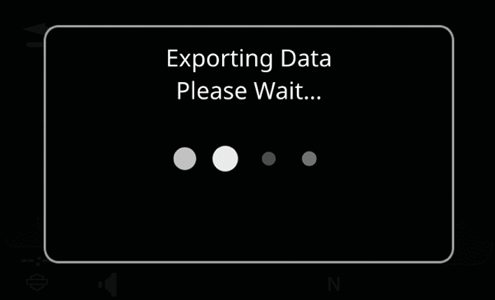
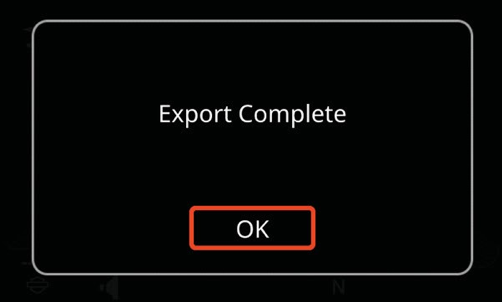
4 - 로그인 및 등록
4.1 로그인
- Boom!™ Box GTS Toolbox를 시작합니다(시작 메뉴, OSX 운영 체제일 경우 'Application' 폴더나 런치패드에서 시작).
- USB 플래시 드라이브(내비게이션 헤드 유닛과 동기화된 USB, 섹션 3 참조.)를 컴퓨터에 삽입합니다.
- 을 클릭합니다.
- 이메일 주소와 암호(최소 6자 이상)를 입력합니다.
암호를 잊었거나 다른 암호를 요청하려면 링크를 클릭합니다.
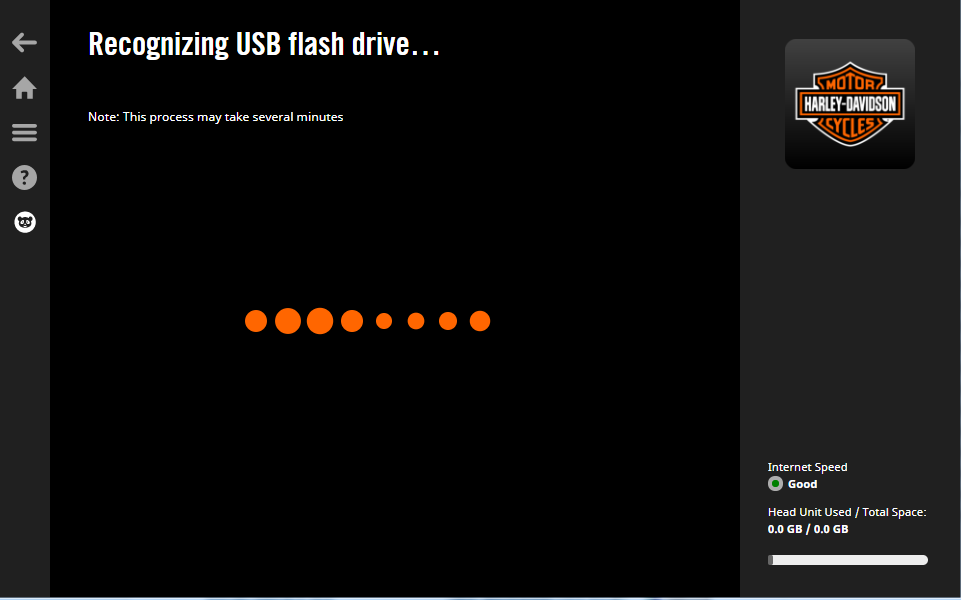
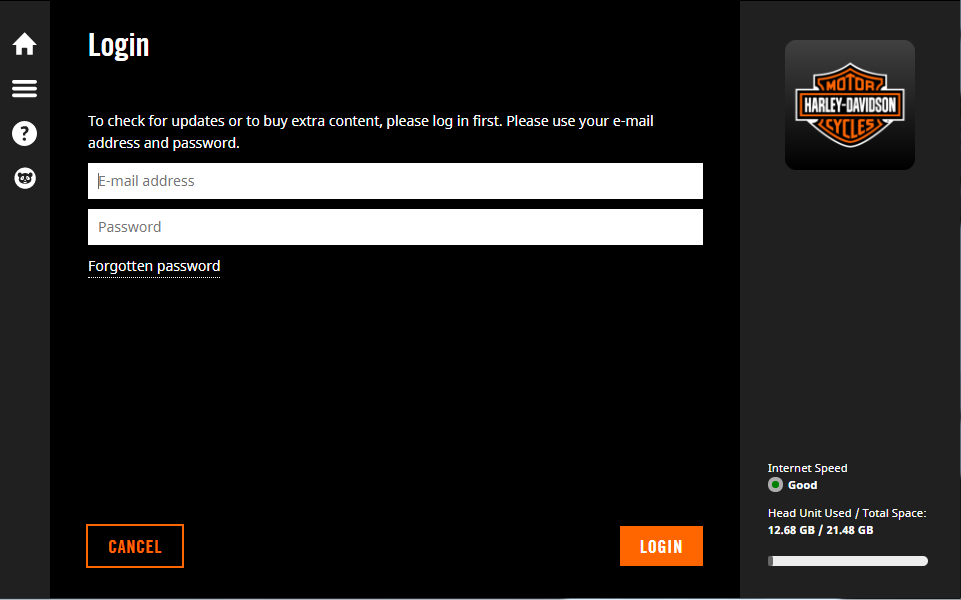
4.2 등록
- 를 선택하고 새 계정을 만듭니다.
- 성명을 입력합니다.
- 스크롤바에서 거주 국가를 선택하고 이메일 주소를 입력합니다. 를 클릭하고 계속합니다.
- 새로운 암호를 입력하고 확인하십시오.
- 원할 경우 상자를 눌러 사용할 수 있는 새 지도에 대한 알림 수신에 가입할 수 있습니다.
- 이용 약관을 읽고 버튼을 클릭합니다.
무료 업데이트가 가능한 계정일 경우 'Update section' 화면으로 이동되며 그렇지 않을 경우 'Home' 화면으로 이동됩니다.
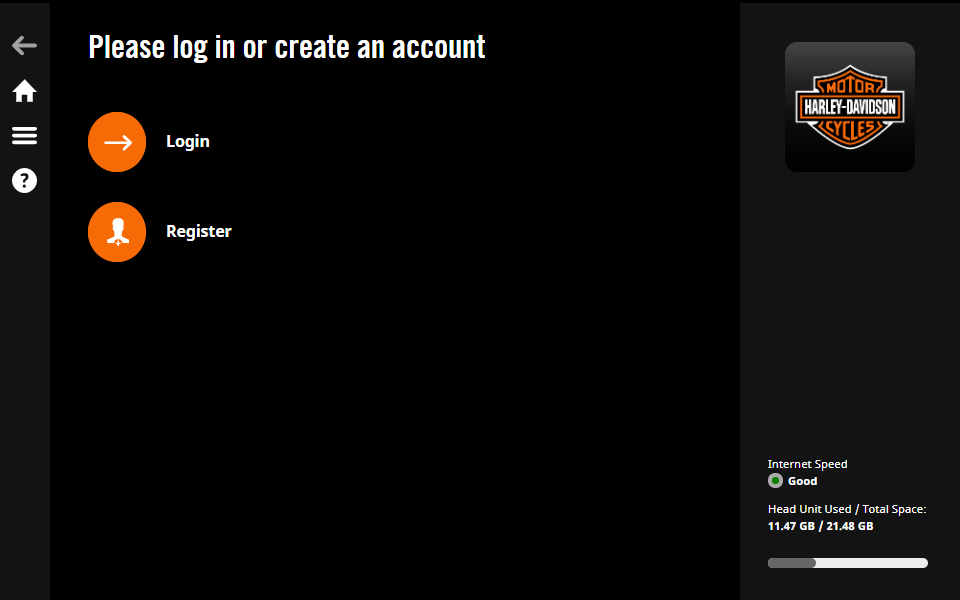
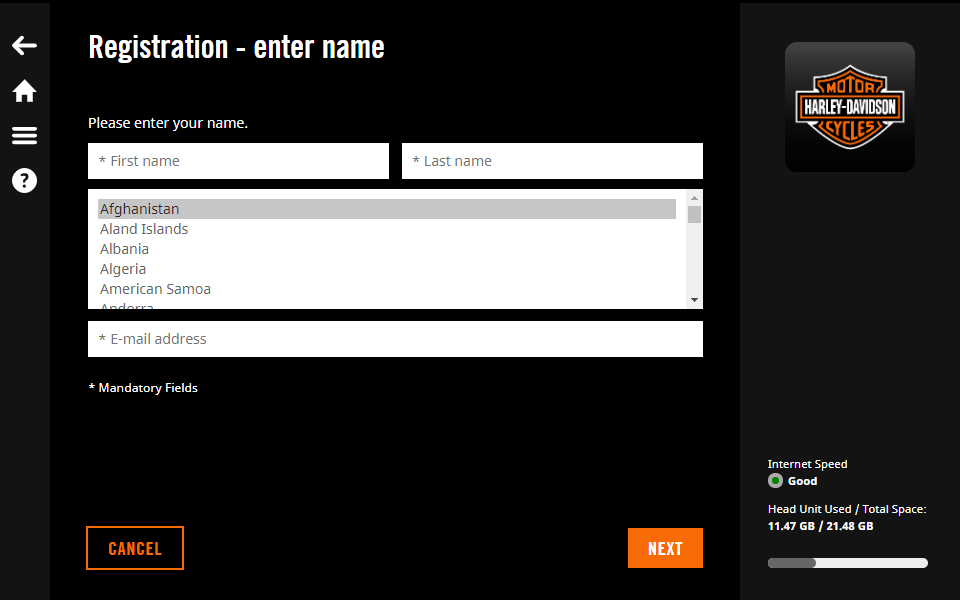
5 - 업데이트 구입 및 기타
- Boom!™ Box GTS Toolbox에 로그인하고 HOME 화면에서 를 선택합니다.
- 구입하려는 지도 업데이트를 클릭해서 선택합니다.
- 를 클릭하여 주문을 완료합니다.
- 청구 데이터를 입력하고 를 클릭합니다(Boom!™ Box GTS Toolbox에서 이미 콘텐츠를 구입한 경우 주소가 미리 저장됩니다. 발행된 청구서는 수정할 수 없으므로 결제를 진행하기 전에 정보를 주의 깊게 확인하십시오).
- 구입 약관을 읽고 를 클릭합니다.
- 신용/지불 카드 유형을 선택하고 카드 정보를 입력합니다.
- 결제를 진행한 후 을 클릭합니다.
- 설치하려는 콘텐츠를 선택하고 을 다시 누릅니다.
- USB 플래시 드라이브를 빼낸 후 귀하의 차량 헤드 유닛에 삽입하고 내비게이션 시스템에 지도 업데이트를 업로드합니다(섹션 3. 내비게이션 데이터 동기화 참조).
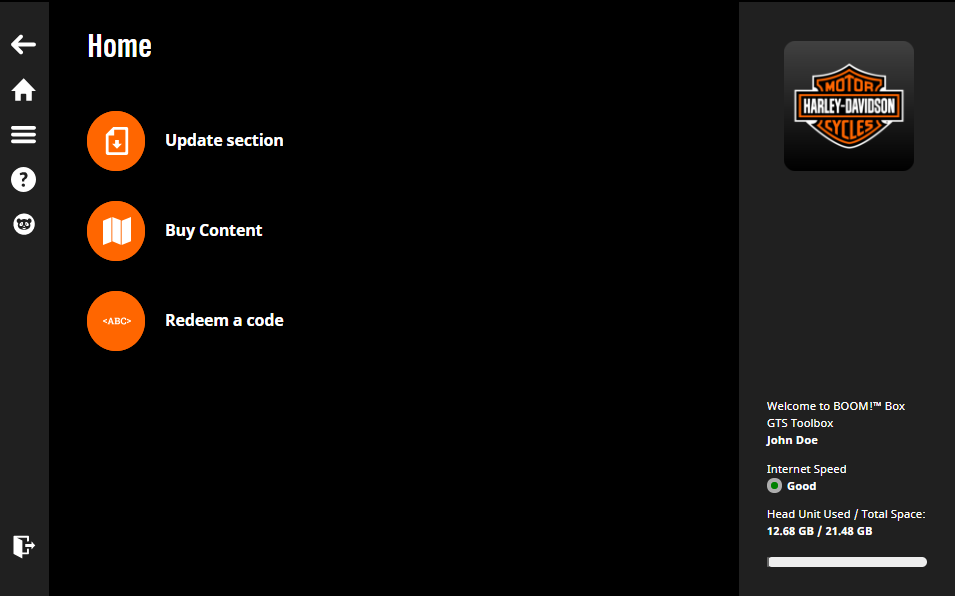
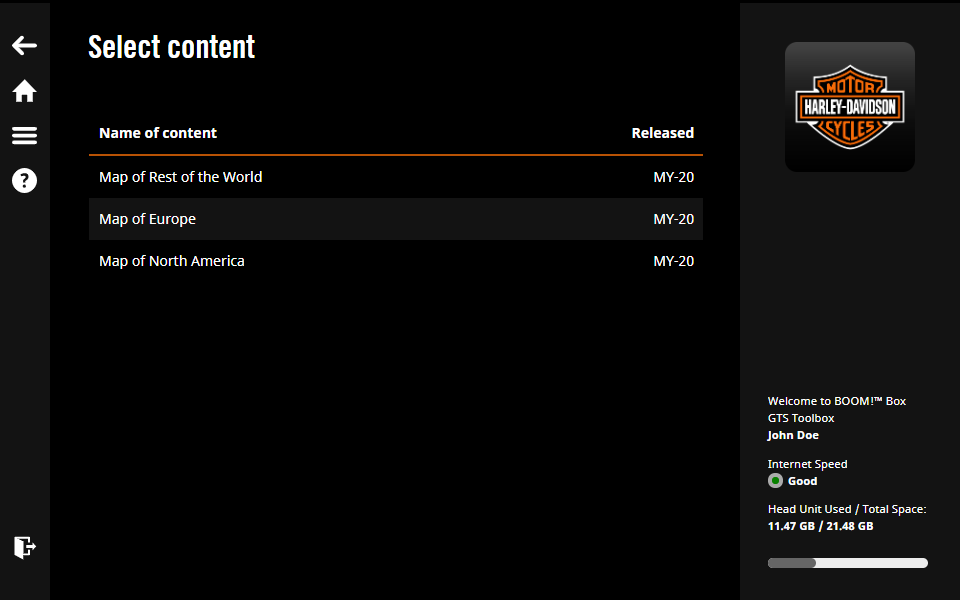
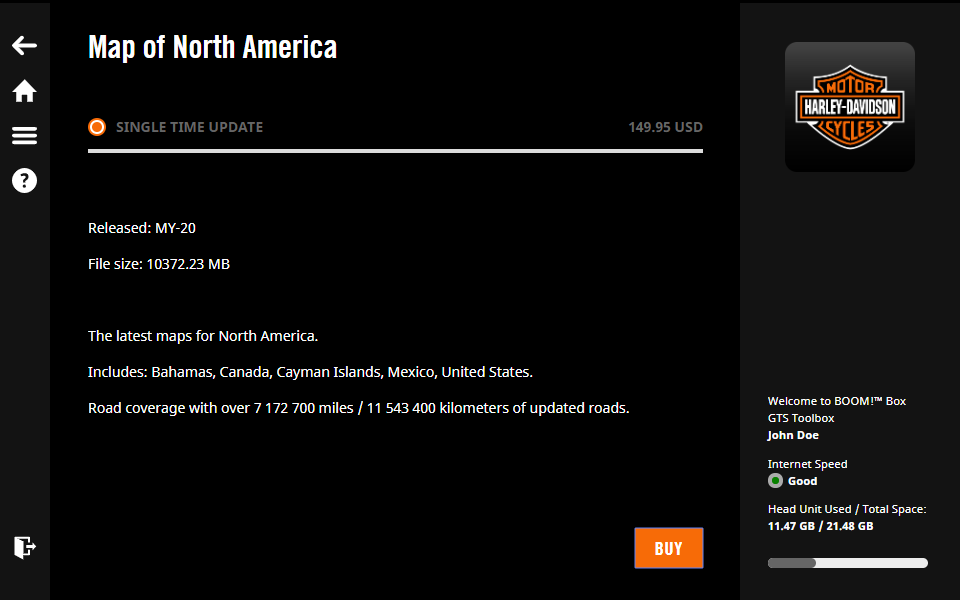
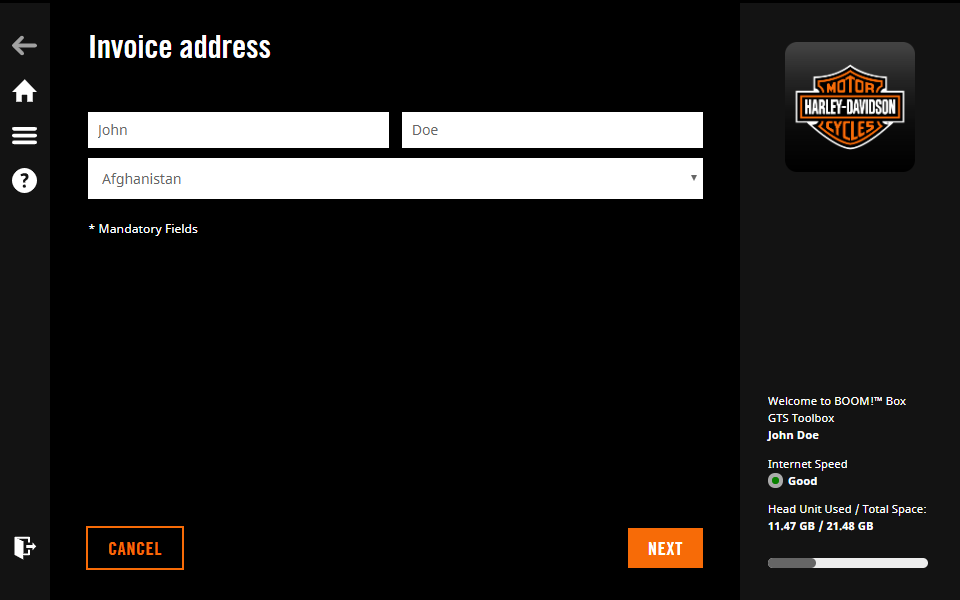
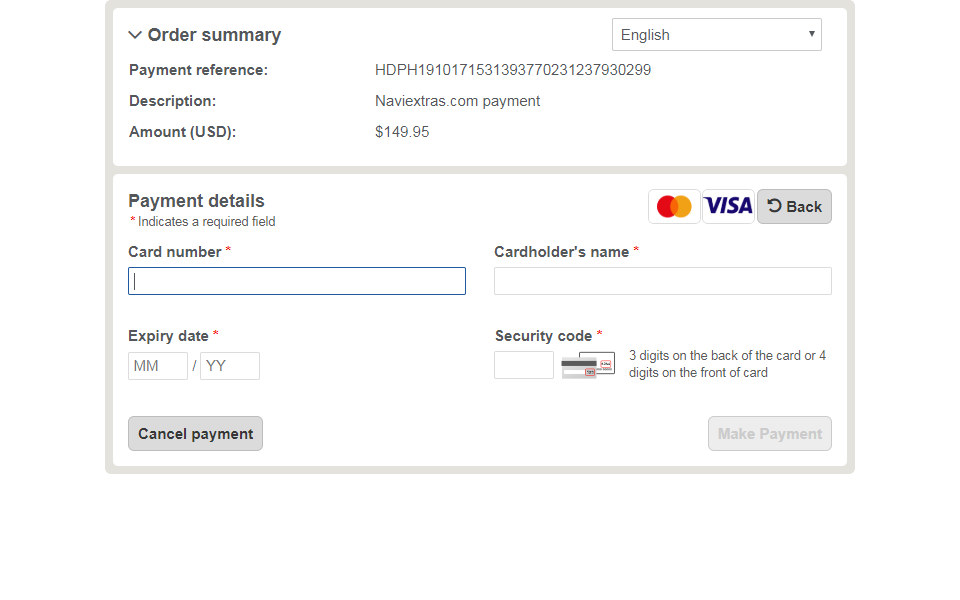
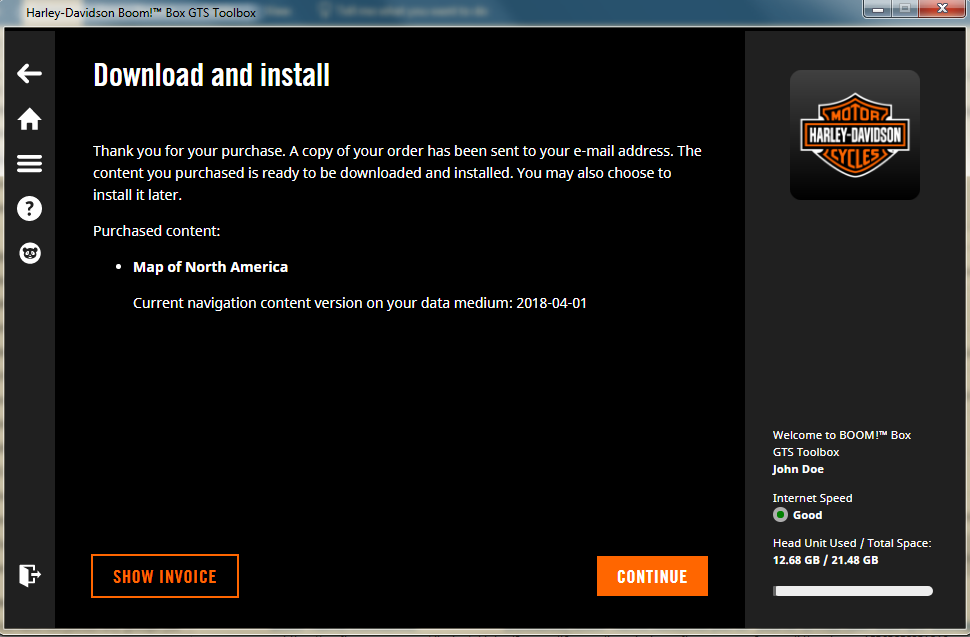
6 - 유료 또는 무료 지도 업데이트 다운로드 및 설치
- HOME 화면에서 을 선택하면
다음이 표시됩니다.- 구입한 품목
- 무료 업데이트 및 사용할 수 있는 기타
- 선택한 사용 가능한 콘텐츠 옆에 있는 상자를 선택합니다.
- 을 클릭합니다.
- 진행 표시줄이 다운로드 및 설치 진행률을 나타냅니다.
- 설치 성공 메시지가 나타나는 등 프로세스가 완료될 때까지 대기합니다. 설치 프로세스를 중단하지 마십시오.
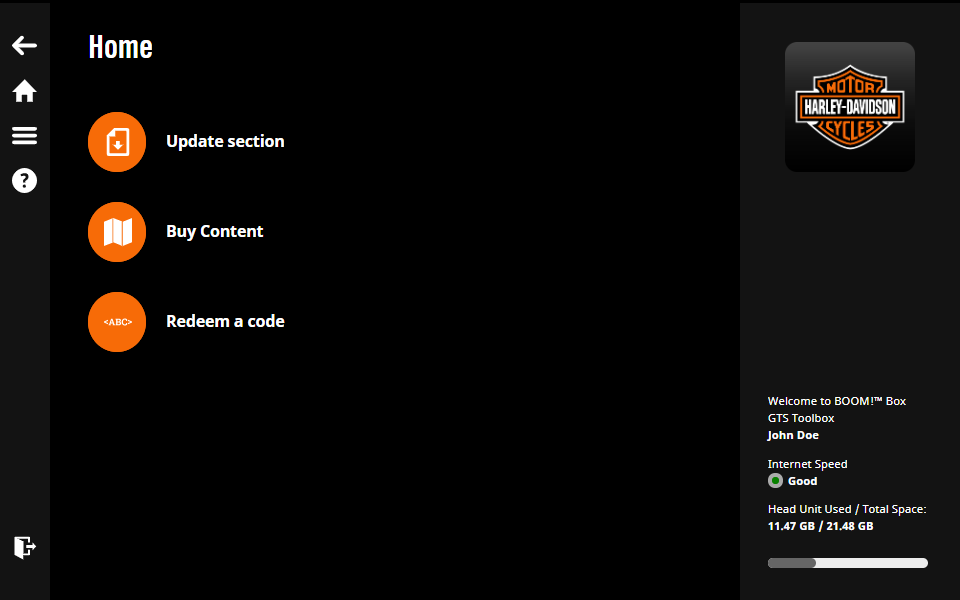
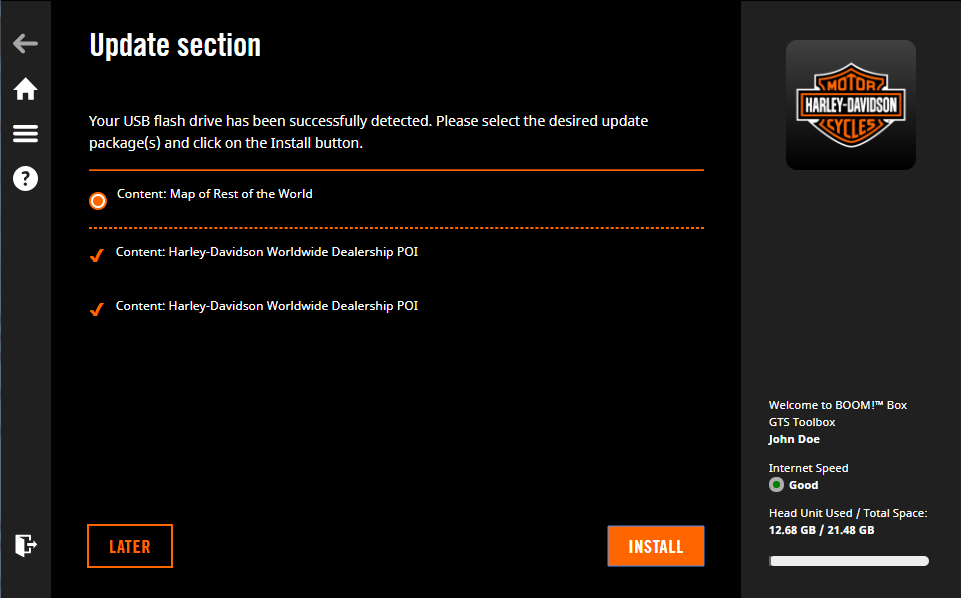
참고: USB 플래시 드라이브에 충분한 여유 공간이 없을 경우(권장 크기: 16GB), 경고 메시지가 나타납니다. 를 클릭하고 먼저 플래시 드라이브의 여유 공간을 확보한 다음 다시 다운로드를 시도하십시오.
참고: 내비게이션 시스템에 충분한 여유 공간이 없으면 Toolbox의 'Manage Content' 화면으로 이동하여 필요 없는 콘텐츠를 선택하고 삭제하여 여유 공간을 확보할 수 있습니다(섹션 9.6 참조).
다운로드 프로세스는 인터넷 연결 속도에 따라 더 오래 걸릴 수 있습니다.
다음 중 하나가 발생하면 다운로드 프로세스가 중단될 수 있습니다.
- 인터넷 연결에 문제가 있습니다. 프로세스를 다시 시도하거나 인터넷 서비스 제공업체에 문의하십시오.
- 오류가 발생했습니다. 프로세스를 다시 시도하거나 고객 지원팀에 문의하십시오(섹션 8 참조).
- 을 클릭하여 다운로드 프로세스가 중단되었습니다.
7 - 대륙간 교체
다른 대륙으로 여행을 계획 중일 경우, 언제든지 해당 대륙 지도로 내비게이션 시스템을 업데이트하고 원본 지도(구입 또는 다운로드한 최신 지도)를 복구할 수 있습니다. 유럽, 북미, 남미 등 다양한 콘텐츠를 선택할 수 있습니다.
참고: 다중 선택은 사용할 수 없습니다. 동일한 장치에 두 개의 서로 다른 콘텐츠를 동시에 선택하여 설치할 수는 없습니다.
- Boom!™ Box GTS Toolbox 시작
- USB 플래시 드라이브(내비게이션 헤드 유닛과 동기화된 USB, 섹션 3 참조.)를 컴퓨터에 삽입합니다.
- 로그인
- 왼쪽 사이드바에서 홈 아이콘을 클릭하고 HOME 화면의 로 이동합니다.
- 사용하려는 다른 지역의 지도를 선택하고 구입합니다. (상세 정보는 섹션 5 참조.)
- 결제가 처리된 후 'Update section' 화면으로 이동됩니다.
- 다운로드하려는 다른 지역 지도를 선택합니다.
- 화면에 표시된 지침에 따라 콘텐츠를 설치합니다.
7.1 원본 지도 콘텐츠 복구
Boom!™ Box GTS Toolbox를 통해 언제든지 원본 지도를 복구할 수 있습니다.
- Boom!™ Box GTS Toolbox 시작
- USB 플래시 드라이브(내비게이션 헤드 유닛과 동기화된 USB, 섹션 3 참조.)를 컴퓨터에 삽입합니다.
- HOME 화면의 'Update section'으로 이동됩니다.
- 복구할 원본 지역 지도를 선택하고 을 클릭합니다.
- 화면에 표시된 지침을 따릅니다.
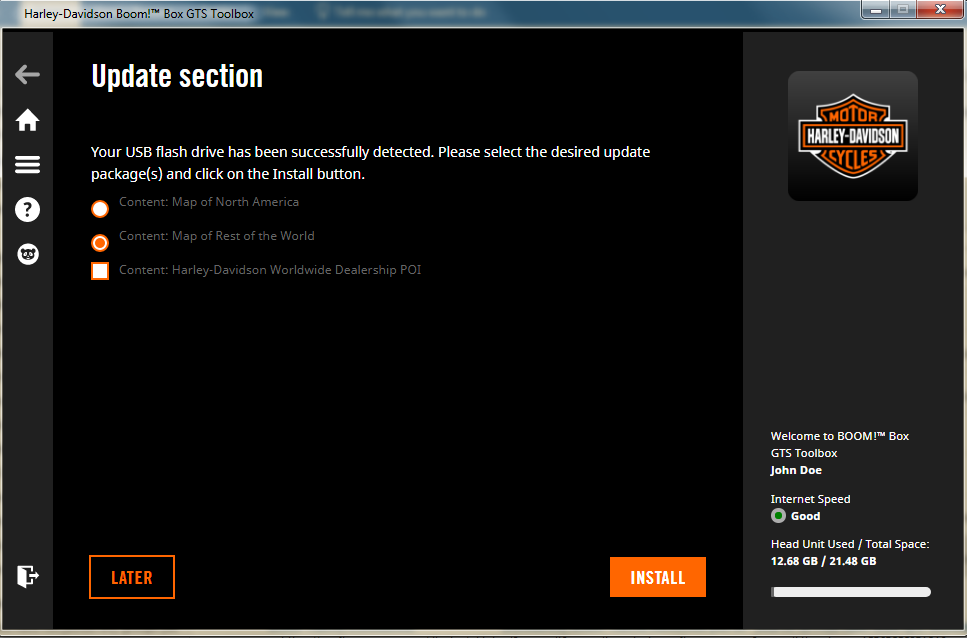
8 - 고객 지원
Boom!™ Box GTS Toolbox 사용 중 문제가 발생하거나 질문 또는 불만 사항이 있으면 고객 지원팀에 문의할 수 있습니다.
- 상단 왼쪽 사이드바에서 아이콘을 클릭하고 Customer Care 메뉴를 선택하십시오.
How-to Guide, FAQ 및 About us와 당사 정책 페이지와 함께 고객 지원 팀 연락 번호를 확인할 수 있습니다.
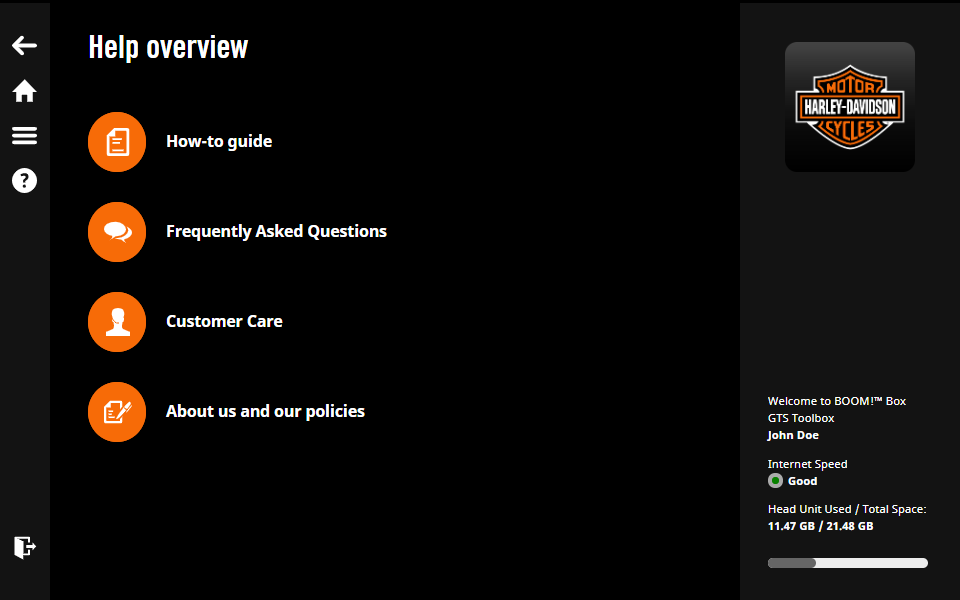
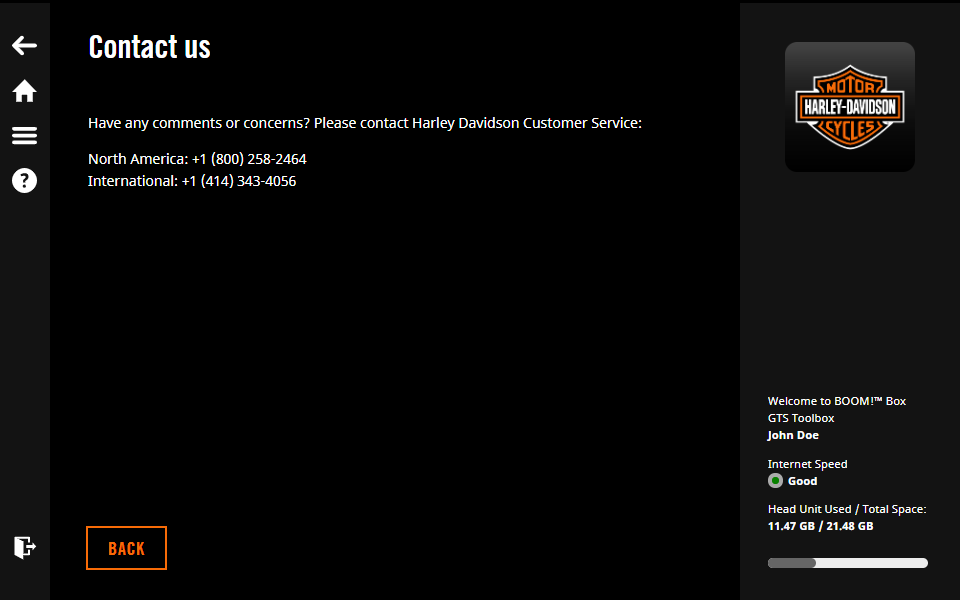
Mac 사용자이며 Boom!™ Box GTS Toolbox이(가) 시작되지 않습니다. 어떻게 해야 합니까?
OSX를 Catalina로 업데이트한 경우 Boom!™ Box GTS Toolbox 이전 버전을 삭제하고 최신 버전을 다운로드하지 않으면 Boom!™ Box GTS Toolbox 은(는) 작동하지 않습니다.
최초 사용 시 주의해야 할 점은 무엇입니까?
Catalina macOS에서 Boom!™ Box GTS Toolbox을(를) 최초로 사용할 경우 응용 프로그램에 데이터 저장 매체/장치에 있는 파일 액세스를 허용하려면 추가 권한이 필요합니다. 이 권한을 허용해 주십시오. 그렇지 않으면 Boom!™ Box GTS Toolbox이(가) 더 이상 실행되지 않습니다.
나중에 응용 프로그램 권한 설정을 변경할 수 있습니까?
시스템 환경설정에서 언제든지 응용 프로그램 권한을 설정할 수 있습니다. 보안 및 개인 정보 > 파일 및 폴더로 이동하여 Boom!™ Box GTS Toolbox 아래에 있는 이동식 볼륨 옆의 상자를 선택합니다.
9 - 설정
로그인한 후 Settings, History, Language 및 Device info 화면은 왼쪽 상단 사이드바를 통해 아무 페이지에서나 액세스할 수 있습니다.
9.1. Device info(장치 정보)
장치의 ID 번호와 사용 중인 공간 및 여유 공간을 확인할 수 있습니다.
참고: 장치에 충분한 공간이 없으면 일부 콘텐츠를 삭제해야 합니다(콘텐츠 관리 섹션 참조).
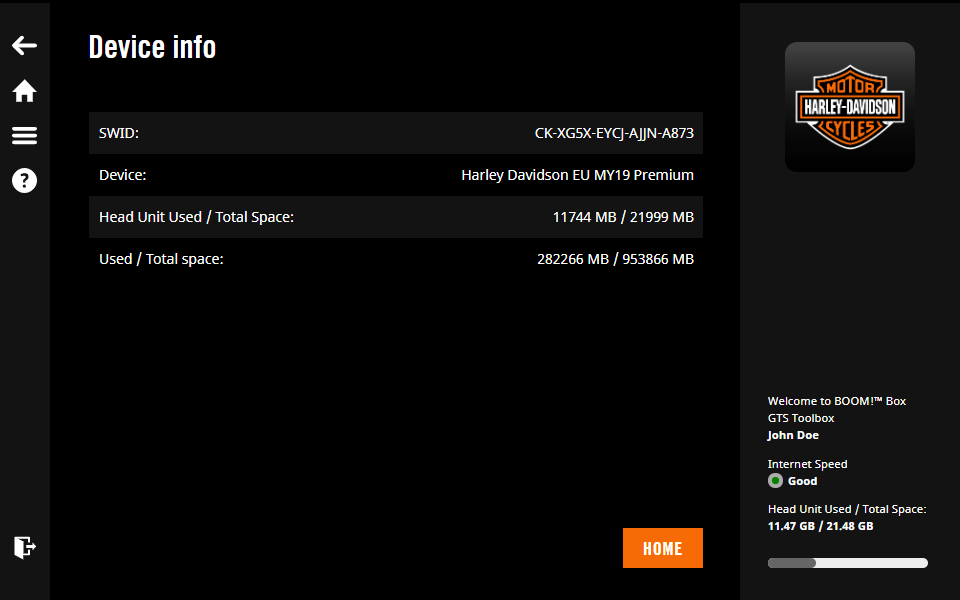
9.2. Language(언어)
Boom!™ Box GTS Toolbox는 체코어, 네덜란드어, 영어, 프랑스어, 캐나다 프랑스어, 독일어, 이탈리아어, 폴란드어, 포르투갈어, 브라질 포르투갈어, 러시아어, 스페인어, 멕시코 스페인어, 터키어 등 14개 언어로 제공됩니다.
- 왼쪽 상단 모서리의 메뉴 막대를 클릭합니다.
- 언어 선택
- 설정할 언어를 선택하십시오.
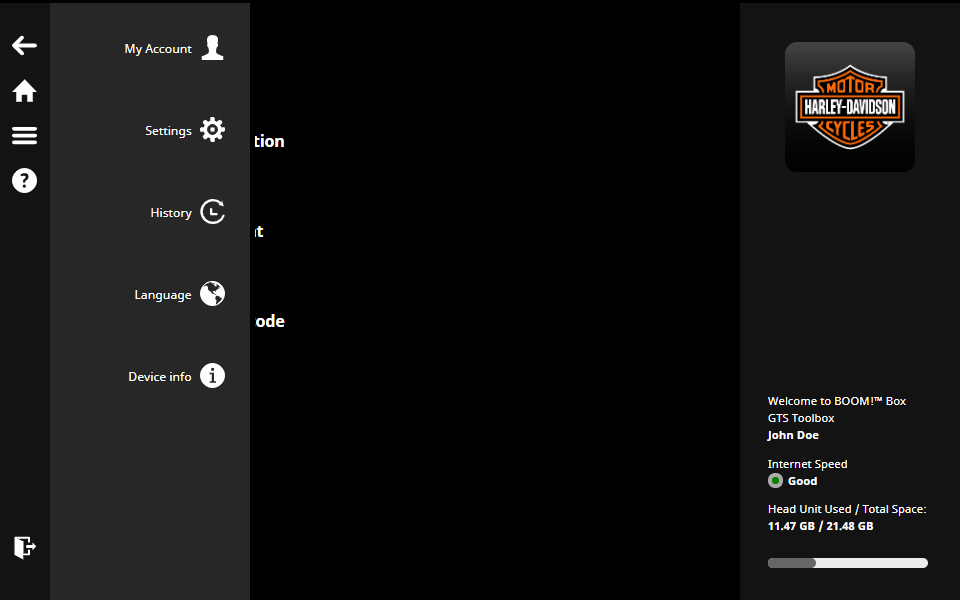
9.3. History(이력)
항상 설치된 모든 콘텐츠를 확인하고 볼 수 있습니다. 항목을 선택하여 거래 내역을 확인하거나 링크를 클릭하여 거래 내역을 확인하십시오.
9.4. Settings(설정)
여기에서 다음을 수행할 수 있습니다.
- 다운로드 캐시 지우기
- 콘텐츠를 관리하여 내비게이션 장치의 여유 공간을 확보합니다.
9.5. My account(내 계정)
여기에서 다음을 수행할 수 있습니다.
- 를 클릭하여 송장 주소를 변경합니다.
- 을 클릭하여 전자 메일 주소를 변경합니다.
- 를 클릭하여 이전 구입/송장을 확인합니다.
- 를 클릭하여 이메일 알림 구독을 변경합니다.
- 를 클릭하여 사용자 계정을 삭제합니다.
참고: Toolbox 계정 삭제를 선택하면 더 이상 내비게이션 시스템을 업데이트할 수 없습니다. 나중에 지도 업데이트를 다운로드해야 할 경우 Toolbox에 새 계정을 만들어야 합니다.
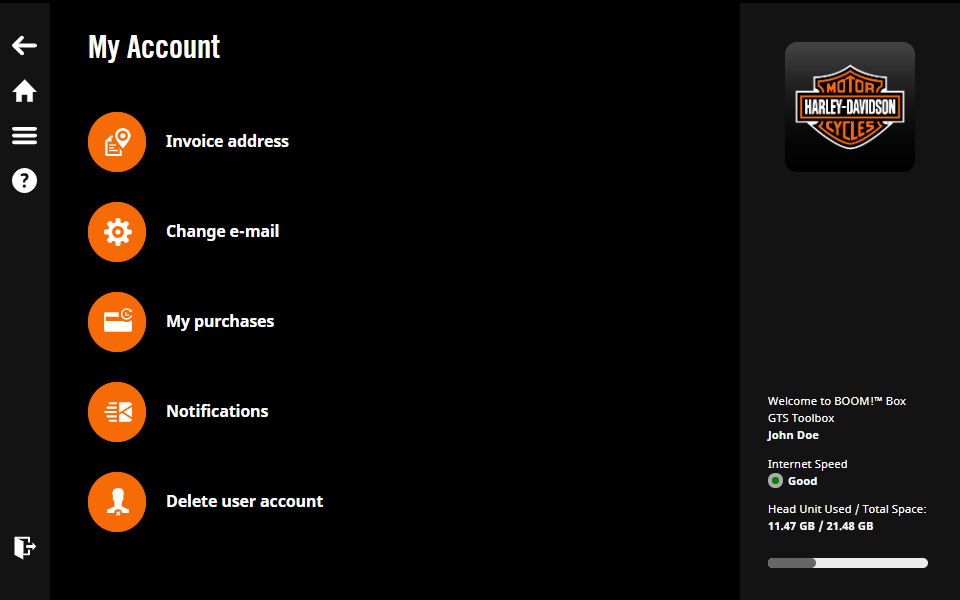
9.6. Manage Content(콘텐츠 관리)
콘텐츠 관리 기능을 사용하면 선호하는 주/국가에 따라 장치의 현재 콘텐츠를 변경할 수 있습니다.

안전한 여행 되십시오!