Panduan ke Toolbox
1 - Apa itu Boom!™ Box GTS Toolbox?
Anda dapat memperbarui peta di sistem navigasi Anda dengan bantuan Boom!™ Box GTS Toolbox. Pastikan Harley-Davidson® BOOM™ Box GTS Anda mempunyai versi perangkat lunak MY19.18.35.00 atau lebih baru.
Aplikasi ini gratis sehingga memungkinkan Anda untuk membeli, mengunduh, dan menginstal pembaruan peta pada sistem navigasi Anda.
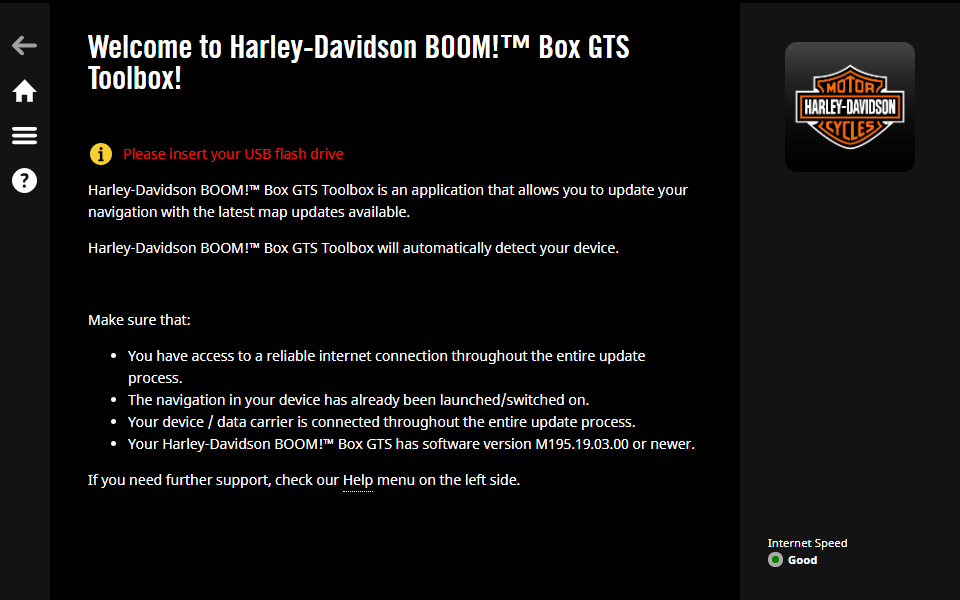
2 - Instal Boom!™ Box GTS Toolbox
Boom!™ Box GTS Toolbox cepat dan mudah diinstal.
- Pastikan komputer Anda memenuhi persyaratan minimum
- Koneksi internet broadband direkomendasikan
- Sistem operasi diinstal pada komputer Anda (Windows 7 atau lebih baru, Mac OSX 10.10 atau lebih baru)
- Pastikan Anda mempunyai
- USB flash drive (minimum 16 GB)
2.1 Untuk Windows
- Pada https://harleydavidson.welcome.naviextras.com, pilih tombol Unduh Toolbox untuk sistem operasi Windows.
- Klik dua kali pada file dan pada jendela sembulan tekan jalankan untuk memulai instalasi.
- Pilih bahasa pilihan Anda untuk Wizard Instalasi.
- Untuk menginstal aplikasi, ikuti instruksi pada layar.
Untuk Mac (OSX)
- Pada https://harleydavidson.welcome.naviextras.com, klik pada tombol Unduh versi Mac.
- Boom!™ Box GTS Toolbox akan diunduh secara otomatis.
- Anda akan menemukan file instalasi yang diunduh dalam folder 'Unduhan'.
- Klik dua kali pada file instalasi, seret, dan lepaskan ikon ‘HDBoomBoxGTSToolbox ’ke dalam folder Aplikasi untuk memulai instalasi.
- Untuk memulai Boom!™ Box GTS Toolbox, klik pada ikon HDBoomBoxGTSToolbox dalam folder ’Aplikasi’ atau mulai aplikasi dari Launchpad.
CATATAN: Jika Anda telah memperbarui OSX untuk Catalina Anda, Boom!™ Box GTS Toolbox hanya akan bekerja jika Anda menghapus versi Boom!™ Box GTS Toolbox sebelumnya dan mengunduh yang terbaru.
Saat menggunakan Boom!™ Box GTS Toolbox pada macOS Catalina untuk pertama kali, izin tambahan diperlukan untuk mengizinkan aplikasi mengakses file pada operator data/perangkat Anda. Izinkan aplikasi karena, jika tidak, Boom!™ Box GTS Toolbox tidak akan berjalan lagi.
3 - Sinkronisasi Data Navigasi
Anda dapat memperbarui peta dan konten dalam sistem navigasi Anda dengan bantuan Toolbox, tetapi Anda harus terlebih dahulu menyinkronkan data navigasi pada unit head dengan Toolbox. Hal ini dimungkinkan dengan USB flash drive:
- Masukkan USB flash drive ke sistem navigasi Boom!™ Box GTS dan nyalakan unit head.
- Tekan Pengaturan > Informasi sistem > Navigasi > Ekspor untuk Pembaruan.
- Tekan perangkat yang dipilih pada layar.
- Ekspor data akan dimulai secara otomatis. Hal ini akan menyinkronkan data navigasi sistem dengan USB flash drive.
CATATAN: Jangan lepas USB sampai unit head selesai mengekspor data.
- Lepaskan USB flash drive dari unit head.
Setelah mengunduh atau membeli pembaruan peta baru, ikuti langkah sinkronisasi yang sama sebagaimana dijelaskan di atas. Anda akan ditanya apakah ingin menginstal pembaruan peta baru pada unit head. Tekan ‘Instal Sekarang’ untuk memulai instalasi atau ‘Tidak’ jika Anda ingin melakukannya nanti.
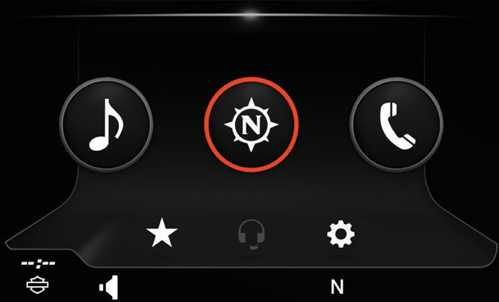
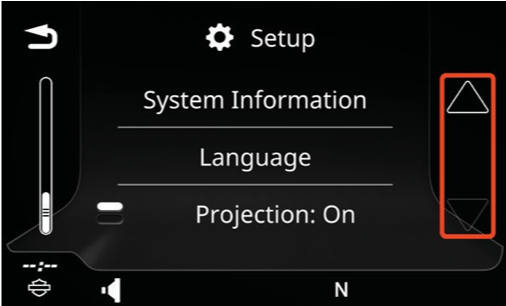
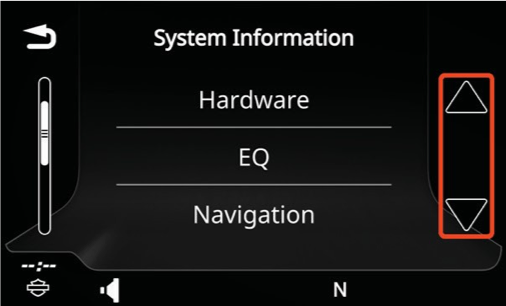
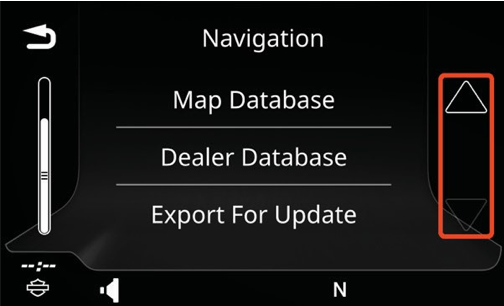
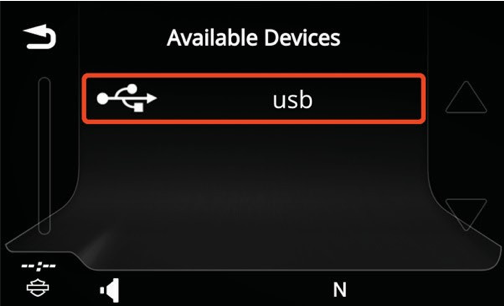
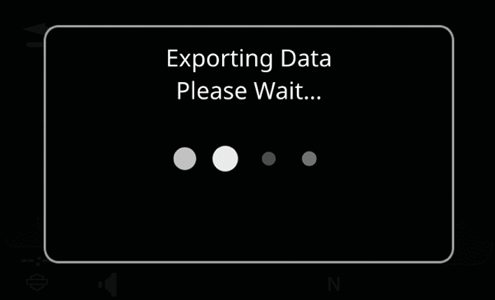
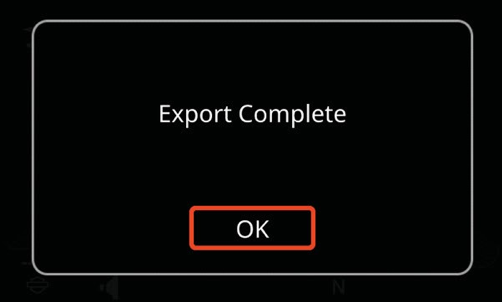
4 - Log in dan Pendaftaran
4.1 Log in
- Mulai Boom!™ Box GTS Toolbox (dari menu Start atau jika sistem operasi OSX, dari folder ‘Aplikasi’ atau dari Launchpad).
- Masukkan USB flash drive Anda (yang disinkronkan dengan unit head navigasi Anda, lihat bagian 3) ke dalam komputer Anda.
- Klik .
- Masukkan alamat email dan kata sandi (paling sedikit 6 karakter).
Jika Anda lupa kata sandi dan ingin meminta kata sandi baru, klik pada tautan .
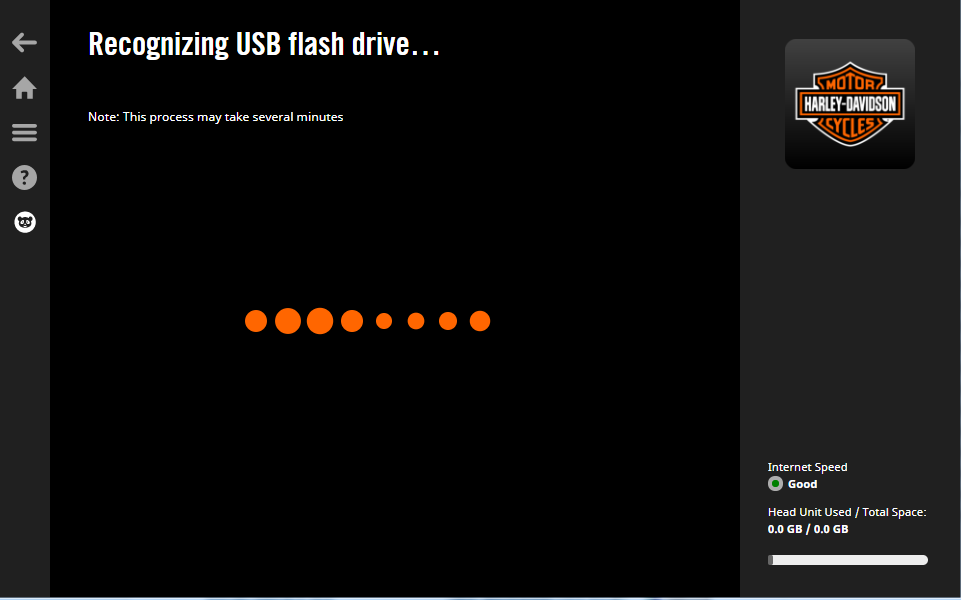
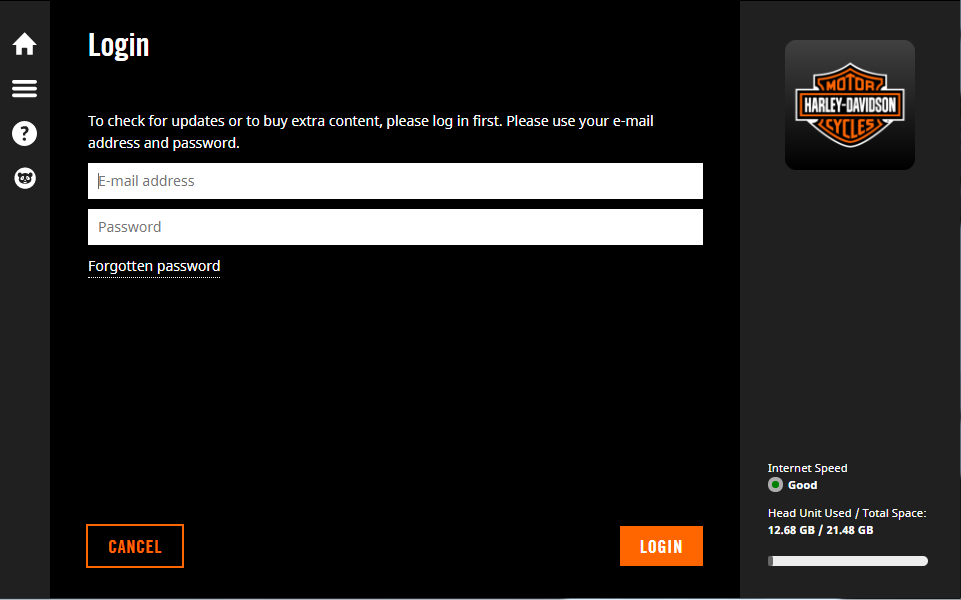
4.2 Pendaftaran
- Pilih untuk membuat akun baru.
- Masukkan nama depan dan belakang Anda.
- Pilih negara tempat tinggal Anda dari bilah gulir dan alamat email Anda. Klik untuk melanjutkan.
- Masukkan kata sandi dan konfirmasikan.
- Jika mau, Anda bisa mencentang kotak untuk mendaftar guna menerima notifikasi tentang ketersediaan peta baru.
- Baca Syarat dan Ketentuan, lalu klik pada tombol .
Jika Anda berhak atas pembaruan gratis, Anda akan diarahkan ke layar ‘Bagian pembaruan’ dan jika tidak, ke layar ‘Beranda’.
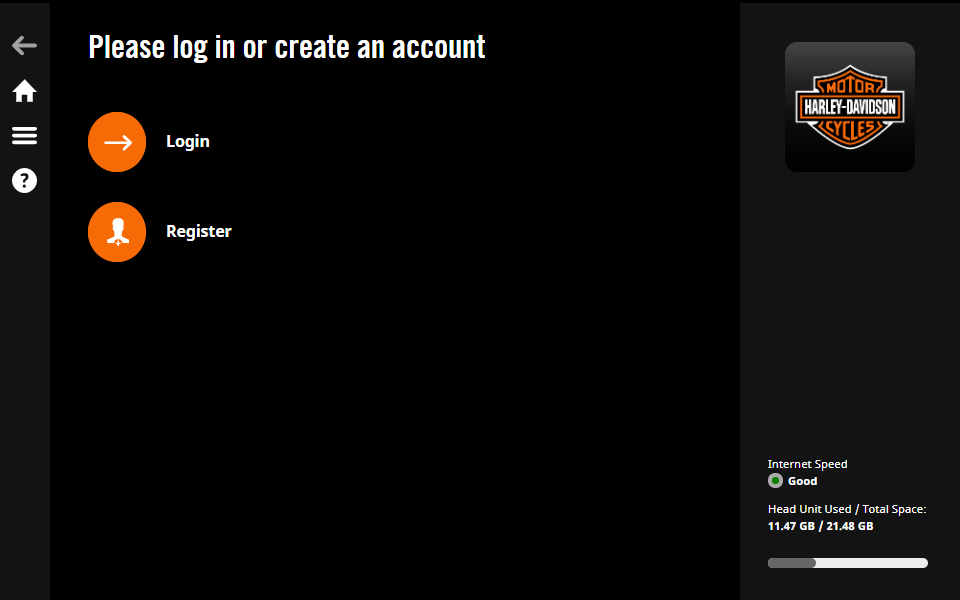
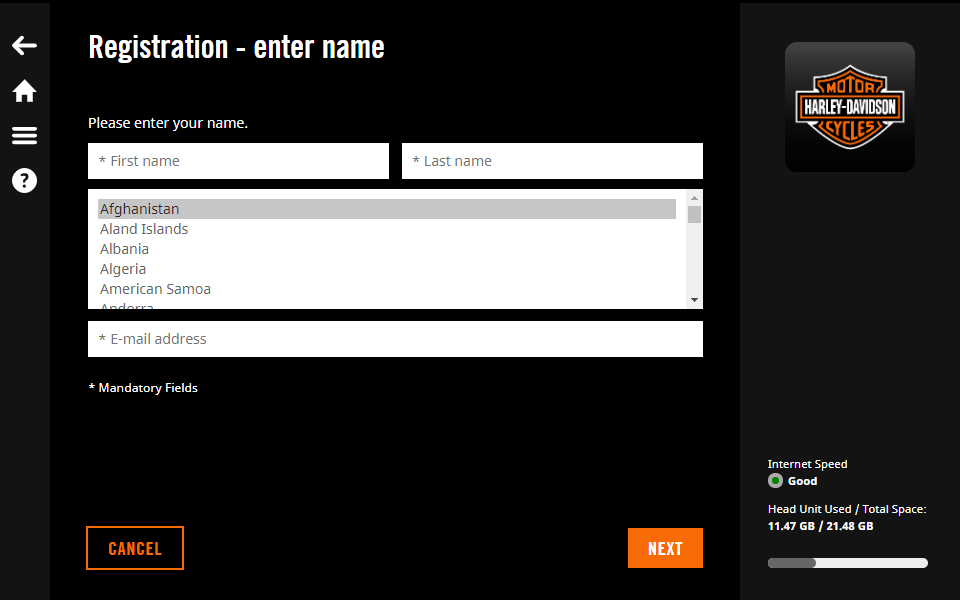
5 - Beli pembaruan dan ekstra
- Log in ke Boom!™ Box GTS Toolbox dan pilih pada layar BERANDA.
- Pilih pembaruan peta dengan mengklik pada pembaruan yang ingin Anda beli.
- Masukkan pesanan Anda dengan mengklik pada .
- Masukkan data tagihan Anda dan klik pada (Jika Anda sudah membeli konten di Boom!™ Box GTS Toolbox, maka alamat Anda akan disimpan di depan. Faktur yang sudah diterbitkan tidak dapat dimodifikasi. Oleh karena itu, periksalah secara saksama informasi Anda sebelum melanjutkan ke pembayaran.).
- Baca Syarat dan Ketentuan Pembelian, lalu klik .
- Pilih jenis kartu kredit/debit Anda, lalu masukkan informasi kartu.
- Setelah pembayaran Anda diproses, klik .
- Pilih konten yang ingin Anda instal, lalu tekan sekali lagi.
- Keluarkan USB flash drive, masukkan ke unit head kendaraan Anda, lalu unggah pembaruan peta ke sistem navigasi Anda (lihat bagian 3. Sinkronisasi Data Navigasi).
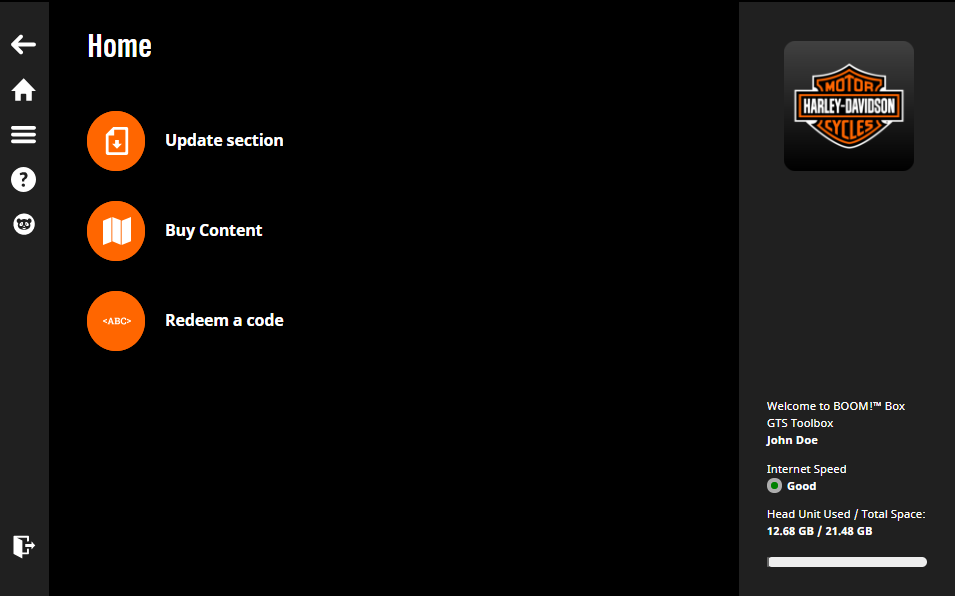
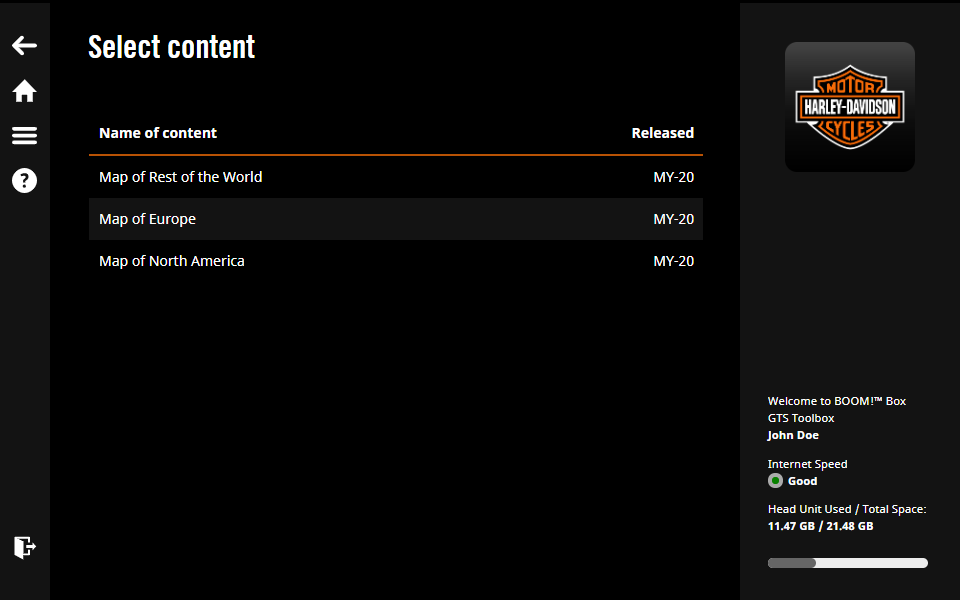
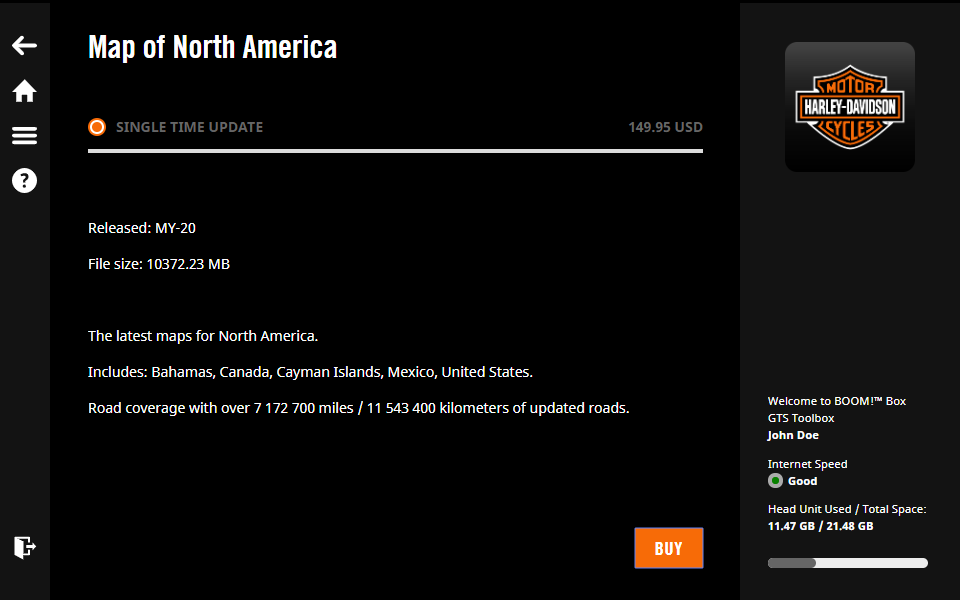
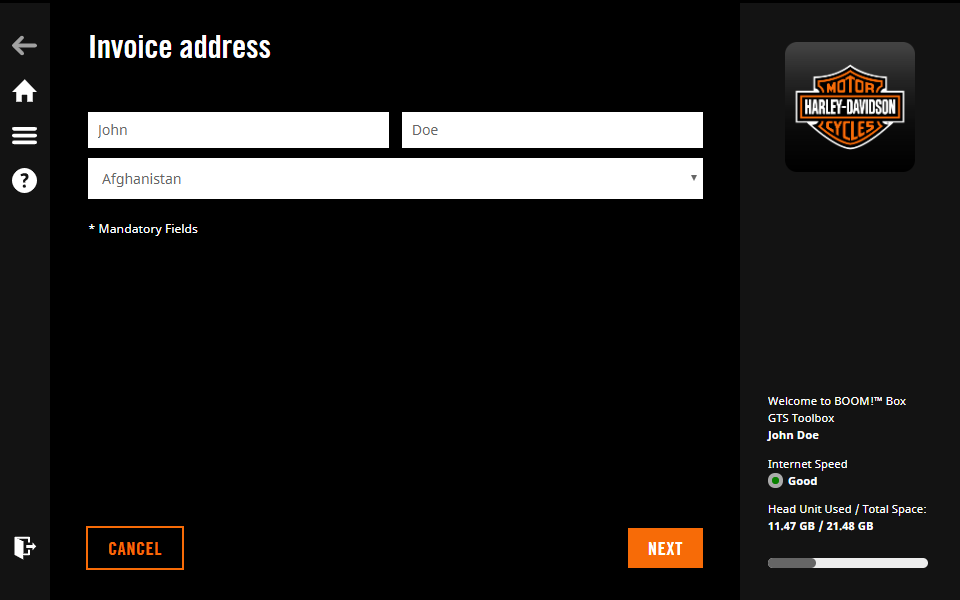
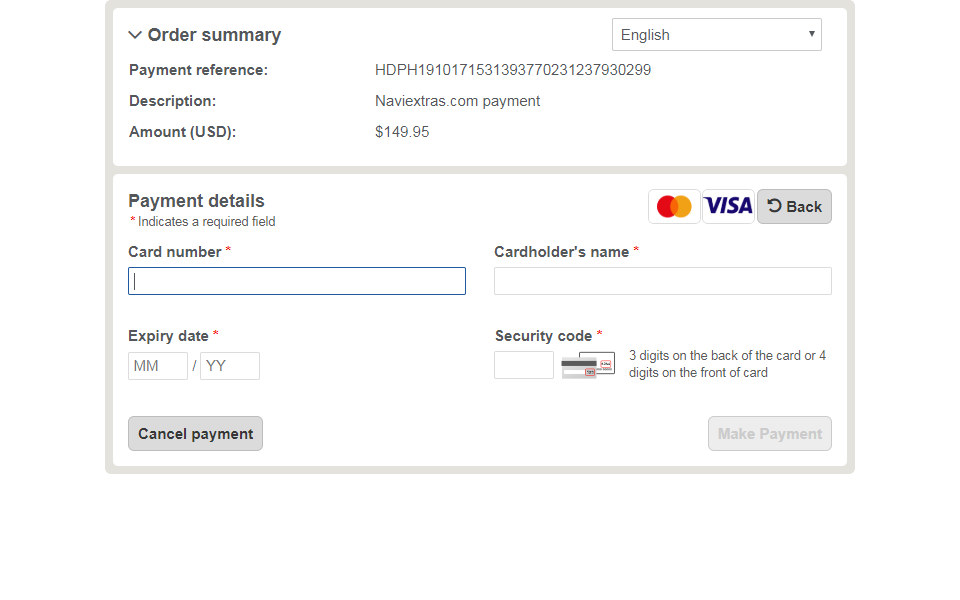
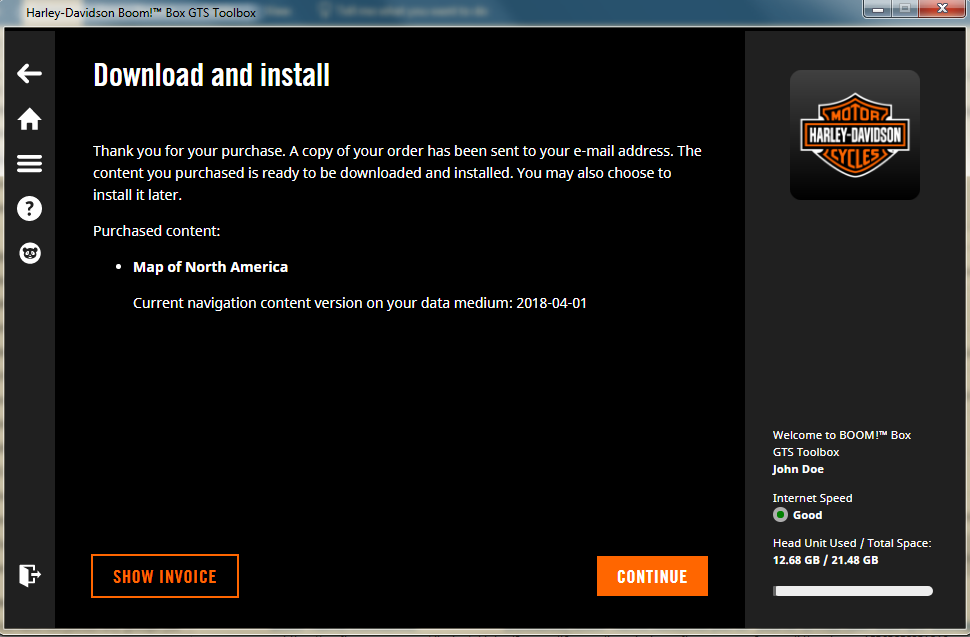
6 - Unduh dan instal pembaruan peta yang sudah dibeli maupun yang gratis
- Pilih pada layar BERANDA.
Anda akan melihat:- Item yang sudah Anda beli
- Pembaruan gratis dan ekstra yang berhak Anda dapatkan
- Centang kotak di samping konten pilihan yang tersedia.
- Klik .
- Bilah kemajuan menunjukkan kemajuan Unduhan dan Instalasi.
- Tunggu sampai proses selesai, yaitu pesan dengan instalasi berhasil akan muncul. Jangan batalkan proses Instalasi.
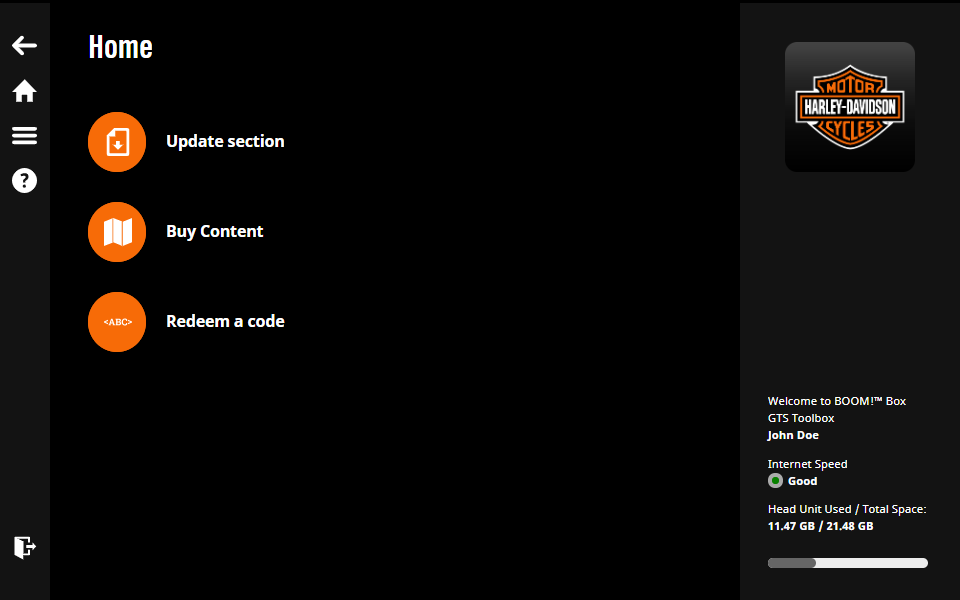
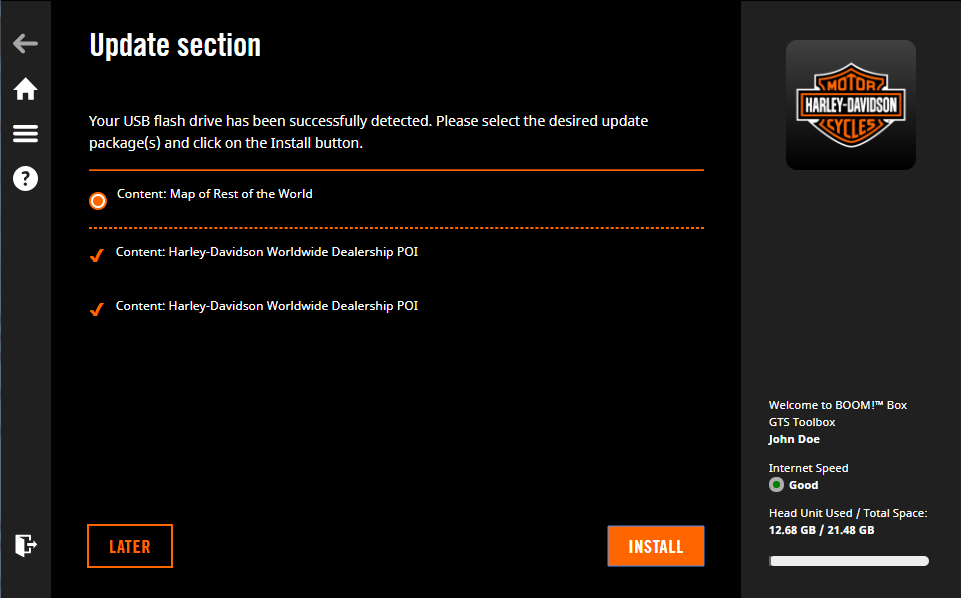
CATATAN: Jika Anda tidak mempunyai cukup ruang di USB flash drive (rekomendasi ukuran: 16 GB), Anda akan mendapat pesan peringatan. Klik dan kosongkan sejumlah ruang di flash drive Anda terlebih dahulu, lalu coba unduh lagi.
CATATAN: Jika Anda tidak mempunyai cukup ruang pada sistem navigasi, Anda akan diarahkan ke layar ‘Kelola Konten’ di Toolbox. Di sana Anda bisa mengosongkan sejumlah ruang dengan memilih dan menghapus konten yang Anda tidak perlukan (lihat bagian 9.6).
Proses Unduh bisa berlangsung lebih lama, bergantung pada kecepatan koneksi internet Anda.
Proses pengunduhan bisa terganggu jika terjadi salah satu hal berikut ini:
- Ada masalah dengan koneksi internet Anda; Anda dapat mencoba lagi proses tersebut atau menghubungi penyedia layanan internet Anda.
- Terjadi kesalahan; Anda dapat mencoba lagi proses tersebut, atau menghubungi tim dukungan pelanggan (lihat bagian 8).
- Anda membatalkan proses pengunduhan dengan mengklik .
7 - Penggantian antarbenua
Jika Anda merencanakan perjalanan ke benua lain, Anda dapat memperbarui sistem navigasi Anda dengan peta benua tersebut dan memulihkan peta asli Anda (peta yang terakhir dibeli atau diunduh) kapan saja. Anda dapat memilih di antara beberapa konten, seperti Eropa, Amerika Utara, Amerika Selatan, dll.
CATATAN: Pilihan ganda tidak tersedia. Anda tidak dapat memilih dan menginstal dua benua yang berbeda pada perangkat yang sama secara bersamaan.
- Mulai Boom!™ Box GTS Toolbox
- Masukkan USB flash drive Anda (yang disinkronkan dengan unit head navigasi Anda, lihat bagian 3) ke dalam komputer Anda.
- Log in.
- Klik pada ikon Beranda di bilah samping kiri dan masuk ke pada layar BERANDA.
- Pilih dan beli peta wilayah lain yang ingin Anda miliki. (Untuk informasi detail, lihat bagian 5.)
- Setelah pembayaran Anda diproses, Anda akan diarahkan ke layar ‘Bagian pembaruan’.
- Pilih peta wilayah lain yang ingin Anda unduh.
- Ikuti instruksi pada layar untuk menginstal konten.
7.1 Pulihkan konten peta asli
Anda dapat memulihkan peta asli kapan pun melalui Boom!™ Box GTS Toolbox.
- Mulai Boom!™ Box GTS Toolbox.
- Masukkan USB flash drive Anda (yang disinkronkan dengan unit head navigasi Anda, lihat bagian 3) ke dalam komputer Anda.
- Anda akan diarahkan ke ‘Bagian pembaruan’ pada layar BERANDA.
- Pilih peta wilayah asal Anda untuk memulihkan dan klik .
- Ikuti instruksi pada layar.
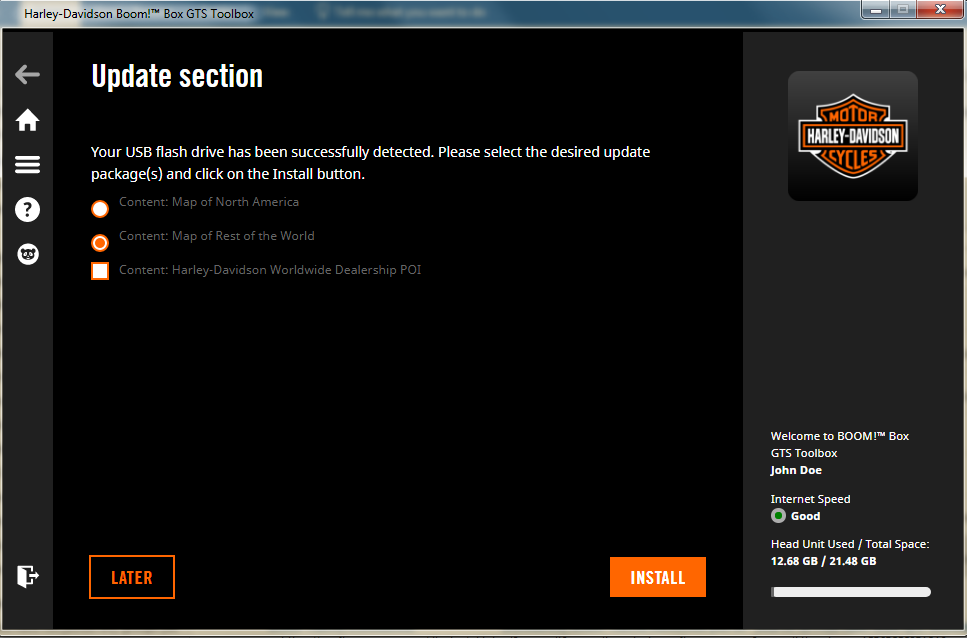
8 - Dukungan Pelanggan
Jika Anda mengalami masalah saat menggunakan Boom!™ Box GTS Toolbox, atau Anda mempunyai pertanyaan atau pengaduan, Anda dapat menghubungi tim Dukungan Pelanggan.
- Pada bilah samping kiri atas, klik ikon lalu pilih menu Layanan Pelanggan.
Anda akan menemukan nomor kontak tim Dukungan Pelanggan di sini bersama dengan halaman Panduan Cara, Pertanyaan Umum, serta Tentang kami dan kebijakan kami.
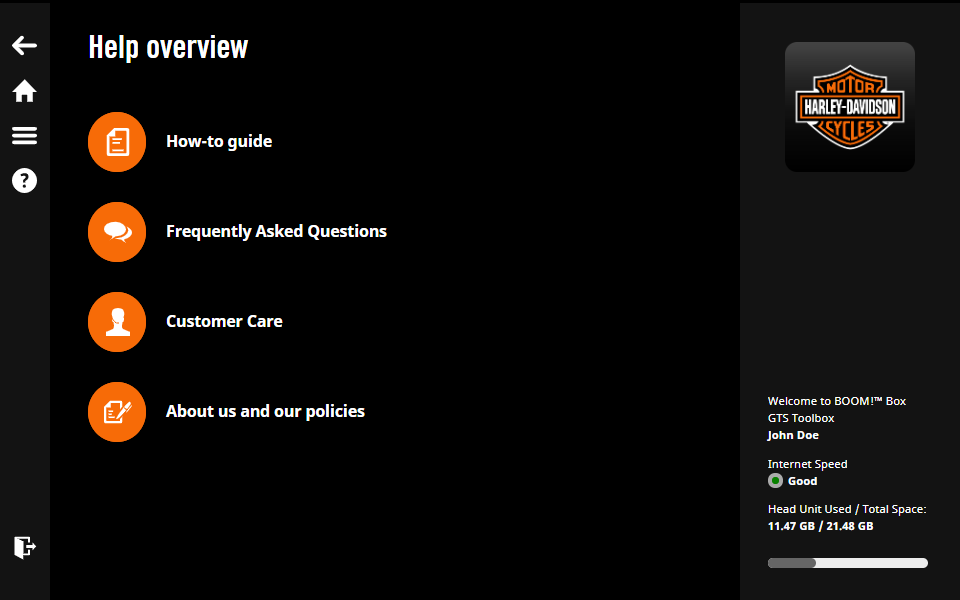
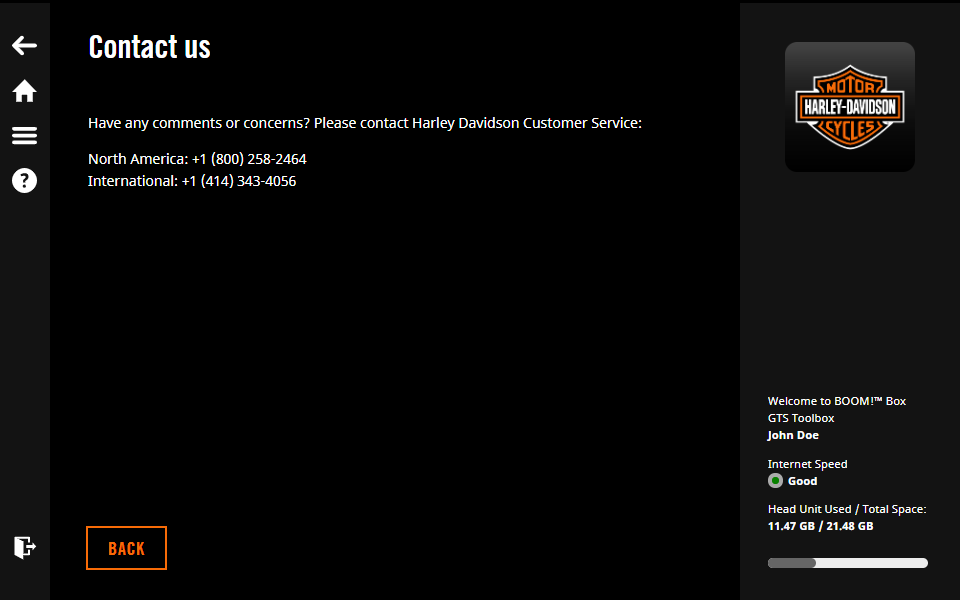
Saya menggunakan Mac dan Boom!™ Box GTS Toolbox tidak dapat mulai. Apa yang harus saya lakukan?
Jika Anda telah memperbarui OSX untuk Catalina Anda, Boom!™ Box GTS Toolbox hanya akan bekerja jika Anda menghapus versi Boom!™ Box GTS Toolbox sebelumnya dan mengunduh yang terbaru.
Apa yang harus saya perhatikan pada penggunaan pertama?
Saat menggunakan Boom!™ Box GTS Toolbox pada macOS Catalina untuk pertama kali, izin tambahan diperlukan untuk mengizinkan aplikasi mengakses file pada operator data/perangkat Anda. Izinkan aplikasi karena, jika tidak, Boom!™ Box GTS Toolbox tidak akan berjalan lagi.
Dapatkah saya mengubah pengaturan izin aplikasi nanti?
Anda dapat mengatur izin aplikasi kapan saja dalam Preferensi Sistem. Buka Keamanan & Privasi > File dan Folder serta centang kotak di samping Volume penyimpanan portabel dalam aplikasi Boom!™ Box GTS Toolbox.
9 - Pengaturan
Setelah log in, layar info Pengaturan, Riwayat, Sejarah, Bahasa, dan Perangkat dapat diakses dari halaman mana pun dari bilah samping kiri atas.
9.1. Info perangkat
Anda dapat memeriksa nomor ID perangkat Anda serta ruang yang sudah digunakan dan ruang bebas di dalamnya.
CATATAN: Jika Anda tidak memiliki ruang kosong pada perangkat, Anda perlu menghapus beberapa konten (lihat bagian Kelola konten).
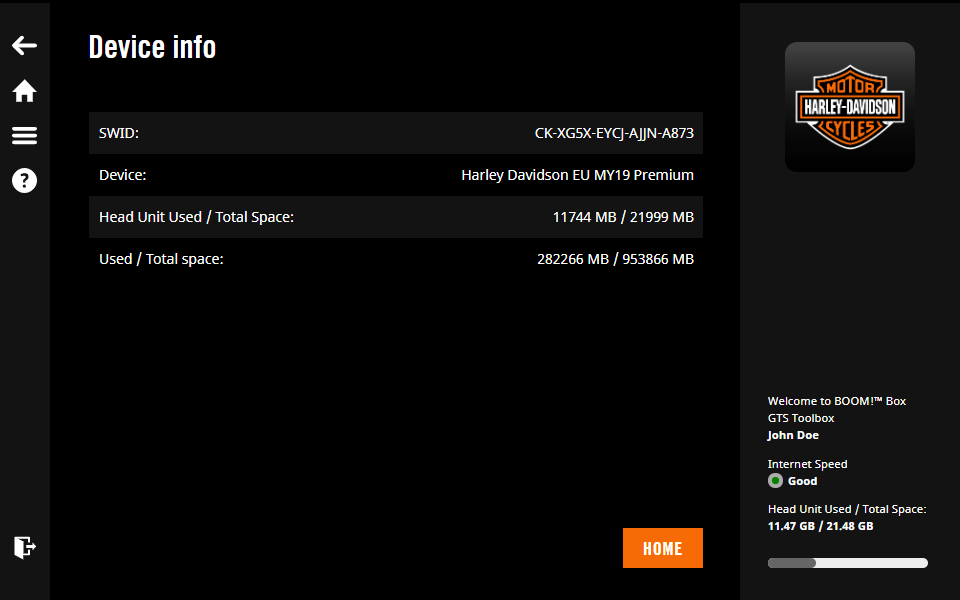
9.2. Bahasa
Boom!™ Box GTS Toolbox tersedia dalam 14 bahasa (Bahasa Ceko, Belanda, Inggris, Perancis, Perancis Kanada, Jerman, Italia, Polandia, Portugis, Portugis Brasil, Rusia, Spanyol, Spanyol Meksiko, Turki).
- Klik pada bilah menu di sudut kiri atas.
- Pilih Bahasa.
- Pilih bahasa yang Anda inginkan.
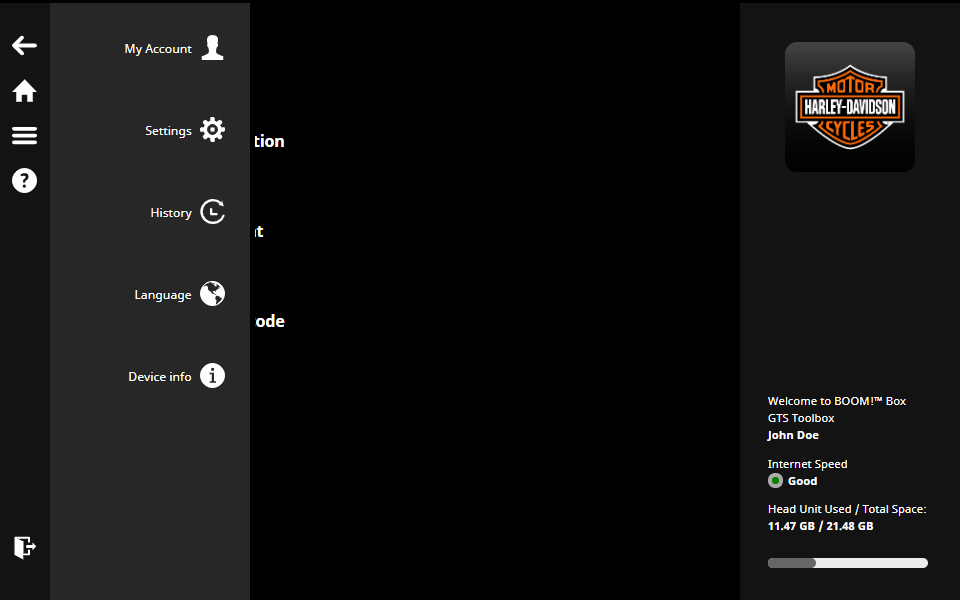
9.3. Riwayat
Anda dapat selalu memeriksa dan melihat semua konten yang telah diinstal. Pilih item untuk memeriksa detail transaksi atau klik pada tautan untuk melihat faktur transaksi tersebut.
9.4. Pengaturan
Di sini Anda dapat:
- membersihkan cache unduhan
- mengelola konten untuk mengosongkan ruang pada perangkat navigasi Anda
9.5. Akun saya
Di sini Anda dapat:
- mengubah alamat faktur Anda dengan mengklik
- mengubah alamat email Anda dengan mengklik
- memeriksa pembelian/faktur Anda sebelumnya dengan mengklik
- mengubah langganan notifikasi email Anda dengan mengklik
- menghapus akun pengguna Anda dengan mengklik
CATATAN: Jika Anda memilih untuk menghapus akun Toolbox, Anda tidak akan lagi dapat memperbarui sistem navigasi Anda. Jika nanti Anda ingin mengunduh pembaruan peta, Anda harus membuat akun baru di Toolbox.
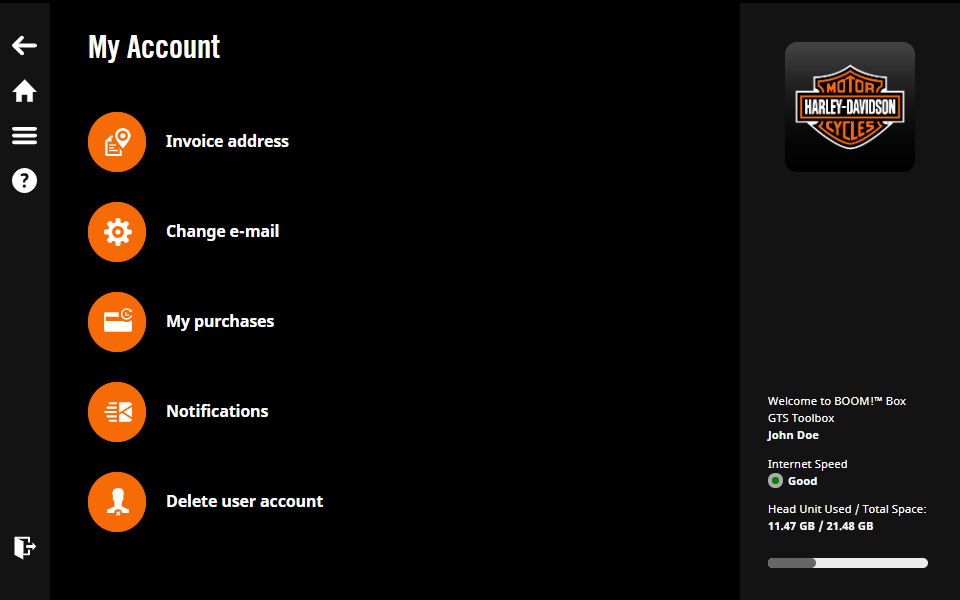
9.6. Kelola Konten
Fungsi Kelola Konten memungkinkan Anda untuk mengubah konten terbaru pada perangkat Anda berdasarkan negara bagian/negara pilihan Anda.

Selamat jalan!